作図用テンプレート生成
概要
BricsCAD® BIMには、生成された図面をカスタマイズするためのテンプレートが用意されています。これらのテンプレートは、Supportフォルダー内の以下のパスに格納されています。
C:\ユーザー\%username%\AppData\Roaming\Bricsys\BricsCAD\V25x64\ja_JP\Support\Bim\Sections
AppDataフォルダーはデフォルトでは隠しフォルダーです。最初にフォルダーを再表示する必要がある場合があります。このパスは、SUPPORTFOLDERコマンドでもアクセスできます。
その仕組みを理解するには、BricsCAD®がどのように画層、ハッチング、タグ、コールアウトブロックを作成するかを知る必要があります。
作成された画層を理解する
- ミリのテンプレートBIM-mm.dwtを開き、図面を保存します。
- 500x500x400のボックスを2つ、少し離して作図します。
- 画層Layer1(画層の色が緑)に最初のボックスを、画層Layer2(画層の色が赤)に第二のボックスを配置します。
- BIM断面を作成し、1つ目の緑のボックスの正面に合わせて、中央に切り込みを入れますが、2つ目の赤のボックスは切り込みを入れないようにします。
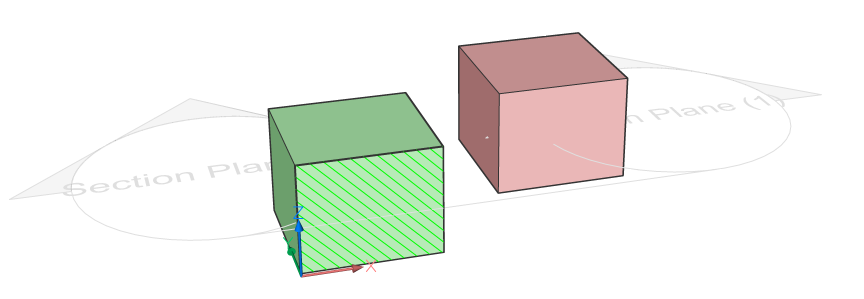
- 断面図を生成して開きます。
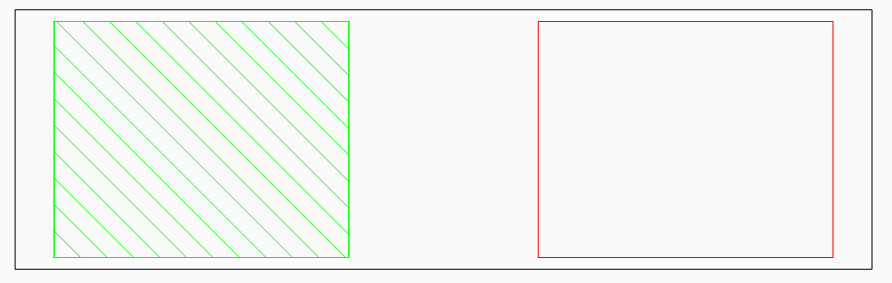
- 画層パネルを見ると、Background(背景)、Baoundary(境界)、Fill(塗り潰し)の3つのグループの画層が作成されています。
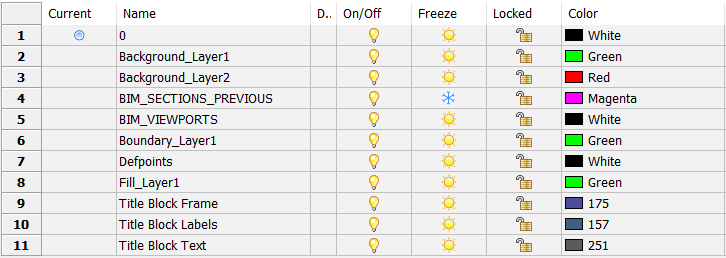
- 緑色のソリッドに対して作成された画層:
- Boundary_Layer1 :ボックスを通る断面の境界を示します。
- Fill_Layer1:断面のハッチングを示します。
- Background_Layer1:断面を切られていないサブ図形(ソリッドの頂点など)を示します。
- 画層はすべてLayer1画層の色を継承します。
- 赤いソリッドは断面を切っていないので、Background_Layer2画層のみが作成されています。この画層は、Layer2画層の色が継承されています。
- 複合材パネルのCavity Wall, Brick(中空壁、レンガ)複合材を緑色のボックスにドラッグします。注: LEVELOFDETAILシステム変数を1または2に設定し、プライ材を表示します。注: 複合材は、色付きの画層に配置されたソリッドに割り当てられる場合、常に優先されます。つまり、その複合材の画層にデフォルトで設定されている色が優先され、ソリッドの画層に割り当てられた色は優先されません。
- 複合材パネルのCavity Wall, Brick(中空壁、レンガ)複合材をダブルクリックします。
この複合材は4枚のプライで構成されており、それぞれにマテリアルが使用されています。物理的マテリアルはハッチングパターンに関連付けられており、平面図や断面に使用されます。立面図には別のパターンが指定されています。
- 赤いボックスにConcrete, Reinforced(コンクリート、鉄筋)複合材を割り当てます。
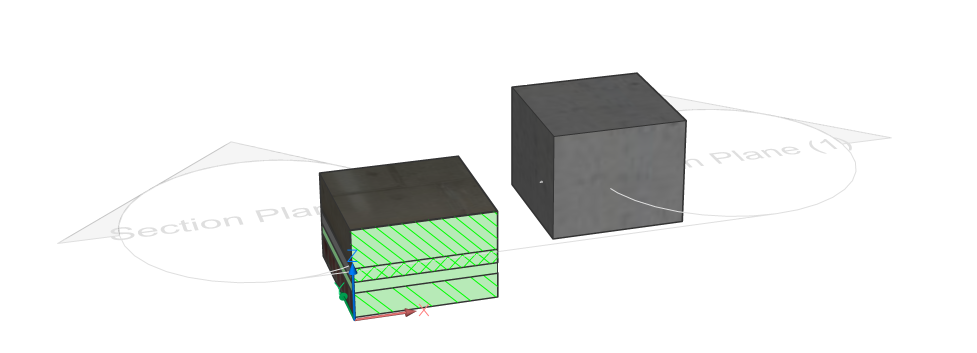
- 更新して断面を開きます。
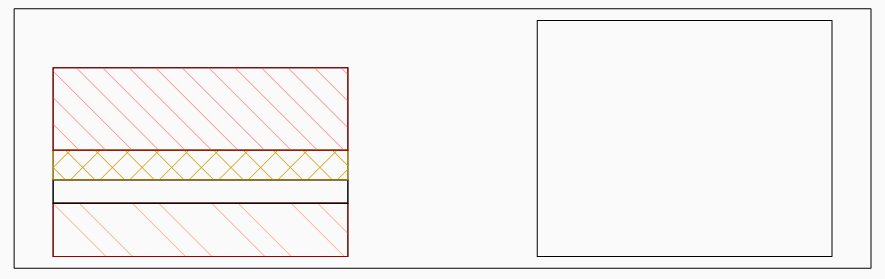
- 画層に移動し、PURGEコマンドを実行して未使用の画層を削除します。
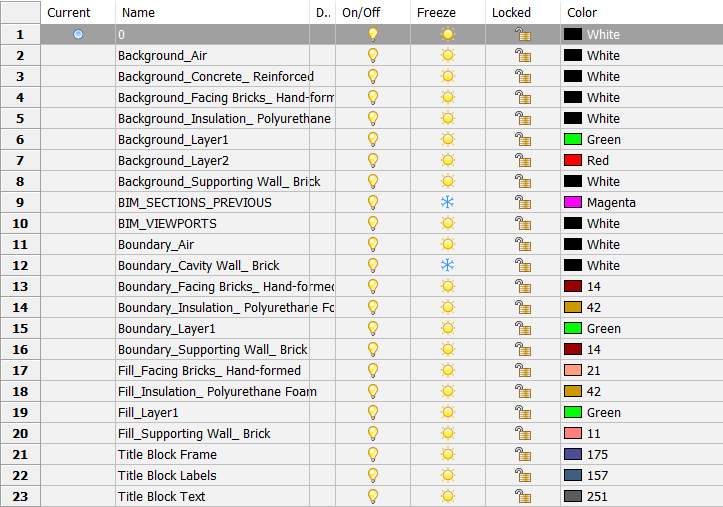
再び、3つのカテゴリ(背景、境界、塗り潰し)が表示されています。ここで、画層名の2番目の部分は、ボックスの画層名ではなく、ソリッドで使用されている物理的マテリアルの名前になります。
- Background_Facing Bricks_Hand-formed、Background_Insulation_Polyurethane Foam、Background_Supporting Wall_Brick
- Boundary_Facing Bricks_Hand-formed、Boundary_Insulation_Polyurethane Foam、Boundary_Supporting Wall_Brick
- Fill_Facing Bricks_Hand-formed、Fill_Insulation_Polyurethane Foam、Fill_Supporting Wall_Brick
- 立面図のハッチングを追加するには、断面の立面塗り潰しを作成プロパティをオンに設定します。
- 断面を更新します。
- 2つ目のボックスのアウトラインにハッチングが作図され、Elevation_Concrete_Reinforced画層が追加されます。
BRX_2D画層を理解する
窓やドアなどのコンポーネントの3Dソリッドの断面を、画層によって2Dシンボルに置換したり2Dシンボルを挿入したりすることができます。
- BRX_2D_またはBRX_2D+_で始まる画層のシンボルは、以下の場合に断面ブロックに挿入されます:
- 断面がコンポーネントと交差している場合、解析的に陰線処理されることはありません。
この形状を他の形状で遮ることはできません。たとえば、テーブルと椅子があるとします。どちらにも2Dシンボルがありますが、テーブルは断面の下にあり、椅子は断面で切断されています(背もたれがテーブルより高い)。そのためテーブルの天板(テーブルのBRX_2D_)の下にある椅子の一部を隠すことができなくなります。
- 断面の平面がコンポーネントと交差していない場合、隠線処理(HLR)の手順を経た後。
- 断面がコンポーネントと交差している場合、解析的に陰線処理されることはありません。
- BIM_2D_SECT_またはBIM_2D_SECT+_で始まる画層のシンボルは、断面がコンポーネントと交差するときにのみ追加されます。形状はすべて解析的に隠線処理されます。たとえば、階段などをスライスしたときのコンポーネントの表現を変えることができます。
- BIM_2D_BACK_またはBIM_2D_BACK+_という接頭辞を持つ画層上のシンボルは常に追加され、すべての図形は隠線処理(HLR)の手順を経ます。前述のテーブルと椅子の問題を解決することが可能になります。
- シンボル画層名
- 「+」あり:コンポーネントの3Dソリッド断面に2Dシンボルが追加されます。
- 「+」なし:コンポーネントの実3Dソリッド断面に2Dシンボルが置換されます。
2D図形の追加
- ミリのテンプレートBIM-mm.dwtを開き、図面を保存します。
- ライブラリパネル(LIBRARYPANELOPENコマンド)のFurnishing ElementsカテゴリからFurniture Bookshelfコンポーネントを図面にドラッグします。

- BRX_2D_Symbols画層を選択表示すると、本棚の挿入点にシンボルが描かれているのがわかります。
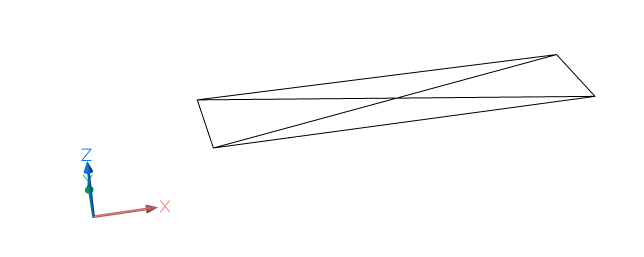
- 再びすべての画層を表示し(LAYUNISOコマンド)、本棚を通る断面を作ります。
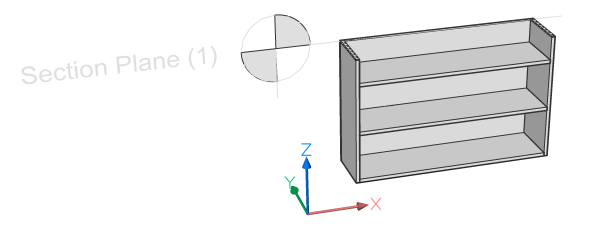
- 平面図を作成して開きます。
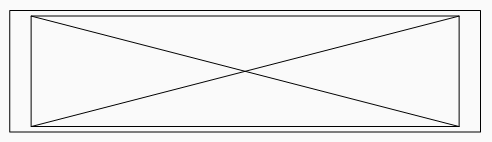
- (Boundary_BRX_2D_Symbols画層がオンの場合)シンボルが平面図にのみ作図され、実際の断面には作図されないことがわかります。2DシンボルがコンポーネントのBRX_2D画層に作図されているためです。
- 3Dモデルに戻り、本棚のコピーを開きます。
- 本棚自体を非表示にし、BRX_2D_Symbols画層をオンにしてください。
- (交差している)線分の片方を削除します。
- (オプション)BRX_2D_Symbols画層に2Dの線を作図します。
- 図面を保存します。
- 3Dモデルに戻り、コマンドラインにBMINSERTと入力し、先ほど新しい本棚を保存したファイルパスへ移動します。OKをクリックして、本棚を挿入するポイントを選択します。
- 断面を再生成して開きます。必要に応じて、既存のビューポートをドラッグしてビューポートを広げます。

- 2番目の本棚には適応シンボルが表示されています。
- 3Dモデルに壁を作図し、壁にドアDoor Ext Plainを挿入します。
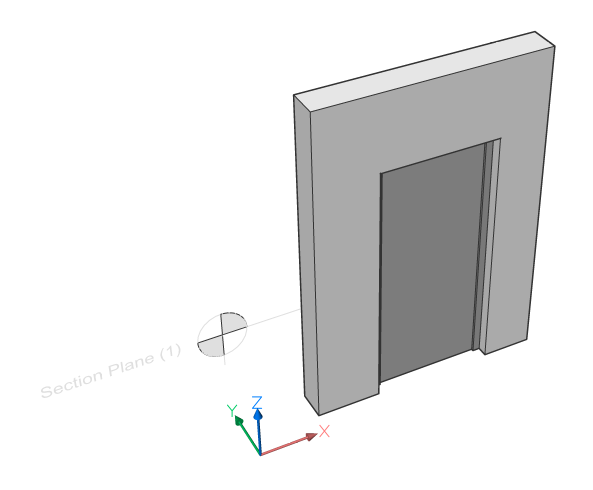
- 手順3から5を繰り返したら、BRX_2D_Symbols画層の代わりにBRX_2D+_Swing画層を使用します。
- 生成された平面図には、ドアの断面だけでなく開閉図のシンボルも表示されます。BRX_2D+画層には、実際のコンポーネントの断面とともにシンボルを表示することができます。
- BRX_2D_で始まる画層のシンボルにより、実際の断面形状が置換されます。
- BRX_2D+_で始まる画層にあるシンボルは生成された断面に追加されます。断面に平行な平面図にのみ2D図形が表示されます。
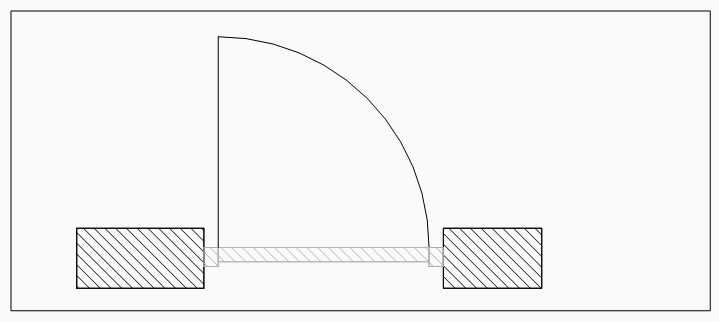
ハッチングパターンの色と線の太さおよび線をカスタマイズする
- 上記の作成された画層を理解するでは、複合材のないオブジェクトの場合、 Fill_、 Background_、 Boundary_の各画層の色と線の太さが3Dモデルの画層プロパティからコピーされることを確認しました。
- ただし、複合材を持つオブジェクトの場合は、SUPPORTFOLDERコマンドを入力し、Bim/Sections/SectionSettings.dwgで検索したテンプレートでデフォルトの色が設定されます。
- この図面を開きます。
- 画層パネルを見ると、マテリアルライブラリに存在するすべてのマテリアルに対して作成可能なすべての画層のリストが表示されています。どれも色と線の太さが決まっています。色や線の太さを変更してファイルを保存すると、今後生成される図面では、この画層のデフォルトの色や線の太さが変更されます。図面をどのように見せるかは、マテリアルごとに線の種類(塗り潰し、背景、境界、 立面図)をカスタマイズすることができます。
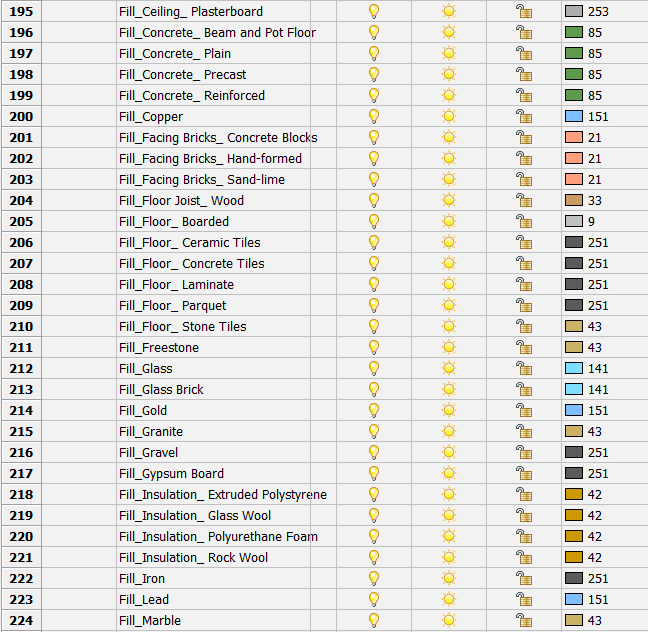
ハッチングパターンをカスタマイズする
- 上記の手順「作成された画層の理解」で作成した図面を開きます。
- 複合材パネルを開きます。
- 複合材のCavity Wall, Brick(中空壁、レンガ)をダブルクリックします。
- 作成された画層を理解するでは、マテリアルのハッチングパターンを変更できることを説明しました。以下で、その方法を説明します。
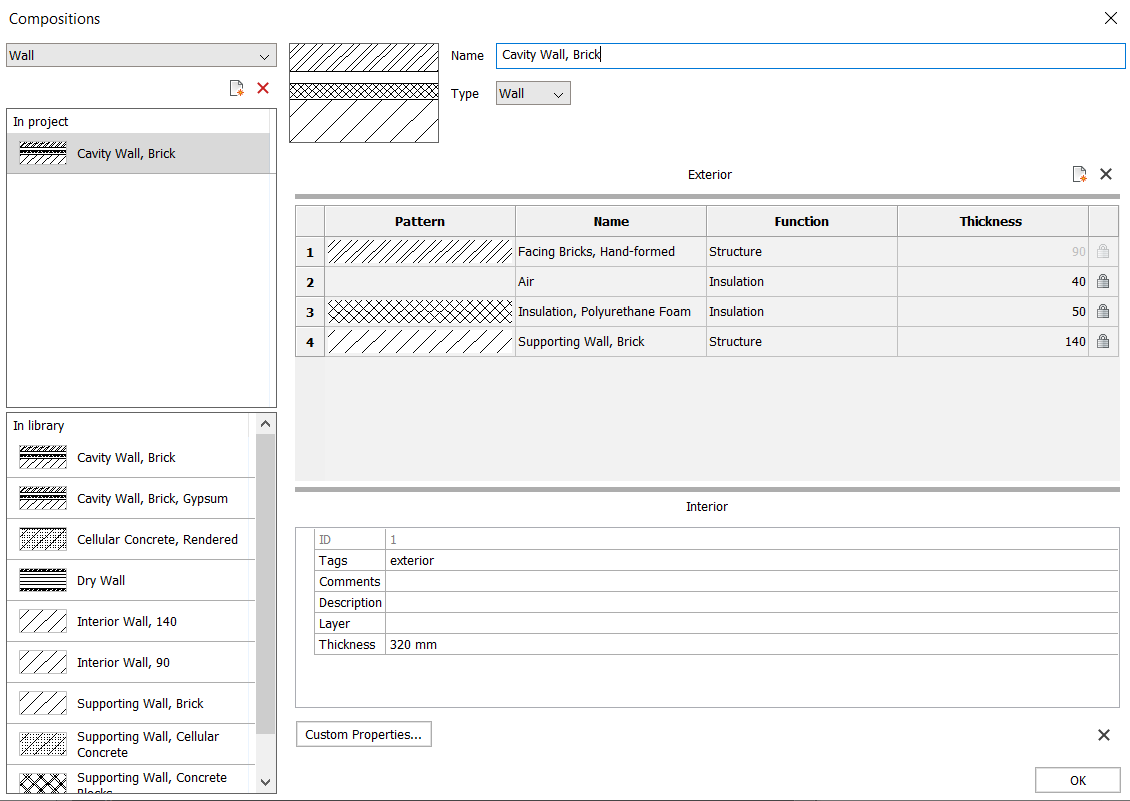
- Facing Bricks, Hand-formed(手積みレンガ仕上げ)をダブルクリックします。物理的マテリアルダイアログにFacing Bricks, Hand-formedがポップアップします。BLMaterialsとコマンド入力してこのダイアログボックスを表示し、Facing Bricks, Hand-formedを選択することもできます。
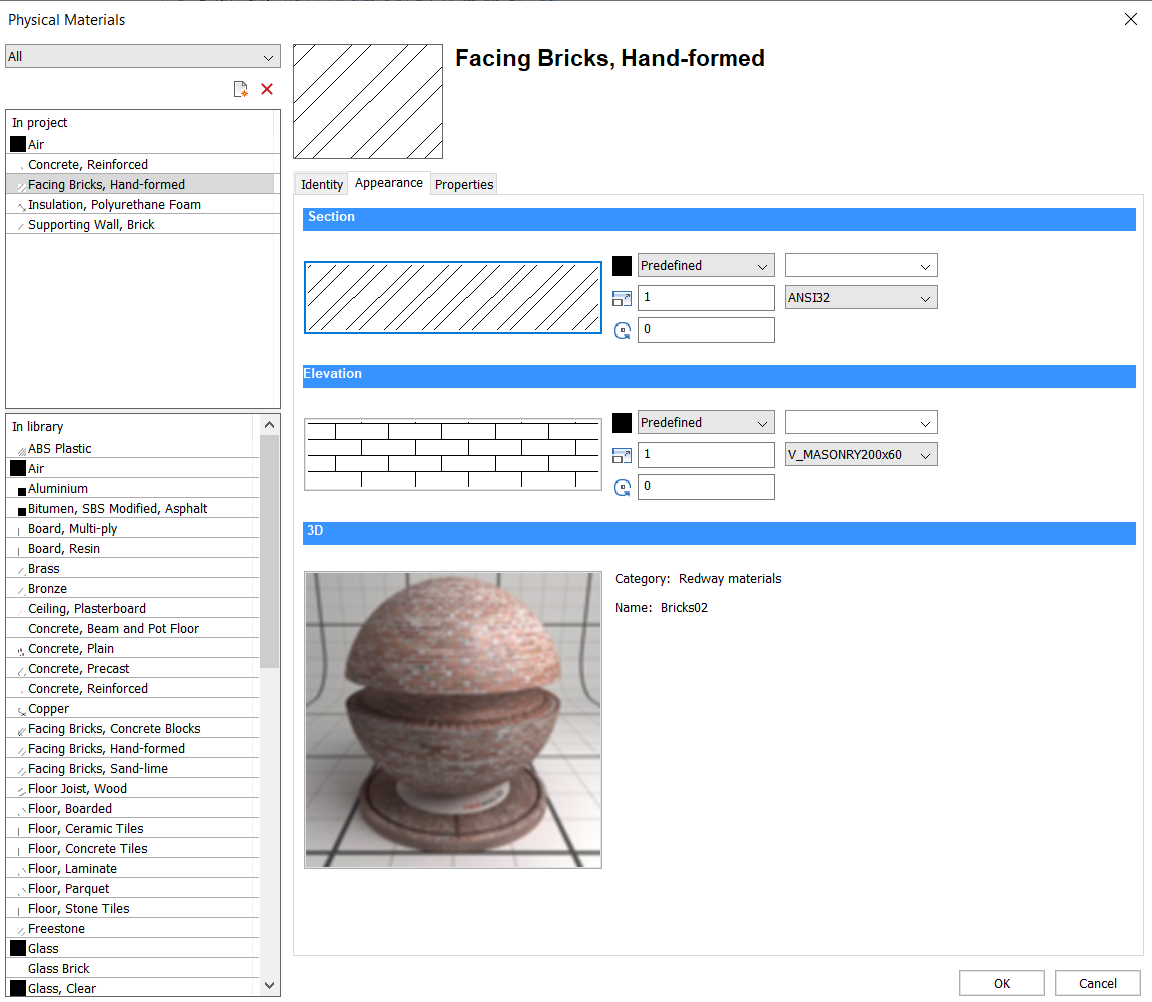
- 外観タブを表示します。
- タイトル断面図で、ハッチパターンをダブルクリックします。
- この特定のマテリアルの新しい標準断面のハッチング表現を選択します。このマテリアルを使用したすべての複合材で、同じハッチング表現が使用されます。
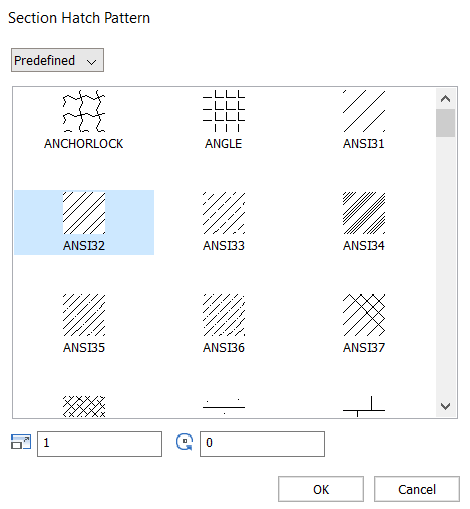
- 立面図のハッチングの表示を変更したい場合は、立面図のハッチングパターンをダブルクリックして変更します。複合材の最も外側のマテリアルが、立面図のハッチングに使用されます。
- 物理マテリアルダイアログはテンプレートではなく、特定の図面の表現を定義する方法であるため、これらのハッチングの表示は新しい図面にコピーされません。
これらの情報を保存したい場合は、複合材のライブラリを作成することをお勧めします。そのためには、保存したい複合材を小さな立方体に貼り付けた図面を作るのが一番です。以上のようなプロセスを経て、それぞれの複合材が思い通りのハッチングになっていることを確認します。
- この作業が終了したら、コマンドラインにBIMPROJECTINFOと入力します。BIMプロジェクト情報ダイアログボックスが表示されます。
- プロジェクトDBタブで、データベースの値を埋め込みから外部に切り替えます。データベースに名前を付けてコンピューターに保存します(例.CompositionsTemplate.bsyslib)。
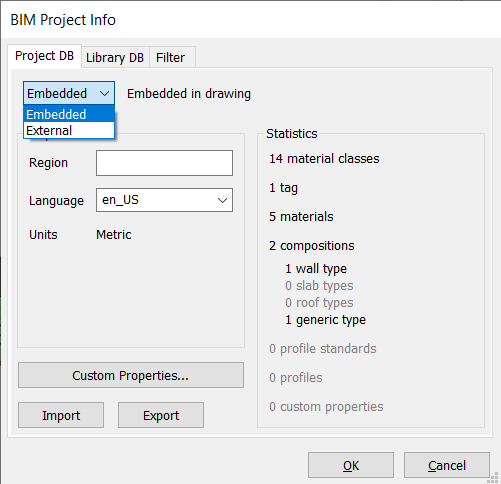
- このデータベース(プロジェクトデータベース)を新規図面で使用するには、データベースの値を埋め込みから外部に切り替え、作成したBSYSLIBファイルを選択します。
すべての断面図の図形タイプごとにタグをカスタマイズする
- BIM図形タイプのソースデータを作成
- タグブロックのカスタマイズ
- すべての断面図のBIMタグをカスタマイズするソースデータを編集
カレントの図面のタグを変更するには、カレントの図面のみのタグブロックをカスタマイズするを参照してください。
呼び出したブロックをカスタマイズする
- 様々なコールアウトブロックや断面トラッカーの元ファイルは、ローミング可能ルートフォルダー..\Support\Bim\Sectionsサブフォルダーに入っています。 デフォルトでは、C:\ユーザー\%username%\AppData\Roaming\Bricsys\BricsCAD\V25x64\ja_JP\Support\Bim\Sectionsです。ファイルにアクセスするには、コマンドラインにSUPPORTFOLDERと入力し、を参照します。
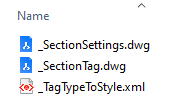
- _SectionSettings.dwgファイルを編集して、呼び出したブロックと断面トラッカーのブロックのレイアウトをカスタマイズすることができます。
- 図面が生成されると、必要な吹き出しブロックが吹き出しブロックのソースファイルから作成されます。BIM断面が更新されると、対象の図面の既存の呼び出したブロックが使用されます。(編集するものを選択するにはBEDITと入力してください)。
シートセットテンプレートをカスタマイズする
- シートセットのテンプレートは、C:\ユーザー\%username%\AppData\Local\Bricsys\BricsCAD\V25x64\ja_JP\Templatesフォルダーに格納されています。
- 既存のテンプレートを編集したい場合、2つの選択肢があります。直接編集するか、コピーを作成するかです。
- 直接編集するには、BricsCADアイコンの下にある開くをクリックして、ファイルの種類ドロップダウンで.dwtを選択し、編集したいファイルを選択したら、修正して保存します。
- コピーを作成するには、コピーするDWTファイルをダブルクリックします。このテンプレートを持つ新しいDWGファイルが開きます。変更を加えて、ファイルをDWGとして保存します。テンプレートフォルダーに保存すると、コピーしたテンプレートを新しい図面で簡単に使用できます。
- ウィザードを使って一から作成する場合は、ウィザードを使って図面を作成するの手順に従ってください。DWGファイルの作成と修正が終わったら、シートセットテンプレートフォルダー内にDWGファイルとして保存します。
- テンプレート.dwtをシートセットテンプレートフォルダーに保存しておけば、新規作成ウィザードを使って新しい図面を開くときにそのテンプレートが表示されます。プロジェクトブラウザのシートセット設定で、生成された図面を作成するためのテンプレートとして選択できます。
- テンプレートには何が保存できるのですか?タイトルブロックでシートセットプロパティを使用するで、シートセットプロパティを使用したテンプレートのタイトルブロックを作成することができます。この作業をテンプレート内のすべてのレイアウトに対して行います。また、以下をDWTファイルで使用することによって保存しておくことができます:
- 画層
- 色
- 線種
- パターン
- ブロック
- 文字スタイル
- 寸法スタイル
- ページのセットアップ

