2Dパラメトリックブロック
コンテキスト
パラメトリックブロックは、純粋なジオメトリだけでなく、ジオメトリに影響を与えるいくつかのメタデータ(サイズ、可視性など)を含むブロックです。メタデータは、ブロック参照の動作をコントロールします。したがって、パラメトリックブロックのサイズと外観は、ブロックの定義を編集せずに変更できます。
ワークフロー
このワークフローでは、これらのブロックを作成するためにBricsCAD®が提供するいくつかの高度な機能を利用して、2Dパラメトリックブロックを操作する方法について説明します。
2Dパラメトリックブロックの使用例の1つは、建築シンボルです。ここの例で使用されている記号は、単純にパラメータ化されたドアです。
ジオメトリの作成
必要なすべてのツールに簡単にアクセスできるようにするには、ワークスペースを2D作図に設定すると便利です。
ジオメトリには、ドアの3つの異なる構成を表す図形が含まれています。これらの構成は、可視状態と呼ばれます。ジオメトリを作成するとすべての状態の図形が作図されます。
この例では、ブロックジオメトリは次のようになります。
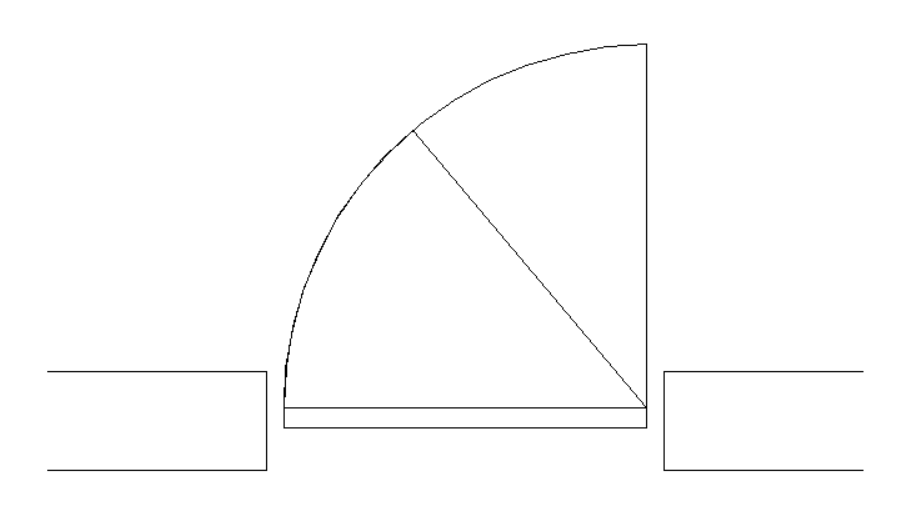
可視状態の追加
可視状態の作成を開始するには、可視状態パネルを開きます。これを行うには、リボンの2Dパラメトリックタブに移動します。操作パネルで、 可視性ボタンをクリックします(または、リボンを右クリックし、を選択します)。コマンドラインでVISIBILITYSTATESPANELOPENコマンドを起動することもできます。
可視状態の詳細については、可視状態パネルの記事を参照してください。
次に、ドアシンボルの3つの状態を定義します。これらの状態は可視パラメータの値として作成されます。この操作は、上記の可視状態パネルを使用して実行できます。
このタスクのワークフローは以下のとおりです。
- 可視パラメータを作成します。
- それに3つの状態を追加します。
- パラメータに図形を追加します。
- アクティブな状態に応じて、追加された図形を表示または非表示にします。
ブロックに可視状態を追加するには、以下の手順を行います。
- ブロック図面を開きます。
- 可視性パラメータを追加するには、可視性の状態パネルの上部にあるパラメータを追加ボタン(
 )をクリックします。新しいパラメータが作成され、その名前を編集できます。この例では、可視性パラメータは 角度と呼ばれます。
)をクリックします。新しいパラメータが作成され、その名前を編集できます。この例では、可視性パラメータは 角度と呼ばれます。 - 状態を追加するには、パラメータ名ラベルの下にある+ 状態の追加ボタンをクリックします。新しい可視性状態が作成され、その名前を編集できるようになります。ここでの例では、3つの状態の名前はOpen、Half Open、Closedです。
-
図形を状態に追加するには、状態名ラベルの上にカーソルを置き、右端に表示されるメニューボタン(
 )をクリックします。コンテキストメニューから、図形を表示を選択します。このオプションを使用すると、この状態でのみ表示される図形を選択できます。図形を3つの各状態にアタッチするには、次の手順に従います。
)をクリックします。コンテキストメニューから、図形を表示を選択します。このオプションを使用すると、この状態でのみ表示される図形を選択できます。図形を3つの各状態にアタッチするには、次の手順に従います。- Open状態をアクティブにして、垂直線と大きな円弧を追加します。
- Half Open状態をアクティブにします。Openで追加された図形は非表示になります。斜めの線と小さい方の円弧を追加します。
- Closed状態をアクティブにします。OpenとHalf Openの図形は非表示になります。他の状態の図形は、アタッチされたときに自動的に非表示になっているため、変更はありません。これはパラメータの最後の状態で発生します。
注:- 特定の表示状態がアクティブな場合、その状態で非表示になっている図形を表示するには、パネルの右上隅にあるメニューボタン(
 )をクリックし、非表示を表示をクリックします。非表示の図形は水色で表示されます。それらを再び非表示にするには、非表示を表示オプションのチェックを外します。
)をクリックし、非表示を表示をクリックします。非表示の図形は水色で表示されます。それらを再び非表示にするには、非表示を表示オプションのチェックを外します。 - 可視パラメータに図形を追加する2つ目の方法がこちらです。いずれかの状態名の右側にある矢印ボタン(>)をクリックします。新しい状態の詳細パネルが開きます。次に、追加を選択をクリックし、(
 )パネル上部のボタンと目的の図形を選択します。
)パネル上部のボタンと目的の図形を選択します。 - 可視性パラメータから図形を削除するには、矢印ボタン(>)をクリックし、削除(
 )ボタンを選択し、パラメータから削除する図形を選択します。
)ボタンを選択し、パラメータから削除する図形を選択します。 - 誤って、一部の図形がパラメータのすべての状態で表示されるように指定されている場合、それらは状態のパネルにこのパラメータのすべての状態について表示というラベルで表示されます。これらの図形は余分であるため、パラメータから削除する必要があります。
- 一度に多くの図形を削除するには、Shiftを使用して図形を選択します。次に、右クリックしてパラメータから削除を選択します。
- 特定の状態の図形の可視性を編集するには、状態をアクティブにして、矢印ボタン(>)をクリックします。その状態に固有のパネルが開き、パラメータにアタッチされた図形を含むリストが表示されます。各図形ラベルの左側には、目のアイコンがあります。目のアイコンの上に斜めの線(
 )がある場合、図形はその状態で非表示になります。そのアイコンをクリックすると、その図形の表示が切り替わります。
)がある場合、図形はその状態で非表示になります。そのアイコンをクリックすると、その図形の表示が切り替わります。
これはブロックが定義された各可視状態を検索する方法です。
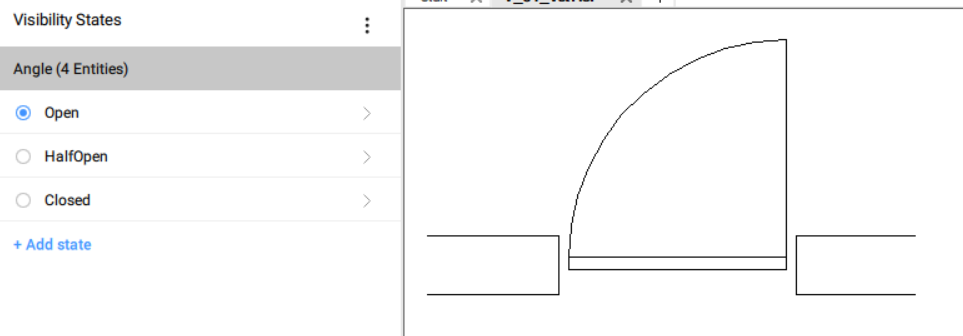
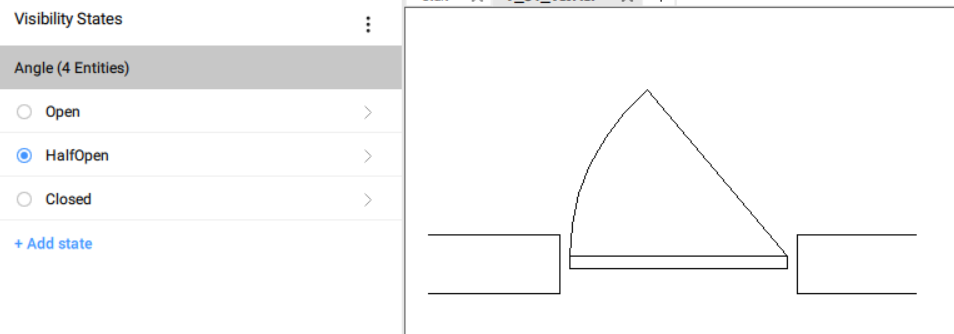
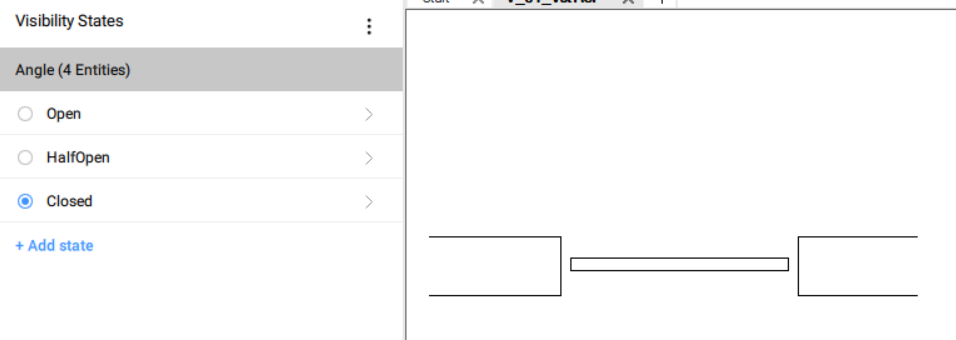
- ブロック図面を保存します。
- ブロックをターゲット図面に挿入します。
- 可視状態を変更するには、以下の手順を行います。
- ブロックを選択します。
- プロパティパネルを開き、パラメータセクションまで移動します。
- Angleパラメータのドロップダウンリストから可視状態を選択します。
参照カーブを追加する
参照カーブは、 REFERENCE_CURVES画層に配置される図形です。ブロックのこれらの特定の図形は、対象図面の図形と位置合わせするために使用されます。位置合わせは、挿入操作中に行われます。
ブロックは移動や回転などの編集操作を必要とせずに、目的の位置に配置されます。
参照カーブの詳細については、REFERENCECURVESコマンドを参照してください。
参照線を追加するには、以下の手順を行います。
- ブロック図面を開きます。
- コマンドラインでREFERENCECURVESコマンドを起動します。リボンの2Dパラメトリックタブに移動することもできます。操作パネルで、 参照カーブボタンをクリックします。
- 壁を表す4本の水平線を選択します。これらの線はREFERENCE_CURVES画層に配置されています。
- ブロック図面を保存します。ブロックは次のようになります。
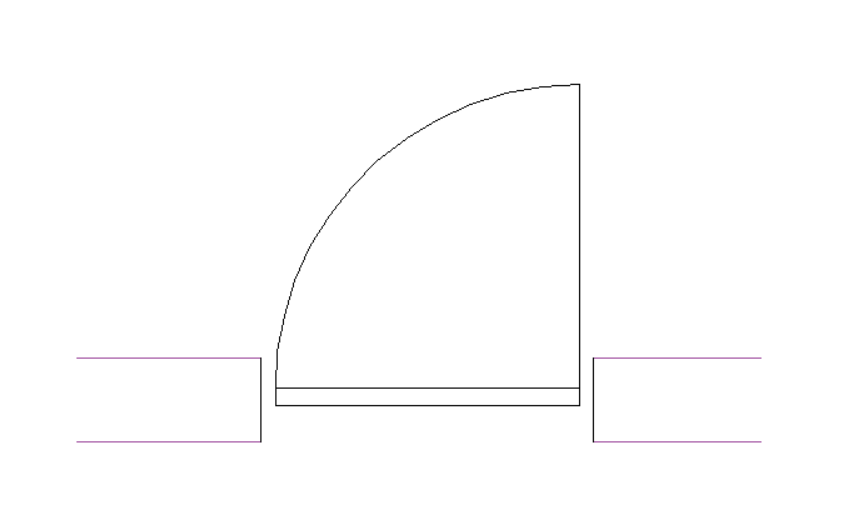 注: この段階で、ブロックは参照カーブを対象図面の同様のカーブにスナップします。この場合、ブロックには2 x 2本の平行線が含まれ、オフセット距離は300mmです。したがって、このブロックはオフセット距離300mmで平行な対象図面内の線にダイナミックにスナップされます。
注: この段階で、ブロックは参照カーブを対象図面の同様のカーブにスナップします。この場合、ブロックには2 x 2本の平行線が含まれ、オフセット距離は300mmです。したがって、このブロックはオフセット距離300mmで平行な対象図面内の線にダイナミックにスナップされます。 -
ブロックを対象図面に挿入します。数回挿入すると、結果は次のようになります。
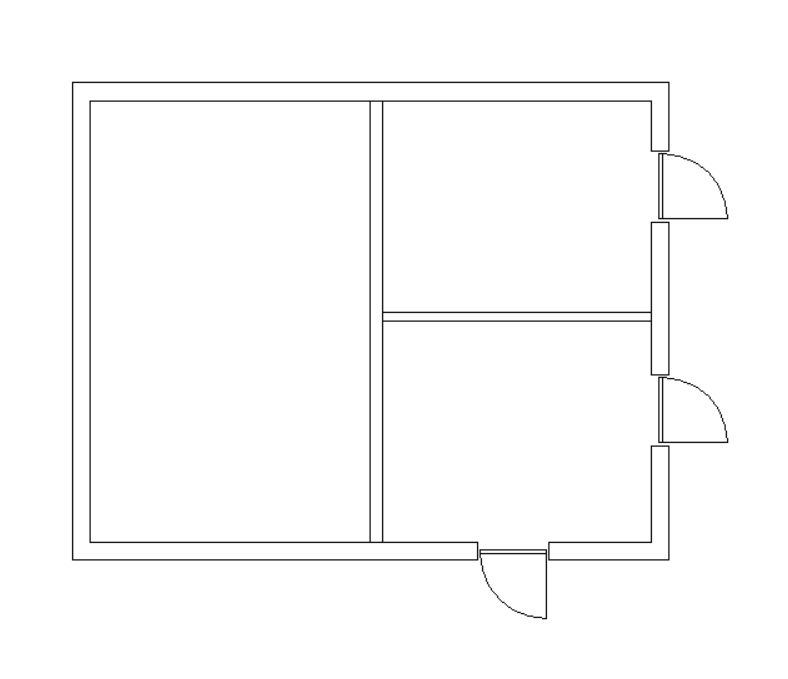
挿入の手順は次のようになります。
INSERTコマンドを起動すると、ブロック挿入ダイアログが開きます。高度な設定セクションで、挿入に参照カーブを使用のチェックボックスがオンになっていることを確認し、OKを押します。ブロックがロードされ、マウスカーソルに付けられます。ブロック内の参照カーブに一致する2本の線の近くを移動すると、ブロックはそれらの線にスナップします。このスナップ動作のキャプチャを次に示します。
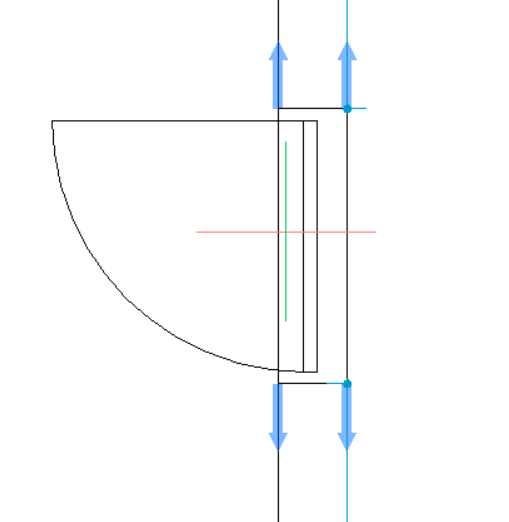
4つの青い矢印は、ブロック内の参照カーブを表しています。ブロックは一致する線に揃えられます。線に沿ってマウスを動かすと、ブロックを配置できます。マウスを左クリックすると、一致する線に合わせてブロックが図面に挿入されます。この使用例では対象図面の線は、接続ポイント(参照カーブの矢印が接続されているポイント)の間でトリミングされます。
マウスカーソルの下の線が参照カーブと一致しない場合、ブロックは通常の方法で挿入できますが、対象図面のどのカーブとも整列しません。この場合、図面内の平行線間の距離が(ブロック内のように)300 mmと異なる場合、参照カーブはそれらの線にスナップしません。
注: 参照カーブは、幾何拘束および寸法拘束ではうまく機能しない場合があります。拘束とともに参照カーブを適用する場合のブロックの動作は、ブロックジオメトリの複雑さと、拘束の数とタイプに大きく依存します。注: ファジーガイド挿入機能は、参照カーブをパラメータ化して、壁の厚さ(線間の距離)が異なる壁(平行線のペア)にドアブロックを挿入できるようにします。
ファジーガイド挿入機能を有効にする
ドアブロックをより柔軟にするために、参照カーブはパラメータ化され、周囲のジオメトリはそれらに拘束されます。その結果、パラメトリックブロックは対象図面の壁の厚さが異なる壁にスナップします。
この機能の詳細については、ファジーガイド挿入ワークフローの記事を参照してください。
ファジーガイド挿入機能をブロックに対して有効にするには、以下の手順を行います。
- ブロック図面を開きます。
- リボンまたはコマンドラインからREFERENCECURVESコマンドを起動します。この場合、参照線はすでに定義されています。
- パラメトリック化オプションを選択します。これにより参照カーブ間にパラメータが自動的に作成されます(パラメータマネージャーパネルまたはメカニカルブラウザパネルを参照)。
- パラメータ化された参照カーブにいくつかの図形を取り付けるための拘束を追加します。下の画像を参照してください。
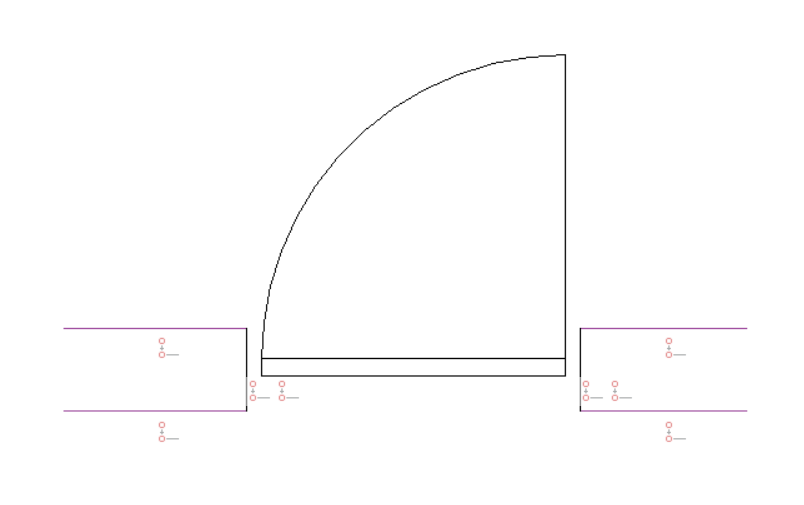
この場合、参照カーブの端と壁の切れ目を表す2本の垂直線の端との間に、4つの一致する拘束を追加します。
- ブロック図面を保存します。
- ブロックをターゲット図面に挿入します。今回は、それらに関連付けられたパラメータにより、参照カーブも異なる厚さの内壁にスナップします。下の画像を参照してください。
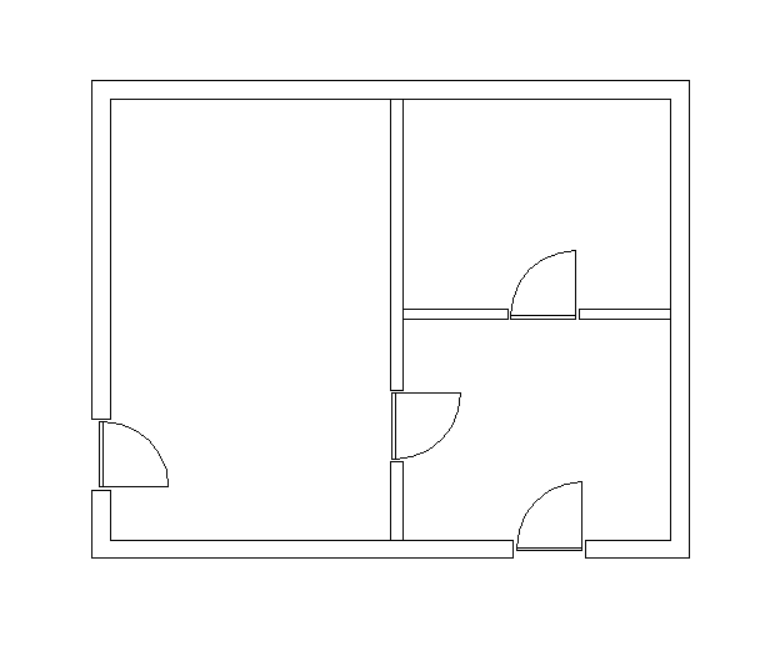
フリップラインの追加
パラメトリックブロックに追加できるもう1つの便利な機能は、特定の線に沿ってブロックジオメトリを反転することです。この機能はフリップパラメータを使用して実行できます。フリップパラメータは1つの軸を中心にブロックをミラーリングします。ここでの例では、2つのフリップが追加され、水平方向と垂直方向にミラーリングされます。
反転機能にアクセスするには、リボンの2Dパラメトリックタブに移動します。操作パネルで、フリップラインボタンをクリックします。フリップ操作を実行する別の方法は、コマンドラインにFLIPLINEと入力します。
フリップラインの詳細については、FLIPLINEコマンドの記事を参照してください。
フリップラインを1つ追加するには、以下の手順を行います。
- ブロック図面を開きます。
- コマンドラインでFLIPLINEコマンドを起動し、ブロックの中央に垂直線を作図します。このコマンドによりオレンジ色の線が作成されます。
- 反転する図形を個別に選択するか、すべてを反転オプションを使用します。
- フリップパラメータに名前を付けます。ここでのパラメータの名前はflip_Horizontallyになります。
- 同じプロセスを使用して、新しいフリップラインを壁の中央に定義します。このパラメータ名はflip_Verticallyとします。
フリップラインを定義すると、ブロック図面は以下のようになります。
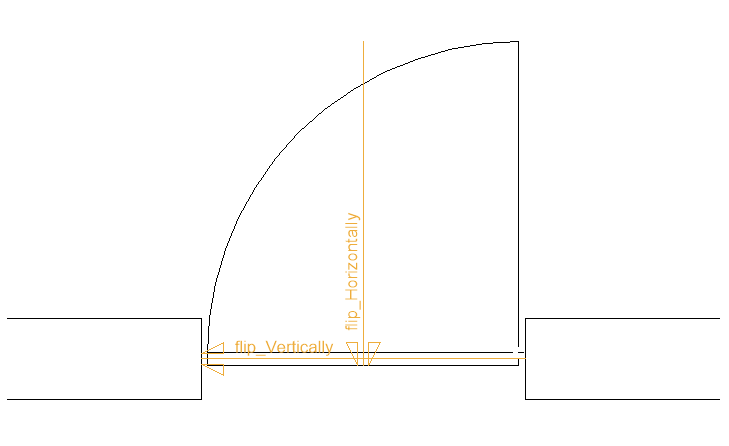
- ブロック図面を保存します。
- ブロックをターゲット図面に挿入します。その後、ブロックを選択しプロパティパネルのパラメータセクションでフリップパラメータを使用して、ブロックをフリップできます。
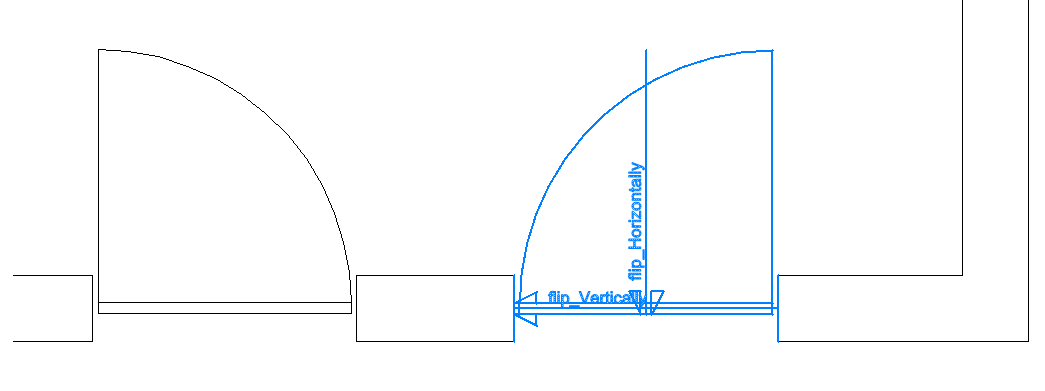
- (オプション)必要に応じてPOPERATIONSCOLORシステム変数を設定して、パラメトリックブロック操作ジオメトリの色を変更します。
- パラメトリックブロック操作ジオメトリは、デフォルトでは作成後に表示されますが、パラメトリックブロックを含む図面を開くと非表示になります。PBLOCKOPERATIONSDISPLAYコマンドを使用して、パラメトリックブロック操作ジオメトリの表示/非表示を切り替えます。
- モデル空間のパラメトリックブロック参照にカーソルを合わせたときのパラメトリック操作ジオメトリの表示は、PBLOCKREFERENCEACTIONSVISUALIZATIONシステム変数によってコントロールされます(デフォルトはオン)。
ストレッチパラメータの追加
ストレッチパラメータは、STRETCHコマンドと同様に機能します。ブロックを編集せずに、同じ距離で同じ方向に引き伸ばされたり移動されたりする図形が多数ある場合に便利です。この場合、ストレッチパラメータはいくつかの拘束を置き換えることができるため、作図とジオメトリのパラメータ化のプロセスが簡素化されます。
ストレッチパラメータの詳細については、PARAMETRICSTRETCHコマンドの記事を参照してください。
次の手順では、ブロックにパラメトリックストレッチを追加する方法について説明します。
- ブロック図面を開きます。
- コマンドラインでPARAMETRICSTRETCHコマンドを起動します。リボンの2Dパラメトリックタブに移動することもできます。操作パネルで、ストレッチボタンをクリックします。
- 2点を選択してストレッチベクトルを作成します。ここでの例では、ストレッチベクトルの基点は下記の図(1) のマークがあるポイントとなり、2番目の目的点は(2) のマークがあるポイントになります。次の図を参照してください。
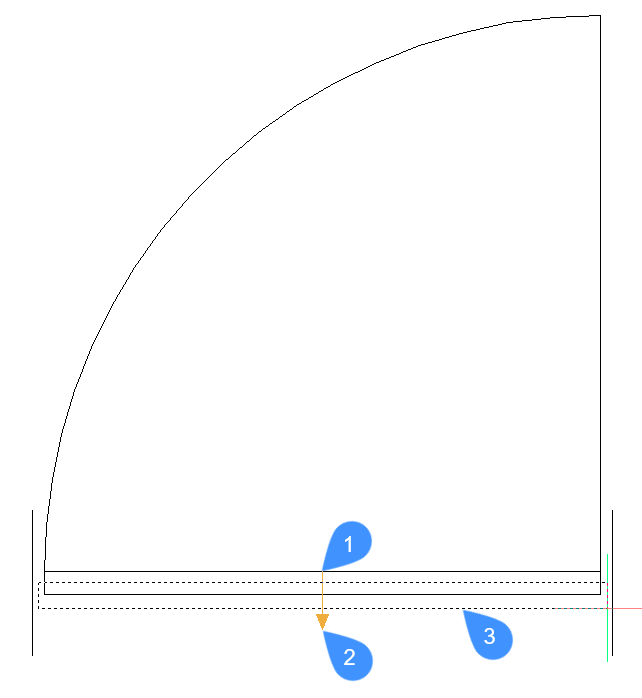 注:
注:- このベクトルの方向はストレッチの方向を定義し、ベクトルの長さはストレッチパラメータの初期値になります。
- 可能であれば、ベクトルを図面内の重要なフィーチャー/寸法に合わせます。これにより、ストレッチパラメータ値は明確になります。
- ストレッチベクトルはやわらかい赤色で表示されているので、見やすくなっています。
-
ストレッチフレームを作図します。
ストレッチフレームはポリゴンまたは長方形にすることができます。ストレッチフレームは、ストレッチが適用されたときに移動するストレッチポイントを指定するために使用されます。ストレッチフレーム内にある選択した図形(次の手順を参照)のポイントのみが移動されます。
この例では、ストレッチフレームは、上の図の3のマークがある長方形になります。
-
この手順では、必要に応じて、ストレッチが適用されたときに影響を受ける図形の選択を編集できます。デフォルトでは、ストレッチフレーム内にストレッチポイントを持つ図形がすでに選択されています。
ここでの例では、デフォルトの選択には長方形の下側の線と2本の側線が含まれています。下の図で(1)、(2)、および(3) でマークされ、ハイライト表示された線を参照してください。
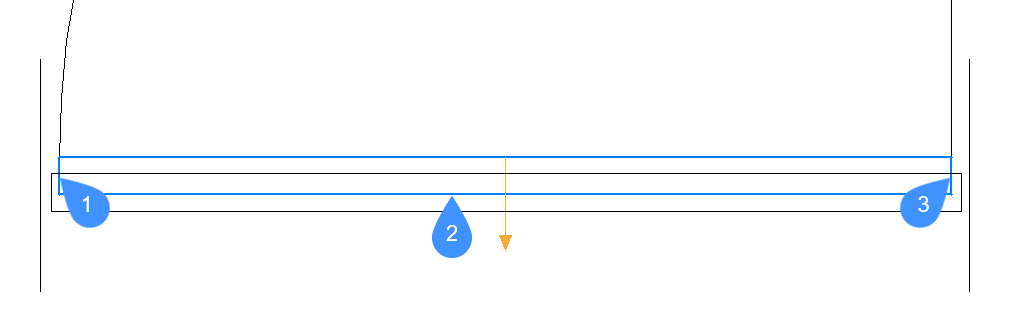
- ストレッチパラメータに名前を付けます。ここでの例では、パラメータの名前はThicknessにします。
- ブロック図面を保存します。
- ターゲット図面にブロックを挿入し、ストレッチパラメータを変更します。
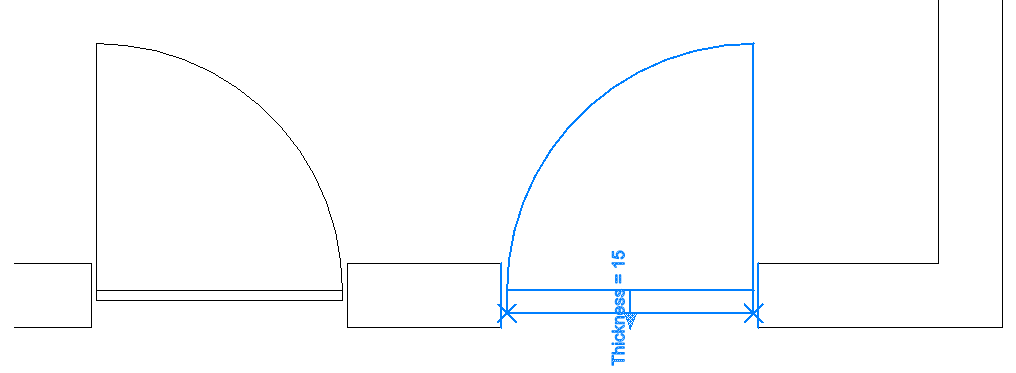
左側のブロックのThicknessパラメータはデフォルトの60mmに設定されています。右側のブロックでは、Thicknessパラメータが150mmに変更されています。この例では断熱や防音の目的で厚みを変更しています。
- パラメトリックブロックアクションジオメトリは、これらを作成した後、デフォルトで可視になります。PBLOCKOPERATIONDISPLAYコマンドを使用して、これらを非表示にすることができます。表示状態に戻す場合にも、同じコマンドを使用します。注: パラメトリックストレッチ操作の影響を受けるパラメトリック操作のポイントには、「X」が付いています。

