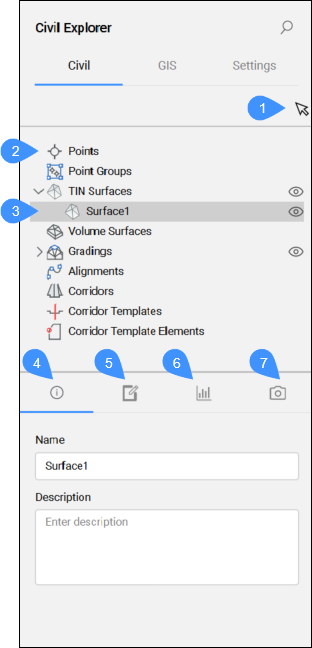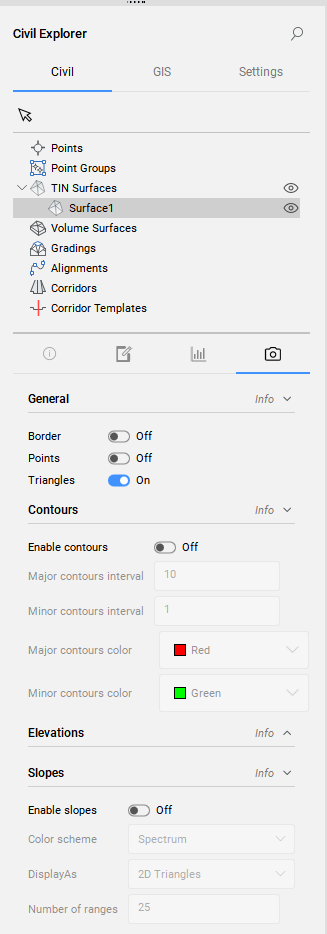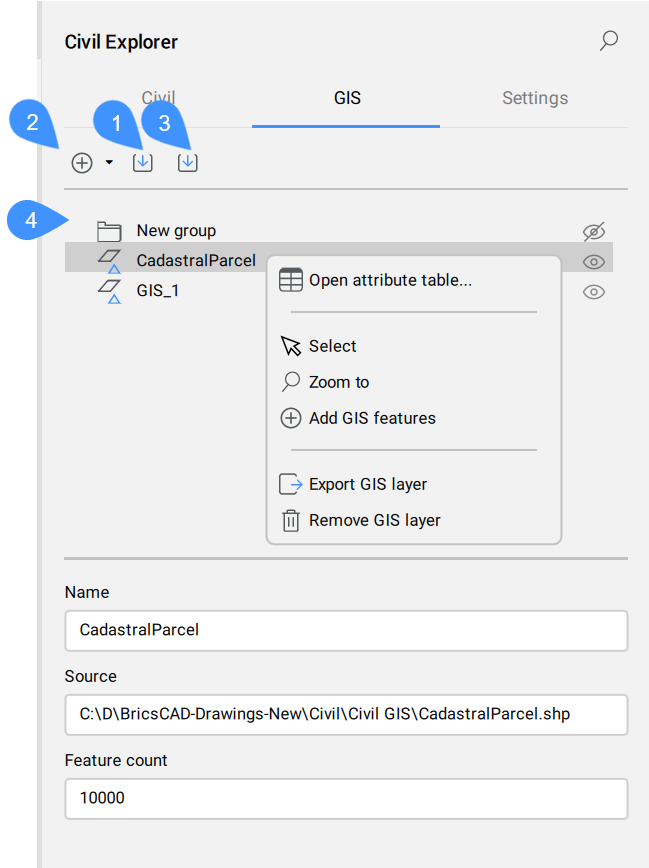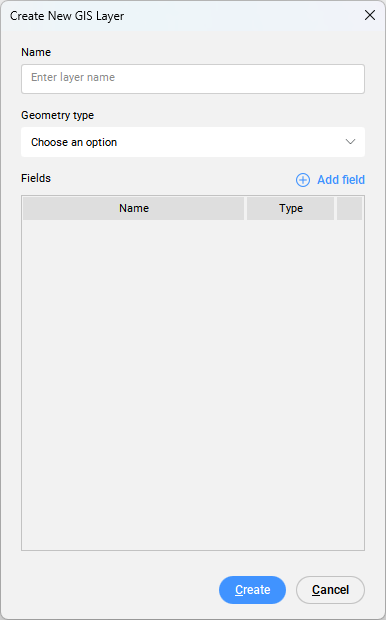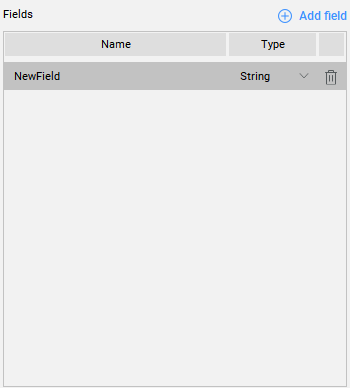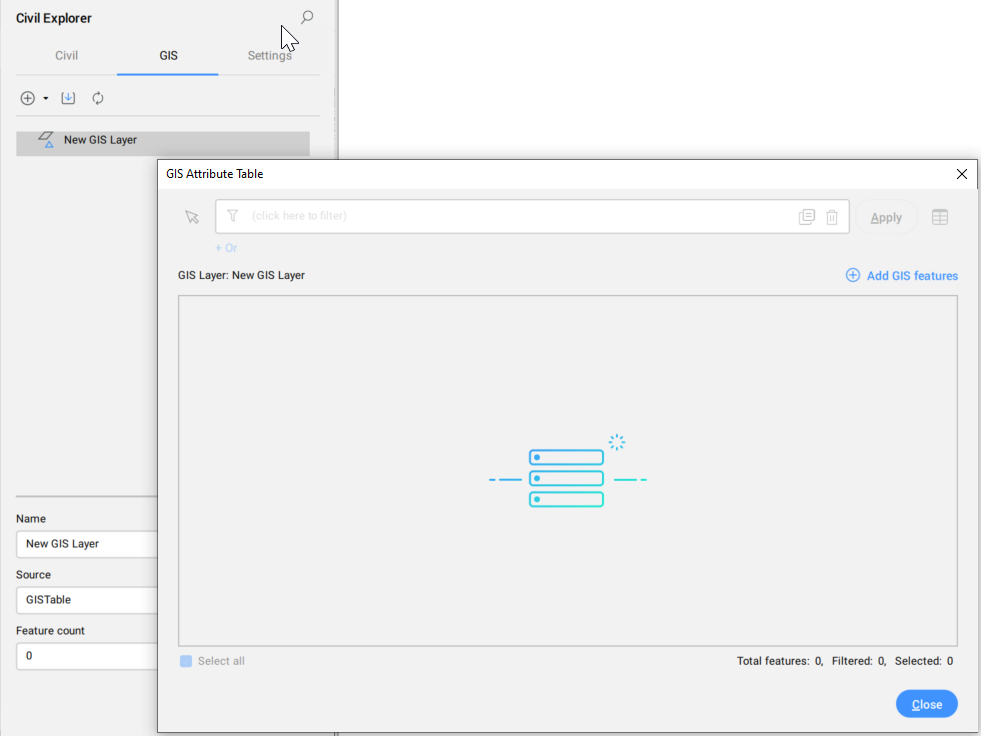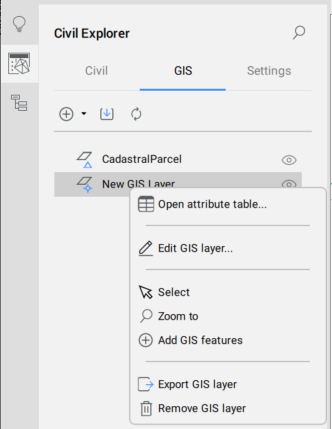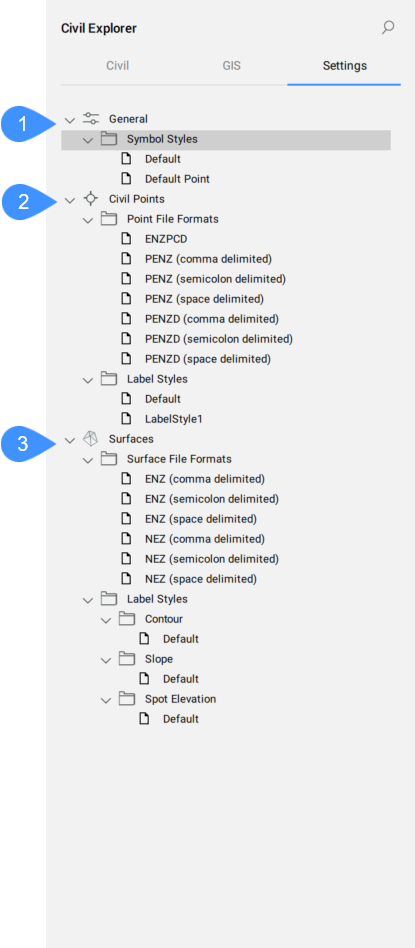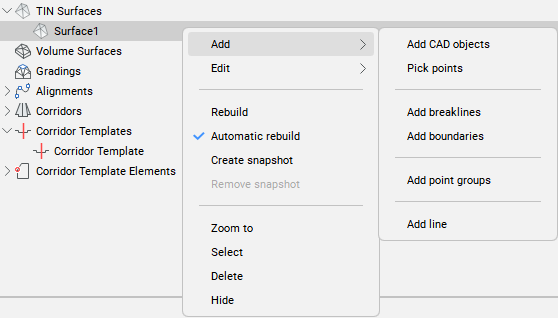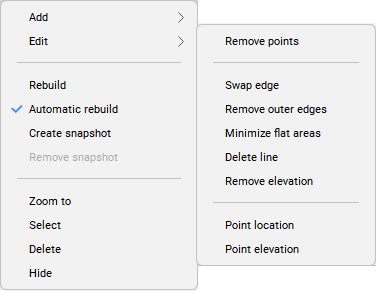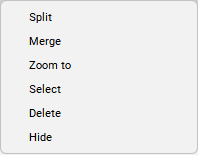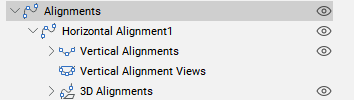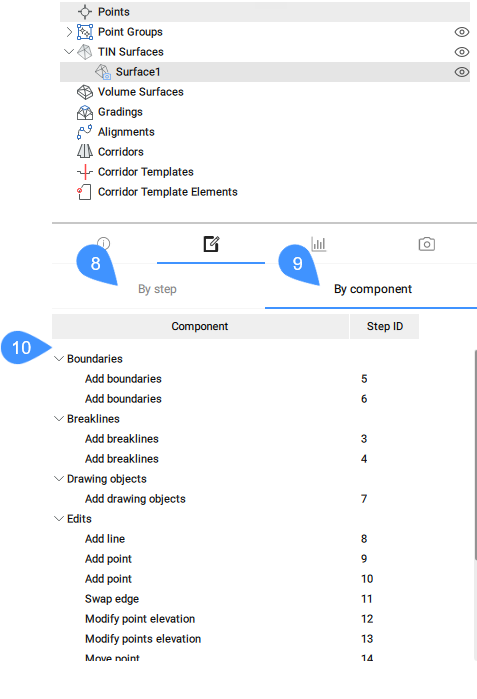アイコン:
説明
土木エクスプローラは、土木図形の管理およびアクセスを行うためのメインパネルです。図形はツリー表示で配置され、図形タイプ別にグループ化されます。
このパネルから、土木図形の設定とプロパティにアクセスでき、既存の図形とそのコンポーネントを編集したり、新しい図形とそのコンポーネントを追加したりできます。
パネルは2つの部分に分かれています。ツリービュー内の図形のリストを含む上部と、ツリービューでの選択に応じて、追加のプロパティを含む下部。
土木エクスプローラパネルは、土木設計のコアパネルです。土木ワークスペースで、リボンのホームタブの下にある土木エクスプローラアイコンをクリックして、パネルのオン/オフを切り替えます。
注: 個々の土木ポイントの代わりに、ポイントグループのみが土木エクスプローラに表示されます。グレーディング要素はツリービューに一覧表示されますが、土木エクスプローラを使用してそのプロパティを編集することはできません。
土木エクスプローラパネルには、土木、GIS、設定の3つのタブがあります。
土木タブ
土木タブでは、カレント図面内の土木図形を管理およびアクセスできます。
- 土木オブジェクトを選択する
- 土木オブジェクトのタイプ
- 選択した土木オブジェクト
- 情報
- 定義
- 統計
- 表示スタイル設定
- 土木オブジェクトを選択する
- 図面内の土木オブジェクトを選択します。
- 土木オブジェクトのタイプ
- 土木オブジェクトはツリービューに配置されます。ツリー構造の上部には、すべてのタイプのオブジェクトが一覧表示されます。下位レベルでは、各タイプのオブジェクトの下に、図面にすでに存在するオブジェクトが収集されます。
土木オブジェクトタイプを右クリックすると、コンテキストメニューが開き、作成オプションが表示され、選択したCivilオブジェクトを作成するための特定のコマンドが起動されます。
右クリックメニューには、土木オブジェクトのタイプごとに表示を切り替えられる非表示オプションも含まれています。
- 選択した土木オブジェクト
- 選択した土木オブジェクトをツリービューでハイライト表示します。
- 図形を右クリックすると、図形固有の編集オプションと、すべての図形に共通のオプション(ズーム、選択、削除、非表示など)を含むコンテキストメニューが開きます。
使用可能な編集オプションは、図形タイプによって異なります。
- 点
- 既存のポイントは、 土木エクスプローラの土木タブに表示されません。新しい土木点を作成するには、ポイントを右クリックし、コンテキストメニューから作成を選択します。
- ポイントグループ
- コンテキストメニューから作成オプションを選択して、ポイントグループ ダイアログボックスを開きます。
定義済みのポイントグループのコンテキストメニューには、土木ポイントエディター、ポイントグループを編集]、ズーム、選択、画面移動先、削除、 非表示などのオプションが表示されます。
注: ポイントグループノードをダブルクリックすると、土木ポイントエディターダイアログボックスが開きます。
注: ポイントグループを編集を選択すると、ポイントグループダイアログボックスが開きます。
- TINサーフェス
- 土木エクスプローラを使用すると、既存のTINサーフェスを編集したり、新しい要素を追加することができます。
注: コンテキストメニューの追加および編集の下にあるオプションは、すべてTINEDITコマンドでも使用できます。
-
-
- これらのオプションに加えて、手動と自動再構築から選択できます。スナップショットの作成もできます。
- 設定タブを使用して表面ラベルスタイルを編集します。
- 土量サーフェス
- ポイントグループではズーム、選択、削除、および非表示オプションを使用できます。
- グレーディング
- 一般的なオプションに加えて、分割と結合があります。
注: この編集オプションは、GRADINGEDITコマンドでも使用できます。
-
- 位置合わせ
- 線形図形タイプは、既存の水平線形と関連する垂直線形、3D線形および垂直線形ビューを収集し、収集します。
-
- 水平方向の配置を右クリックすると、ALIGNMENTEDITコマンドで使用できるすべての編集オプションが表示されます。
-
- 垂直アライメント、垂直アライメントビュー、および 3D アライメントの場合、ズーム、選択、削除、および非表示のオプションが利用可能です。
- コリドー
- 既存のコリドーを右クリックすると、CORRIDOREDITコマンドで使用できるすべての編集オプションが表示されます。編集オプションの他に、ズーム、選択、削除、非表示などのオプションも使用できます。
- コリドーテンプレート
- テンプレート要素を追加、 ズーム、 選択、 削除、 非表示オプションから選択できます。
注: この 編集オプションは、GRADINGEDITコマンドでも使用できます。
-
- コリドーテンプレート要素
- 平面線形を右クリックすると、CORRIDORTEMPLATEELEMENTEDITコマンドで使用できるすべての編集オプションが表示されます。編集オプションに加えて、ズーム、選択、削除、非表示などの一般的なオプションも使用できます。
-
- 情報
- 選択した土木オブジェクトに関する情報(名前と説明)が表示されます。どちらも編集できます。
- 定義
- TINサーフェスの作成元コンポーネント(ソースデータ)、編集操作の履歴、追加した定義を時系列順に表示します。ビューを切り替えるには、コンポーネント別またはステップ別の各タブで選択します。
-
-
8. ステップごと
9. コンポーネントごと
10. TINサーフェスの作成に使用されるすべての定義/コンポーネントのリスト
-
- ステップごと
- TINサーフェスを作成するすべての手順が表示されます。
- TINサーフェスのサーフェス構築プロセスは増分です。サーフェスにデータを追加したり、サーフェスを編集したりすると、サーフェスが更新されます。データが削除されると、サーフェスが再構築されます。ステップリストは増分ビルドプロセスをサポートし、カレント状態でサーフェスで実行されたすべての操作を順番に表示します。コンテキストメニューから順序を変更したり、ステップを右クリックしてステップを削除したりできます。ステップIDは、各コンポーネントがTINサーフェスに追加されたステップを示します。ステップIDはコンポーネントビューにも表示され、コンポーネントとステップリスト間の接続を簡単に確認できます。
-
- コンポーネント別
- コンポーネント別の定義を表示します。
- コンポーネント別タブには、境界線、ブレークライン、図形があります。図形、編集、ポイントファイル、土木ポイントグループ、点群などが表示されます。このタブは、TINサーフェスに追加できるデータコンポーネントで構成されています。
-
- TINサーフェスの作成に使用されるすべての定義/コンポーネントのリスト
- すべてのTINサーフェス定義を一覧表示します。コンテキストメニューでは、定義の順序を変更したり、定義を削除したり、無効にしたりすることができます。さらに、ほとんどのTINサーフェス定義には、選択およびズームのオプションがあり、図面内できわめて簡単に見つけることができます。定義をダブルクリックするか コンテキストメニューから編集オプションを押すと、サーフェス: サーフェスx、定義ステップID: yダイアログボックスが開き、選択した定義のすべての詳細が表示されます。定義パラメータを編集できます。
- 統計
- 統計タブには、選択したTINサーフェスの統計(ポイントと三角形の数、最低高度と最高高度、2Dおよび3D領域)が表示されます。
-
-
- 表示スタイル
- 表示スタイルタブでは、TINサーフェスの表示スタイルを設定できます。
- 一般的な表示スタイル – 表示するTINサーフェスのコンポーネント(境界線、ポイント、三角形)を選択
- 等高線の表示スタイル
- 標高解析の表示スタイル
- 傾斜角解析の表示スタイル
-
- 一般
- 特定のTINサーフェスコンポーネントの表示を有効/無効にします。
-
- 境界
- TINサーフェスの境界線の表示を切り替えます。
-
- 点
- TINサーフェスのポイントの表示を切り替えます。
-
- 三角形
- TINサーフェスの三角形の表示を切り替えます。
-
- 輪郭
- TINサーフェスに輪郭を表示するためのパラメータを指定します。
- 輪郭の有効化
- TINサーフェスの輪郭の表示を切り替えます。輪郭の表示スタイルを調整できます。
-
- 高さ
- TIN高さ解析を作成するためのパラメータを指定します。
- 高さの有効化
- TINサーフェスの高さの表示を切り替えます。高さの表示スタイルを調整できます。
- 以下により範囲を作成
- 標高解析の作成方法を選択できます。
- カラースキーム
-
標高解析の配色を選択できます。
使用可能なオプションから選択します。
- スペクトラム
- 地表
- 水
- グレー
- レッド
- グリーン
- ブルー
- 上側のデータカラースキーム
- 上データムの配色を選択できます。
- 下側のデータカラースキーム
- 下データムの配色を選択します。
- 表示形態
- 標高解析の作成に使用するTINサーフェス要素を選択します。
使用可能なオプションから選択します。
-
- 勾配
- TIN勾配解析を作成するためのパラメータを指定します。
- 勾配を有効化
- TINサーフェスの高さの表示を切り替えます。斜面の視覚スタイルを調整できます。
- カラースキーム
- 傾斜角解析の配色を選択できます。
使用可能なオプションから選択します。
- 表示形態
- 傾斜角解析の作成に使用するTINサーフェス要素を選択します。
- 使用可能なオプションから選択します。
-
GISタブ
GISタブでは、図面内のすべてのGIS画層が一覧で表示され、画層の表示設定を管理することができます。
図面にGIS画層がない場合、GISタブには次の3つのオプションがあります。
- GIS画層の読み込み
- GIS画層を作成
- オブジェクトデータから変換
- GIS画層を読み込み
- 新しいGIS画層を作成
- オブジェクトデータから変換
|
- GIS画層を読み込み
- グループを作成とGIS画層を作成
- オブジェクトデータから変換
- GISツリー表示
|
- GIS画層を読み込み
- 選択したシェイプファイルを読込めます。シェイプファイルを選択すると、GIS読み込みダイアログボックスが開きます。GISIMPORTコマンドで、GIS読み込みダイアログボックスの詳細な説明を確認してください。
- 新しいGIS画層を作成
- 新しいGIS画層を作成できます。新規GIS画層ダイアログは、コマンドの起動時に開きます。
- ジオメトリタイプ
- 次のジオメトリタイプから選択できます。
- フィールドの追加
- 新しいフィールドを追加します。
フィールドの追加ボタンをクリックすると、新しいフィールドがフィールドリストに追加され、既定の名前は NewField、既定の種類文字列になります。名前フィールドと種類フィールドが編集できます。
次のフィールドタイプを使用できます。
テーブル内のごみ箱アイコンをクリックして、フィールドを削除します。
新しく作成したGIS画層のテーブルを最初に開いたとき、テーブルは空です。名前のみの列が含まれています。
- オブジェクトデータから変換
- カレント図面のAutodesk Map3DまたはCivil 3Dからのオブジェクトデータを、BricsCAD®のGISデータに変換します。
- GISツリー表示
- すべてのGIS画層とグループを一覧表示します。
注: ドラッグアンドドロップを使用することでグループとGIS画層を再配置できます。
次のコンテキストメニューは、GIS画層を右クリックすると開きます:
- 属性テーブルを開く...
- GIS属性テーブルダイアログボックスを開きます。
- GIS画層を編集
- GIS画層を編集ダイアログボックスを開きます。
- GISフィーチャを追加
- 図形をGIS画層に追加します。図面内の直線図形を選択するためのコマンドプロンプトが表示されます。GIS属性テーブルダイアログボックスが開き、新しいGISフィーチャーがテーブルの最後に追加されます。テーブルがその位置までスクロールされます。
グループを右クリックすると、以下のコンテキストメニューが開きます。
- グループの名前を変更
- グループの名前を変更します。
設定タブ
設定タブでは、土木図形のスタイルと形式を管理します。
- 一般
- 土木図形の一般的なシンボルスタイルを定義します。
- シンボルスタイル
- 定義済みのシンボルのスタイルとカスタム作成したシンボルのスタイルを一覧表示します。シンボルスタイルの作成、編集、コピー、削除が行えます。コンテキストメニューから該当するオプションをクリックすると、シンボルスタイルダイアログボックスが開きます。
- 土木ポイント
- 土木ポイントファイル形式と土木ポイントのラベルスタイルを定義します。
-
- ポイントファイル形式
- 定義済みのポイントファイル形式とカスタム作成のポイントファイル形式が一覧表示されます。リストを管理するには、ショートカットメニューから編集オプションをダブルクリックするか押して、ポイントファイル形式を管理ダイアログボックスを開きます。
定義済みのポイントファイル形式:
- NameENZ (コンマ区切り)
- NameENZ (セミコロン区切り)
- NameENZ (スペース区切り)
- NameENZD (コンマ区切り)
- NameENZD (セミコロン区切り)
- NameENZD (スペース区切り)
- NameNEZ (コンマ区切り)
- NameNEZ (セミコロン区切り)
- NameNEZ (スペース区切り)
- NameNEZD (コンマ区切り)
- NameNEZD (セミコロン区切り)
- NameNEZD (スペース区切り)
- PENZ (コンマ区切り)
- PENZ (セミコロン区切り)
- PENZ (スペース区切り)
- PENZ (コンマ区切り)
- PENZ (セミコロン区切り)
- PENZD (スペース区切り)
- PNEZ (コンマ区切り)
- PNEZ (セミコロン区切り)
- PNEZ (スペース区切り)
- PNEZD (コンマ区切り)
- PNEZD (セミコロン区切り)
- PNEZD (スペース区切り)
ただし、
- Pはポイント番号です
- Eは東座標です
- Nは北です
- Z は標高です。
- Dは生の説明です。
- Nameは、ポイント番号に英数字の値を含むポイントです。また、ポイント名に英数字の値がサポートされています。
- ラベルスタイル
- 土木ポイントの利用可能なラベルスタイルを一覧表示します。コンテキストメニューでは、ラベルスタイルの作成、編集、コピー、削除が行えます。作成、編集、コピーオプションを選択すると、ラベルスタイル編集ダイアログボックスが開き、新たにラベルスタイルを定義できます。
- サーフェス
- 輪郭、勾配、指定点高さのサーフェスファイル形式とラベルスタイルを定義します。
-
- サーフェスファイル形式
- 定義済みのポイント ラベル スタイルとカスタム作成のポイント ラベル スタイルが一覧表示されます。リストを管理するには、ダブルクリックするか、コンテキストメニューから[編集]オプションを押して、ポイントファイル形式を[管理]ダイアログボックスを開きます。
-
- ラベルスタイル
- 等高線、勾配、端点標高の定義済みスタイルとカスタム作成したスタイルを一覧表示します。コンテキストメニューから、ラベルスタイルの編集、コピー、削除が行えます。編集またはコピーオプションを選択すると、ラベルスタイル編集ダイアログボックスが開き、新たにラベルスタイルを定義できます。