BIM tags
Source files
- _SectionTag.dwg: contains the tag blocks and multileader styles.
- _TagTypeToStyle.xml: links a BIM entity type to a multileader style.
Both files can be found in the folder:
C:\Users\%username%\AppData\Roaming\Bricsys\BricsCAD\x64\en_US\Support\Bim\Sections
Assign BIM tags manually
The Manual option of the BIMTAG command allows you to select the BIM element that you wish to create a BIM tag for.
For more information about this option, visit the Command reference article BIMTAG command.

Manually create a BIM tag
- Open the section drawing for which you want to create BIM tags.Note: For more information about generating section drawings, please read the BIM article Generating Drawings first.
- With no selection, select Tag Assign BIM tags manually from the Quad or enter BIMTAG followed by M into the Command line to choose the manual option.
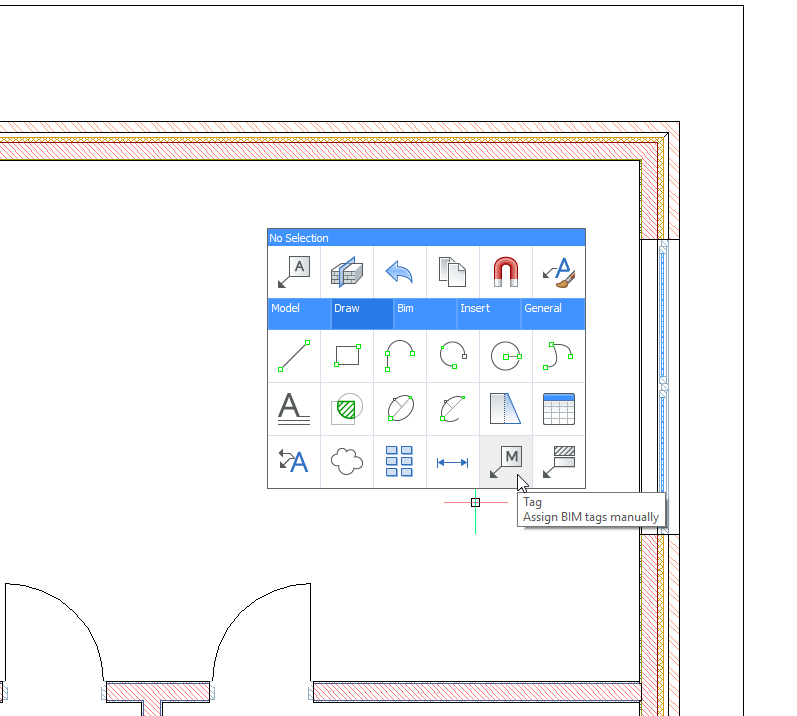
You are prompted: Pick point on a sectioned BIM element [Auto/Current mleader style/change Tag type]:
- Select a point on a line of a sectioned BIM element or click inside its boundary to generate a tag for it. The tag will appear. If the selected point is shared between multiple BIM entities, you can use the Ctrl key to cycle through the different possible tags.
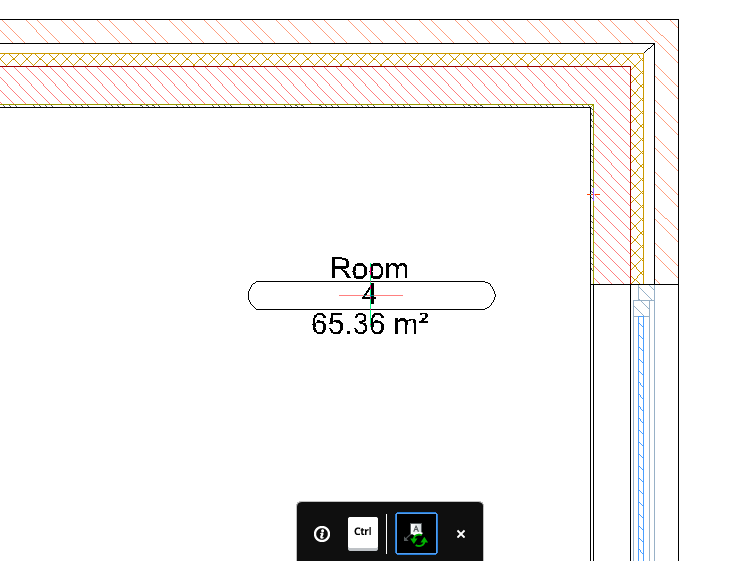
You are prompted: Place the tag [Next element]:
- Move the cursor to adjust the position of the tag and left-click to place it.
You are prompted: Pick point on a sectioned BIM element [Auto/Current mleader style/change Tag type]:
- Repeat steps 3 and 4 for all of the entities you wish to tag. If you do not require more tags, press the Esc or Enter key to complete the command. If you want all elements to be tagged, you can use the BIMTAG Select all entities command.
The same steps above can be used to tag a floor slab or a roof.
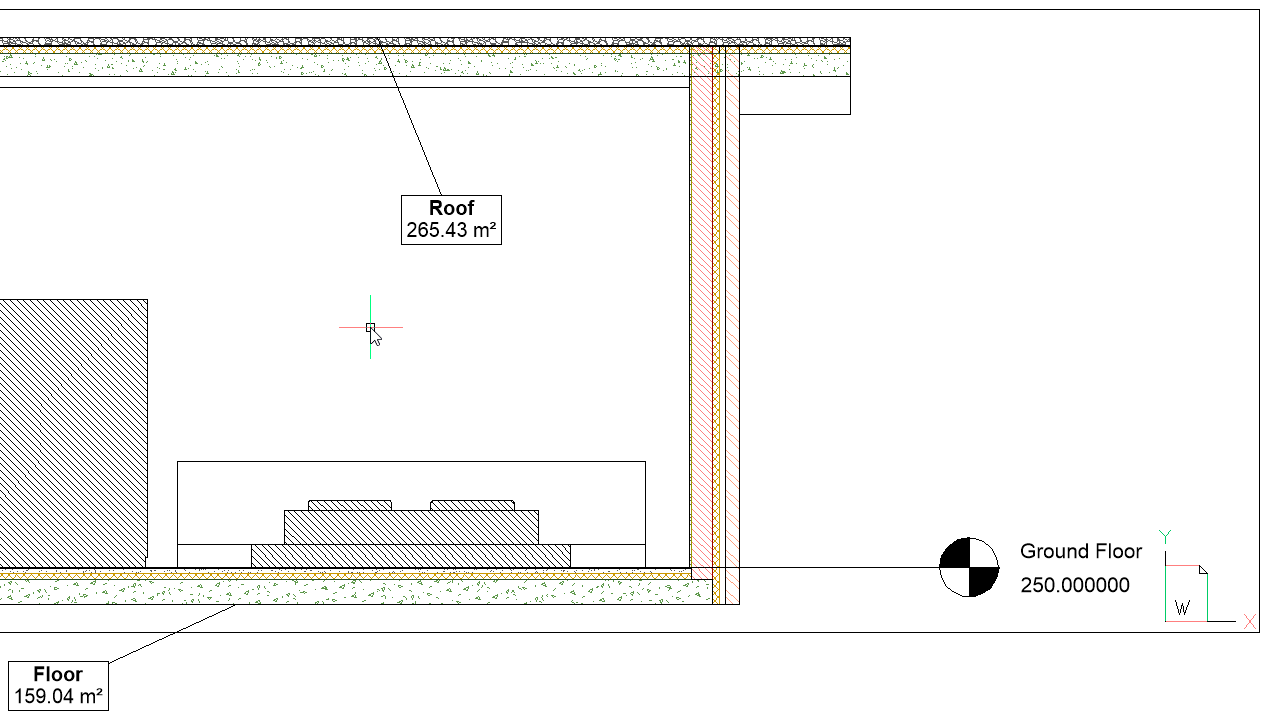
Assign BIM tags automatically

For more information about this option, visit the Command reference article BIMTAG command.
- Open the section drawing for which you want to create BIM tags.
- Select a viewport containing the section you want to add BIM tags to.
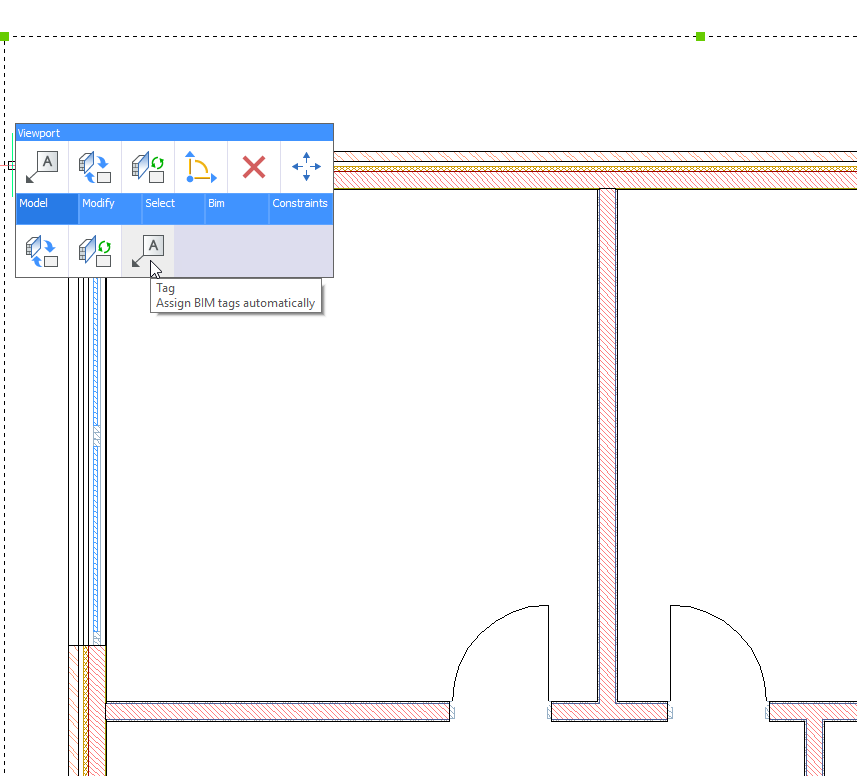
- Select Tag Assign BIM tags automatically from the Quad or enter BIMTAG in the Command line.
As section indicators, story indicators and grid callouts are generated automatically within section update, it means tags already have been assigned to the section, you will be prompted:
Tags already have been assigned to the section. Choose an update option [Update existing/update existing and add New/Regenerate all] <Regenerate all>:With the update existing and add New option, the BIM tags have automatically been generated for each of the BIM entities in the viewport.
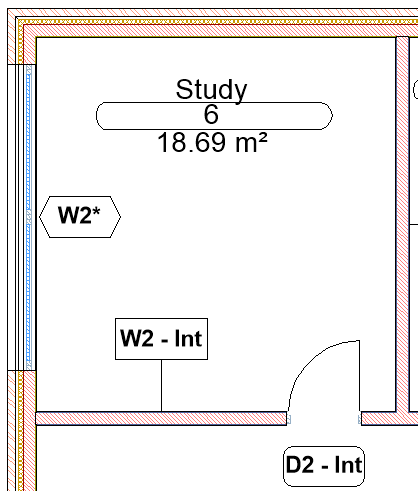
You are prompted: Select BIM section viewport [Manual/Box selection/selection options (?)]:
- If you wish to automatically create BIM tags in another viewport on the sheet, select the viewport. If you do not require any further BIM tags, press Esc to complete the command.
Creating tags with fields
- Open the section drawing for which you want to create BIM tags.
- Use the MLEADER command to create a tag.Note: If there are components overlapping one another, some errors may appear. To avoid that, you have to select the edges of the object that needs to be tagged. Otherwise, the command prioritizes the component underneath.
- Select the Field option in the Text formatting window.
- In the Field dialog box, navigate to .
- Under the Property Category field, select the BIM option. Select the Name option in the Property field.
- The name of the selected element is displayed in the Name field.Note: If you want to change the name displayed, you need to rename the component.
- Press OK to exit the Field dialog box and the Text formatting window.
Create the source data for a BIM entity type
By default the source data for the following BIM entity types already exist; Annotation, Beam, Column, Curtain Wall, Door, Plies, Railing, Ramp, Roof, Room, Slab, Stair, Wall, Window, and Detail references.
Available BIM entity types are listed in the Classify As Bim Element dialog box. To open this dialog box, choose the Other option of the BIMCLASSIFY command.
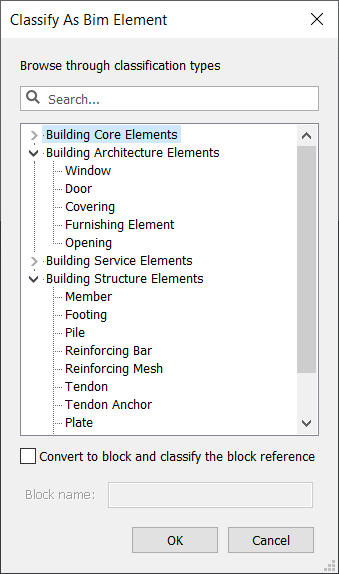
Create the tag block and multileader style
- Type SUPPORTFOLDER in the Command line and press Enter.
- Once the folder has opened, navigate to the folder and open the _SectionTag.dwg file.
- Launch the EXPBLOCKS command.
The Drawing Explorer / Blocks dialog box displays.
- Select the _AnnotationTag block (or any other existing block that you want to use as a template).
- Right-click and choose Copy from the context menu.
- Right-click and choose Paste from the context menu.
- Click Copy, but keep both on the Copy/Paste dialog box.
- Rename the copied block to _MemberTag.
- Select Multileader Styles in the Drawing Explorer dialog box.
- Click the New (
 ) tool button.
) tool button.The New Multileader Style dialog box displays:
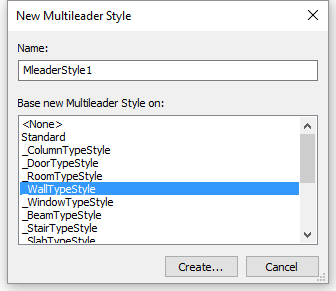
- In the Name field, type _MemberTypeStyle.
- Select a source style in the Base new Multileader Style on list.
- Click the Create... button.
- (Optional) Edit the Leader Properties.
- Click the Content tab.
- Under Block options, click the Source Block list button and select _MemberTag from the list.
- Close the Drawing Explorer dialog box.
- Save _SectionTag.dwg.
Link the entity type to its multileader style
- Type SUPPORTFOLDER in the Command line, then go to the folder and open _TagTypeToStyle.xml.
Use an ASCII text editor, for example Notepad.
- Add the following right before </TagTypeToStyle>:
<tag type="BIM_MEMBER"> <style name="_MemberTypeStyle" autoPlacement="true" autoRotation="true" offset="1" /> </tag> - Save the file.Note that this style has three options:
- autoPlacement = "true" will make sure tags are automatically generated when using the Auto BIMTAG option. If this option is set to false, this tag type will not be generated automatically (you can still generate these tags manually).
- autoRotation = "true" will rotate the tag along the main axis of the tagged entity. If the option is set to false, the tag will be placed horizontally.
- offset will offset the tags perpendicular to the main axis of the tagged entity.
Customize tag blocks
- Layout entities Linework, fixed texts, etc.
- Attributes BIM entity properties.
Customize tag blocks for the current drawing only
- In the section drawing for which you wish to customize the BIM tags, type MLEADERSTYLE in the Command line. The Drawing Explorer will open in the Multileader Styles tab.
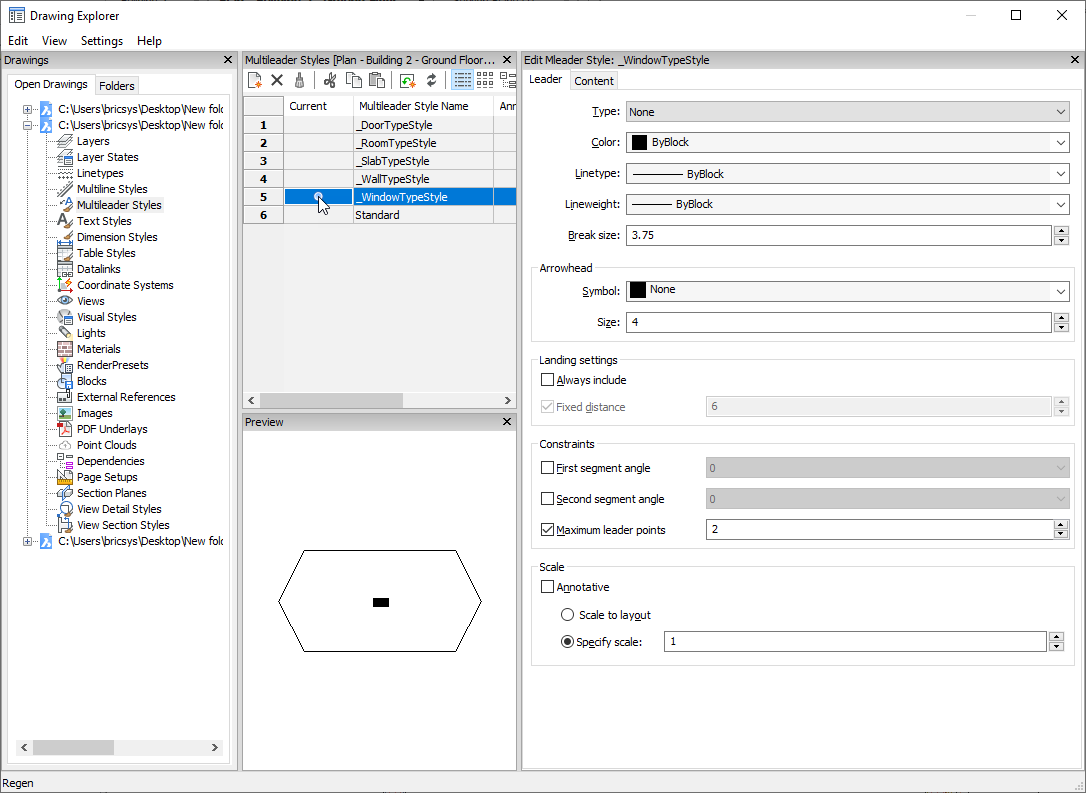
Each BIM tag is a multileader. The multileader style depends on the type of BIM element being tagged. All the multileader styles in the drawing are listed in the Drawing Explorer.
- Select _WallTypeStyle from the list to see a preview of the tag. You can change the tag style from here.
- Change the Leader Type from Straight to None. Now there will be no line connecting the tag to the wall element.
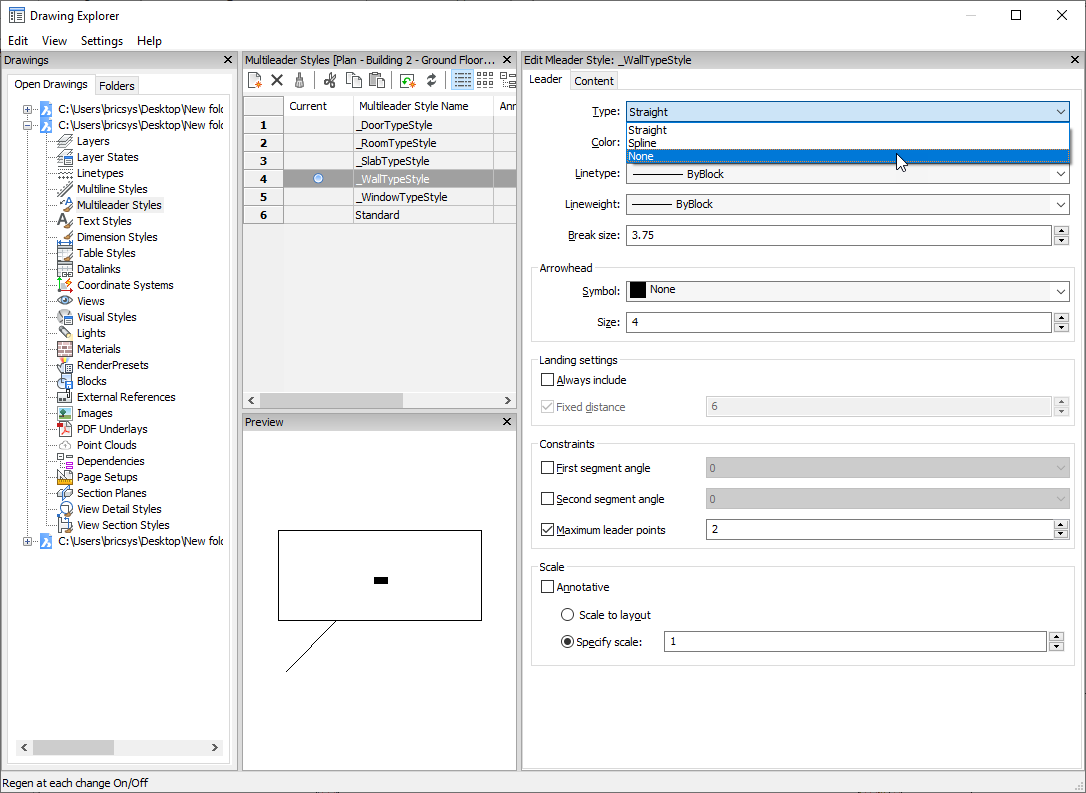
- In the Content tab, the Source block is called _WallTag. Remember this and close the Drawing Explorer.
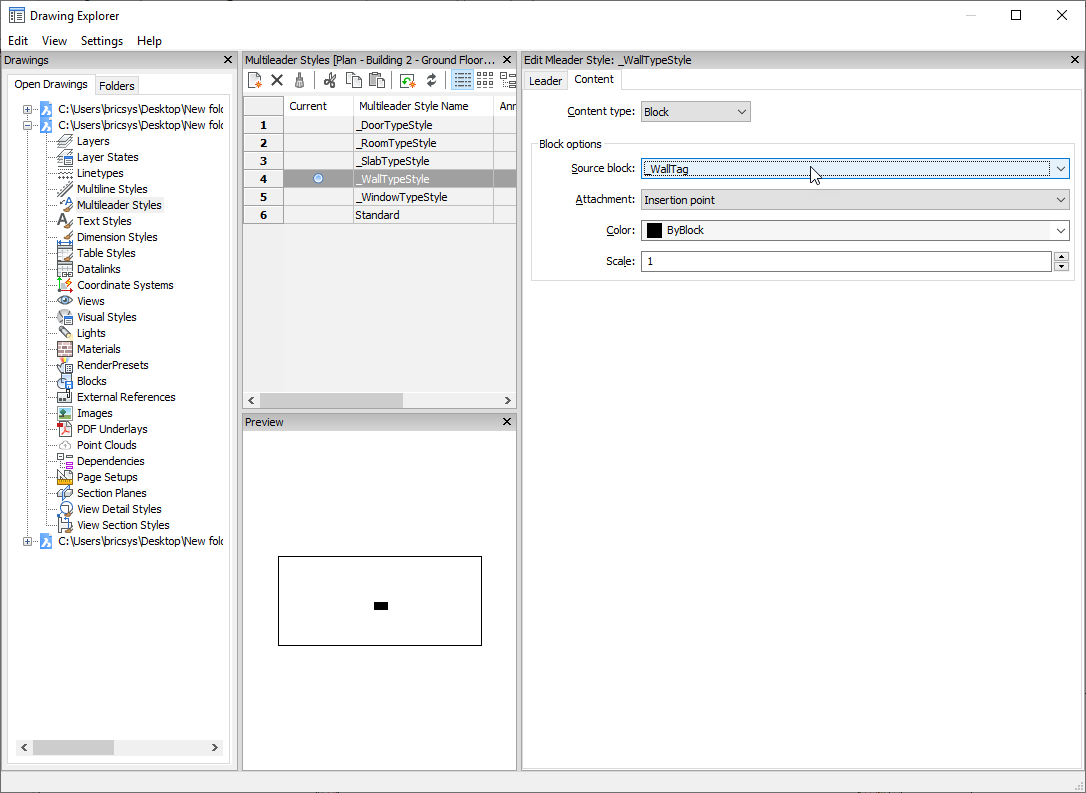
- In the Command line, type BEDIT and select _WallTag from the list. Click OK.
- Select the WallType text and Tag value of the Properties panel.
- Replace WallType with Composition and press ENTER (see the next procedure for the syntax of other property types). The attribute text will display Composition.
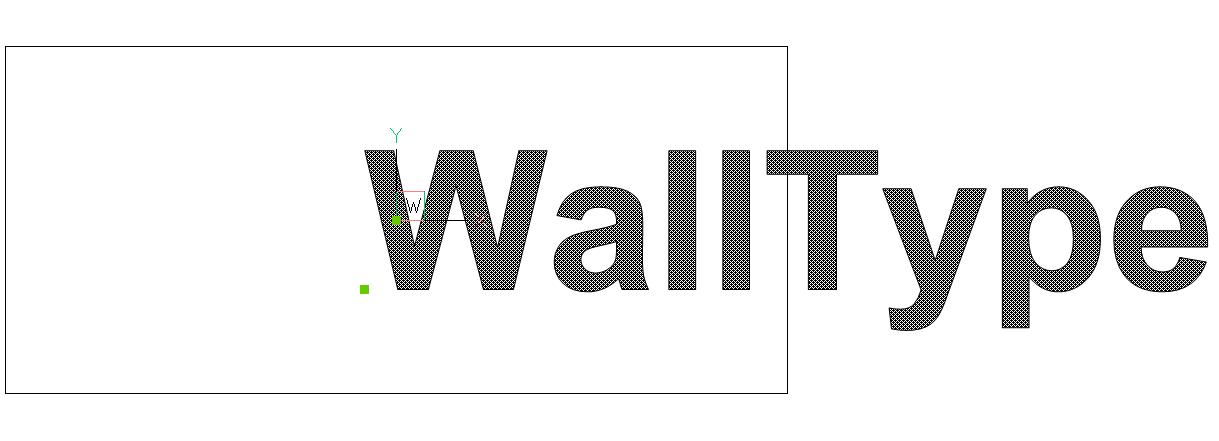
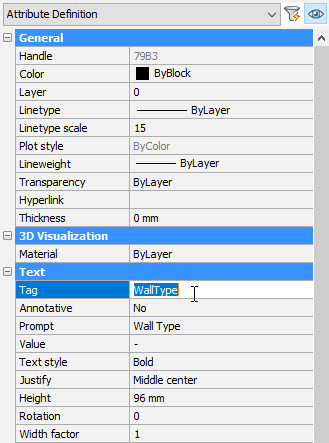
- Hover over this attribute and select Copy from the Quad. Select a base point to paste the copied attribute below the current one.
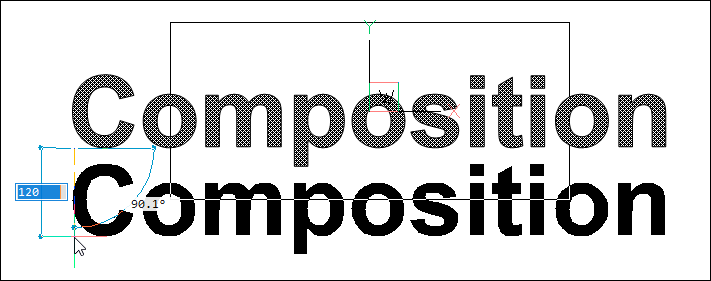
- Select the copied attribute and replace Composition with Quantity/Thickness in the Tag field from the Properties panel.
- Delete the rectangle.
The two attributes will be displayed as in the following illustration:
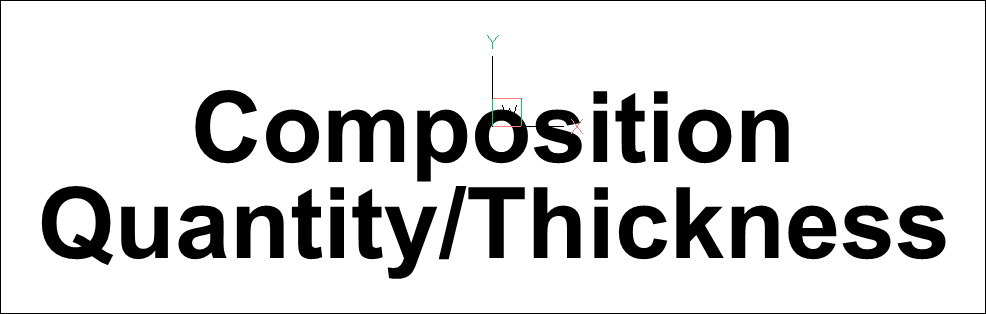
- Select the Save Block icon from the Block Editor tab of the ribbon, or type BCLOSE in the Command line and select the Save option.
Your section viewport displays.
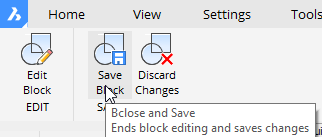
- Highlight the viewport and select Tag Assign BIM tags automatically from the Quad.
You are prompted: Tags already have been assigned to the section. Choose an update option [Update existing/update existing and add New/Regenerate all] <Regenerate all>:
- Press the Enter key to accept the default option of Regenerate all. The wall tags will be regenerated with the new style.
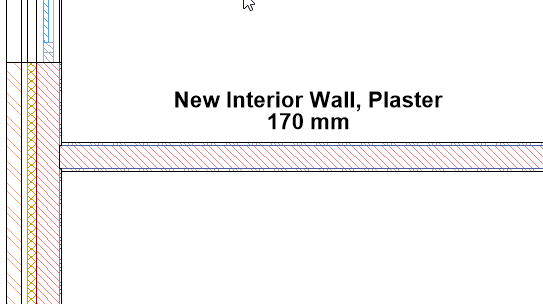
Edit the source data to customize BIM tags for all section drawings
- With any drawing open, type SUPPORTFOLDER in the Command line. Press Enter.
- Once open navigate to the and open the _SectionTag.dwg file.
- Launch the BEDIT command.
- Select the tag block you want to edit, then click the OK button.
- Add attributes using the following syntax, in the Tag field, in the Properties panel:
Property type Syntax Examples BIM <property name> name
room bounding
Parameters parameters/<parametername> parameters/w
parameters/framethickness
General general/<property name> general/layer
general/linetype scale
Mass mass/<property name>
mass/<property name>:<child>
mass/surface area
mass/ucs elevation:minimum
Geometry geometry/<property name>
geometry/<property name>:<child>
geometry/position
geometry/ucs elevation:maximum
Quantity quantity/<property name> quantity/length
quantity/net footprint area
IFC <ifc property set>/<ifc property> wall common/load bearing
door window glazing type/glass layers
User Defined <property set label>/<property label> exterior walls/price Classification system <classification system label>/
<classification code label>
omniclass/omniclass classification code Note: To know which properties are available for a specific BIM entity type, select the entity in the model and open the Properties panel.In the image below, the properties of a BIM Wall entity are listed.
Click the + button to expand a property type node.
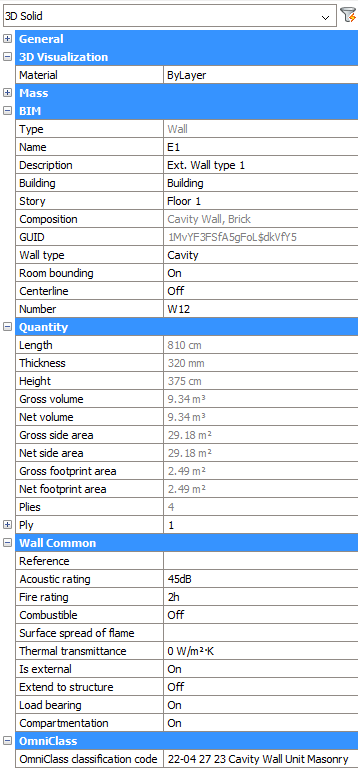
- For each new attribute do the following:
- Copy an existing attribute or create a new attribute (ATTDEF command).
- Select the new attribute.Note: Do not double click the attribute. The Edit Attribute Definition dialog box does not accept spaces in the Tag field.
- In the Properties panel, type the property reference in the Tag field (see the syntax in the above table).
- (Optional) Define the Text properties (Text Style, Justify, Height, …) in the Properties panel.
- (Optional) Add line work and fixed text.
- On the Block Edit toolbar, click the Save icon to conclude the BEDIT command, or type BCLOSE in the Command line, Save option.
Definitions in the tag block Resulting tag 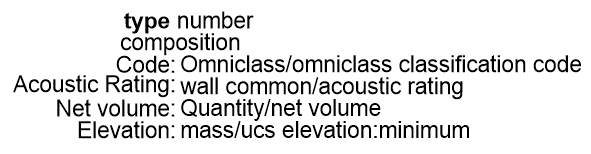
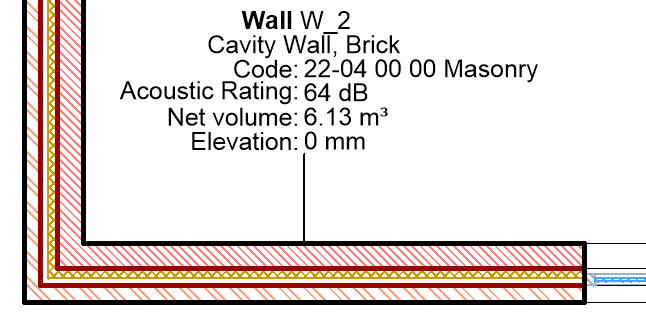
_WallTag block Wall tag in a plan section 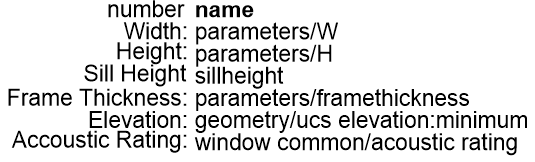
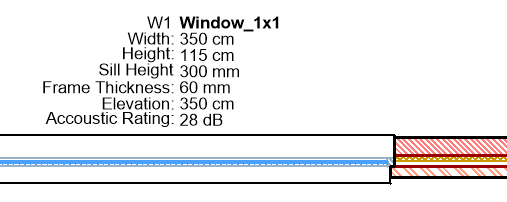
WindowTag block Window tag in a plan section
Assign composition tags
Composition tags allow you to tag a wall or a slab element in order to specify its composition. These BIM tags are a list of the ply materials which make up the element.

Create composition tags
- Open the section drawing for which you wish to create composition tags.
- Select Tag Assign composition tags from the Quad.
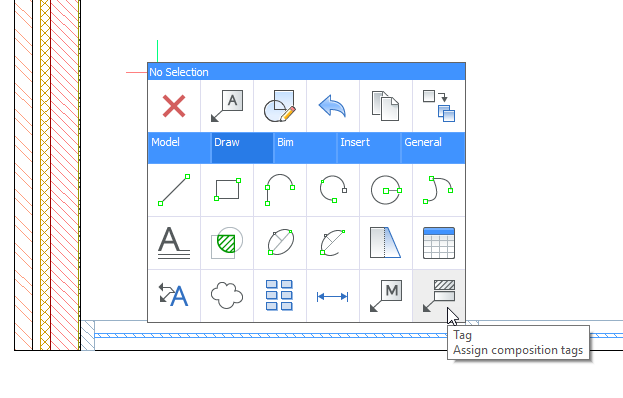
Or type BIMTAG in the Command line, then do one of the following:
- Type M+Enter for the Manual option; then T + Enter for the change Tag type, followed by O+Enter for the cOmposition option.
- Click the options in the Command line.
- Click the options in the Prompt Menu.
- You are prompted: Pick point on a sectioned BIM element [Auto/Current mleader style/change Tag type]:
Select a point on a BIM element to generate a tag for it. The tag will appear. If the selected point is shared between multiple BIM entities, you can use the Ctrl key to cycle through the different possible composition tags.
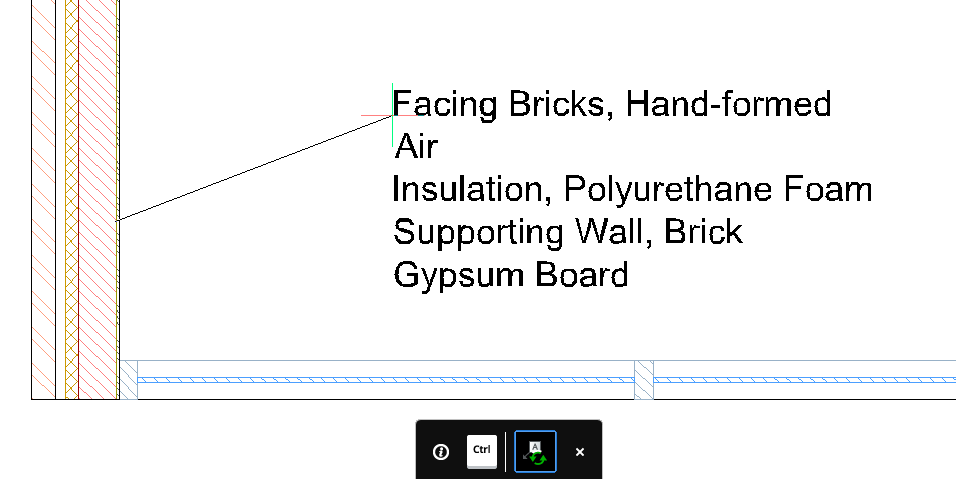
You are prompted: Place the tag [Next element]:
- To adjust the position of the tag, move the cursor and left click to place it.
You are prompted: Pick point on a sectioned BIM element [Auto/Current mleader style/change Tag type]:
- Repeat steps 3 and 4 for all of the entities you wish to be tagged. If you do not require any more tags, press the Esc or Enter to complete the command.

