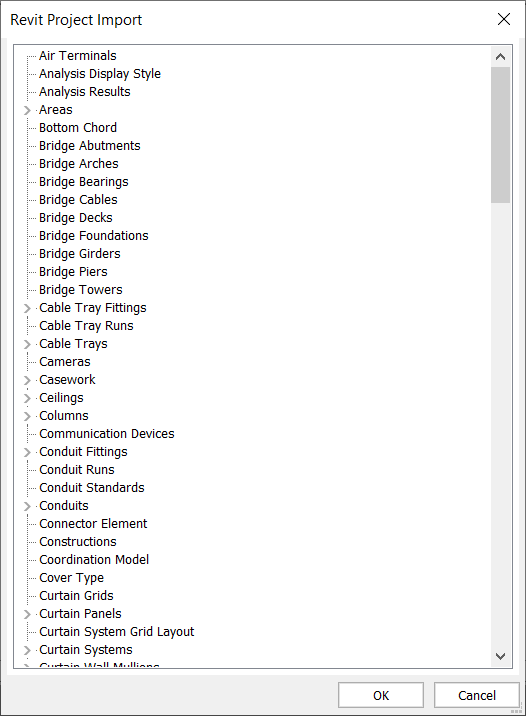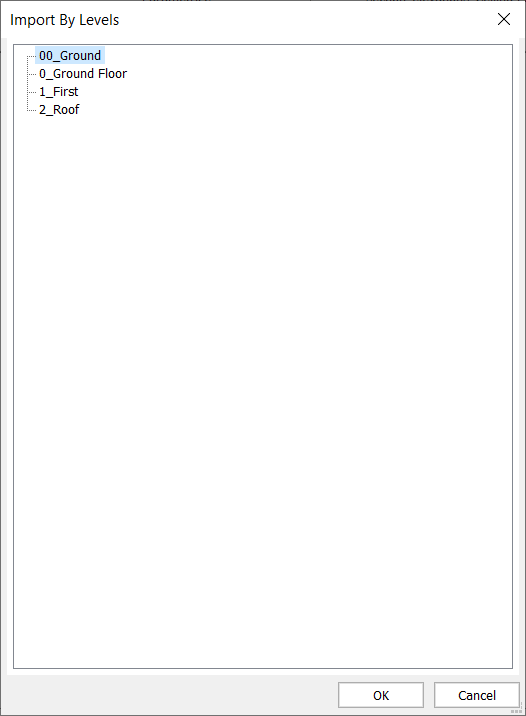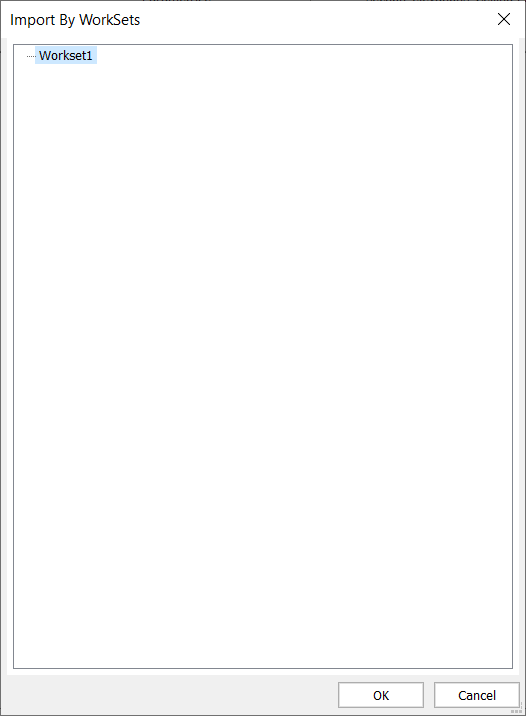Importuj pliki Autodesk® Revit® w BricsCAD
Zrzeczenie się
O ile nie wskazano inaczej, słowo Revit użyte w tym artykule odnosi się do oprogramowania Revit® i jego urządzeń peryferyjnych firmy Autodesk®.
Informacje o imporcie z programu Revit
Funkcja importu programu Revit umożliwia importowanie plików RVT do BricsCAD® jako brył 3D. Większość danych projektowych i metadanych modelu, tj. Klasyfikacja BIM, informacje przestrzenne, dane kompozycji ścian, stropów, dachów, belek, słupów, materiałów itp. są importowane z modelu Revit.
Można zaimportować wybrane geometrie według 3DViews, według kategorii rodzin, według poziomów lub według zadań widoku, w zależności od tego, jak został ustawiony plik projektu programu Revit.
BricsCAD® V24 obsługuje import Revit 2015-2024. Poprzednie wersje BricsCAD® obsługują importowanie plików programu Revit, jak pokazano w poniższej tabeli. Jeśli chcesz zaimportować model utworzony w późniejszej wersji programu Revit, rozważ zaimportowanie modelu do witryny BricsCAD® jako pliku IFC. Aby uzyskać więcej informacji, odwiedź artykuł Import i eksport IFC w BricsCAD®.
| Wersja BricsCAD BIM | Obsługiwana wersja programu Revit |
|---|---|
| BricsCAD BIM V22 | Revit 2015-2022 |
| BricsCAD® BIM V23 | Revit 2015-2023 |
| BricsCAD BIM V24.1 | Revit 2015-2023 |
| BricsCAD BIM V24.2 | Revit 2015-2023 |
Procedura: importowanie pliku Revit jako bryły w BricsCAD
- Otwórz nowy plik BricsCAD®.
- Ustaw wartość zmiennej systemowej RVTRFALEVELOFDETAIL, która określa poziom szczegółowości elementów podczas importu RVT. Wartością domyślną jest Fine.
Ustaw wartość zmiennej systemowej RVTVALIDATEBREP, która włącza/wyłącza sprawdzanie poprawności geometrii BREP. Wartością domyślną jest Włączony
Ważne: Tylko doświadczeni użytkownicy są zachęcani do korzystania z innych ustawień niż domyślne. Muszą być świadomi, w jaki sposób przychodzące geometrie zostały określone pod względem poziomów szczegółów w ustawieniach widoczności elementów rodziny w programie Revit. - Wpisz Import w wierszu poleceń i naciśnij Enter lub kliknij ikonę BricsCAD® na wstążce i wybierz Import, aby uruchomić polecenie IMPORT.
- Pojawi się okno dialogowe Importuj plik. Wybierz Revit Project (*.rvt) w Pliki typu, wybierz plik, który chcesz zaimportować z folderu i kliknij Otwórz.
- Zostanie wyświetlony monit: Wybierz elementy[Wszystkie/Wg widoku/byWg kategorii Wg poziomów Zestawy Robocze]:
Istnieją różne filtry do importowania pliku. Wybierz filtr, którego chcesz użyć, klikając żądaną opcję w wierszu poleceń lub wpisując odpowiednie litery pogrubioną czcionką.
- Wszystkie
Wszystkie elementy znajdujące się w pliku RVT zostaną zaimportowane.
- przez Widoki
Wybierz widok z okna dialogowego Importuj widok, a elementy zostaną zaimportowane na podstawie ustawień Nadpisania widoczności/grafiki widoku w programie Revit. Widoki są ustrukturyzowane na podstawie ich typów widoków.
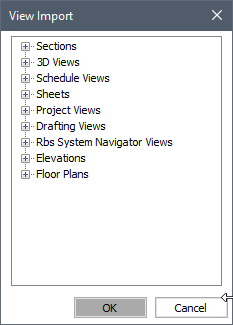
Można rozwinąć dowolną odpowiednią lub odpowiednią kategorię typu widoku dla określonych widoków. Po rozwinięciu kategorii Widoki 3D wygląda ona następująco:
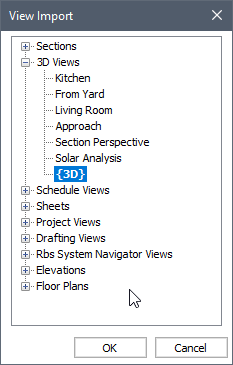 Uwaga: Widoki 3D programu Revit są importowane jako BricsCAD® Widoki Nazwane. Projekt programu Revit ma zdefiniowanych kilka widoków 3D, które mają kilka atrybutów, takich jak położenie kamery, typ widoku (perspektywiczny / ortogonalny), skala (poziom powiększenia) itp.Uwaga: Stany warstw są tworzone w celu sterowania widocznością elementów w wygenerowanym przekroju. Zaimportowane przekroje, zarówno rzut, jak i elewacja, są teraz w stanie objętości.Uwaga: Importowanie elementów za pomocą widoku 2D, tj. Rzuty kondygnacji itp. powoduje wyświetlenie tylko tych elementów, które są widoczne w Nadpisania widoczności/grafiki w ustawieniach modelu Revit dla tego konkretnego widoku. Nie musi to oznaczać przeniesienia elementów prowadzonych na odpowiednim poziomie, jeśli są one ukryte w widoku planu.
Uwaga: Widoki 3D programu Revit są importowane jako BricsCAD® Widoki Nazwane. Projekt programu Revit ma zdefiniowanych kilka widoków 3D, które mają kilka atrybutów, takich jak położenie kamery, typ widoku (perspektywiczny / ortogonalny), skala (poziom powiększenia) itp.Uwaga: Stany warstw są tworzone w celu sterowania widocznością elementów w wygenerowanym przekroju. Zaimportowane przekroje, zarówno rzut, jak i elewacja, są teraz w stanie objętości.Uwaga: Importowanie elementów za pomocą widoku 2D, tj. Rzuty kondygnacji itp. powoduje wyświetlenie tylko tych elementów, które są widoczne w Nadpisania widoczności/grafiki w ustawieniach modelu Revit dla tego konkretnego widoku. Nie musi to oznaczać przeniesienia elementów prowadzonych na odpowiednim poziomie, jeśli są one ukryte w widoku planu. - według kategorii
Można wybrać jedną lub wiele wbudowanych kategorii i typów elementów w oknie dialogowym Import projektu programu Revit. Elementy tych wybranych kategorii i typów elementów zostaną zaimportowane.
- według poziomów
W oknie dialogowym Importuj według poziomów można wybrać jeden lub wiele poziomów. Elementy prowadzone na wybranych poziomach zostaną zaimportowane.
- przez WorkSets
W oknie dialogowym Importuj według zestawów roboczych można wybrać jeden lub wiele zestawów roboczych.
Ta metoda importowania działa najlepiej w przypadku współdzielonego modelu programu Revit. Zaleca się zaimportowanie modelu centralnego, aby upewnić się, że importowane są najnowsze informacje w zadaniach. Odłączenie modelu centralnego jest opcjonalne.
W przypadku zaimportowania modelu Revit, który nie jest współdzielony, dostępny jest tylko Workset1.
W przypadku zaimportowania współdzielonego modelu programu Revit, centralnego lub lokalnego, zadania utworzone przez użytkownika w modelu będą dostępne w oknie dialogowym. Elementy należące do tego zadania zostaną zaimportowane.
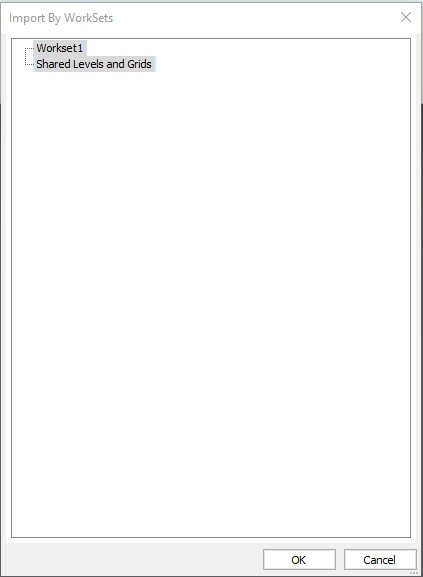
Uwaga: Współdzielone poziomy i siatki oraz zestawyrobocze1 są domyślnie tworzone w programie Revit po włączeniu współdzielenia prac i mogą być zarządzane przez użytkownika programu Revit.
- Wszystkie
- W przypadku wybrania opcji importu według widoku zostanie użyty poziom szczegółowości wybranego widoku ustawionego w programie Revit.
- W przypadku pozostałych opcji import jest kontrolowany przez wartości zmiennych systemowych RVTRFALEVELOFDETAIL i RVTVALIDATEBREP.
- Wybierz widok, kategorie, poziomy lub zestawy robocze, które chcesz zaimportować, a następnie kliknij przycisk OK. Plik RVT zostanie zaimportowany jako geometrie brył 3D wraz z ich klasyfikacją BIM, materiałami, kompozycjami itp.
Zaimportowane dane dotyczące składu:
- Ściana, płyta, dach.
- Wystąpienia rodziny z parametrem materiału konstrukcji (z testowanych RVT mogą to być Belki i Słupy).
- Warstwy - w tym materiał fizyczny, funkcja, grubość
- W przypadku materiałów fizycznych wyglądy (włazy niestandardowe) są wyodrębniane do pojedynczych plików . Pliki PAT
- . Pliki PAT są dodawane w folderze "RvtPatterns" w folderze Support
- Ustawianie powierzchni odniesienia dla ścian (przed przypisaniem kompozycji)
Uwaga: Niektóre rodziny systemów programu Revit, takie jak ściany, podłogi itp., są importowane do BricsCAD® jako bryły 3D, gdzie można bezpośrednio manipulować ich geometrią. Dotyczy to również komponentów modelu lokalnego i typów elementów, takich jak maskownice, które mogą być definiowane geometrycznie za pomocą profilu.Jednak inne rodziny systemów, które zostały zaprojektowane z wbudowanymi wiązaniami, tj. schody, ściany kurtynowe itp., są importowane w BricsCAD® jako oddzielne odniesienia do bloków. Na przykład typy paneli kurtynowych i szprosów przegrody strukturalnej, które składają się na typ ściany kurtynowej w programie Revit, będą istniały jako oddzielne odniesienia do bloków. Dotyczy to również wszystkich innych rodzin wczytywalnych, takich jak meble, umieszczonych w modelu programu Revit. Aby uzyskać więcej informacji, zapoznaj się z artykułem Praca z blokami.
Importowanie rodziny Revit w BricsCAD®
Więcej informacji można znaleźć w artykule Importowanie rodzin Revit RFA w BricsCAD.
Tekstura i grafika importowanych geometrii
Chociaż informacje o projekcie i metadane elementów w modelu programu Revit są przenoszone do BricsCAD®, istnieją pewne ustawienia, dzięki którym importowane bryły 3D wyglądają zgodnie z oryginalnym zestawem graficznym w programie Revit.
Aby zachować spójność informacji graficznych podczas procesu importowania, upewnij się, że ustawienia kolorów i przezroczystości RGB ustawione w Przeglądarce materiałów programu Revit są ustawione na żądane wartości.
W poniższym przykładzie przyjęte wartości to RGB 149 134 119 i 0 (%) odpowiednio dla kolorów i wartości przezroczystości.
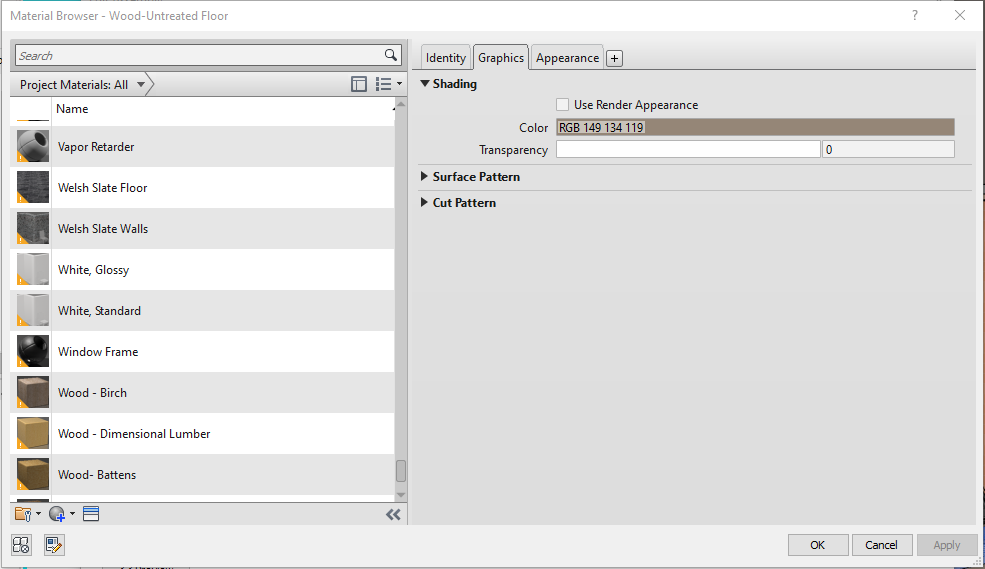
Jeżeli importowany element jest rodziną systemu Revit z możliwością zdefiniowania jego konstrukcji zespołu, tj. Typ ściany i składa się z różnych warstw materiałów lub funkcji, BricsCAD® stosuje wartości szablonu kolorów z najbardziej zewnętrznych materiałów (zarówno po stronie zewnętrznej, jak i wewnętrznej) zgodnie z powierzchniami odpowiedniej geometrii.
Weźmy przykład z poniższej ilustracji, wartości będą pochodzić z materiałów przypisanych do warstw 1 i 9, którymi są odpowiednio Okładzina... i Tynk.
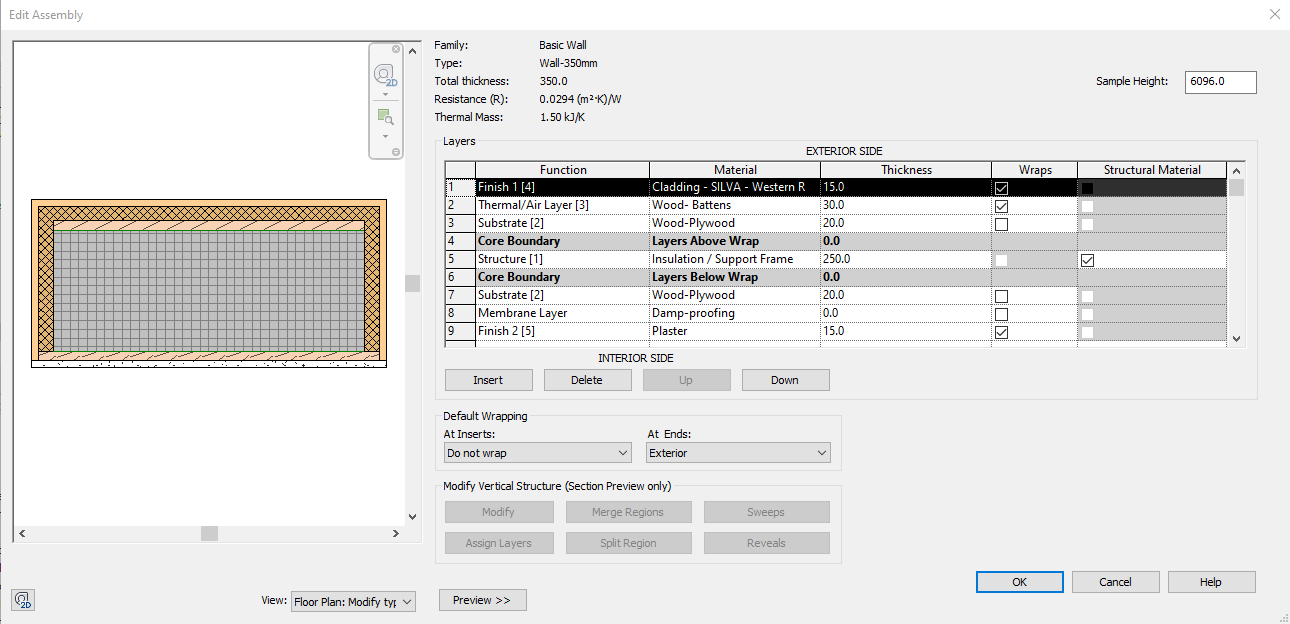
W przeciwnym razie BricsCAD® zastosuje wartość koloru i ustawienia przezroczystości (jeśli ma to zastosowanie) do bryły 3D, zastępując odpowiednie części rodziny Revit. Dotyczy to również tych rodzin i komponentów, które można wczytać, po wczytaniu do zaimportowanego projektu programu Revit.