Korzystanie z więzów wymiarowych
Więzy wymiarowe sterują wymiarami elementów 2D.
- Odległość pozioma (1) (polecenia LINIOWEWW i POZIOMEWW).
- Odległość pionowa (2) (polecenia LINIOWEWW i PIONOWEWW).
- Odległość między punktami lub długość linii i segmentów polilinii (3) (polecenie WYRÓWNANEWW).
- Promień łuków, okręgów i segmentów polilinii łuku (4) (polecenie PROMIEŃWW).
- Średnica łuków, okręgów i segmentów polilinii łukowej (5) (polecenie ŚREDNICAWW).
- Kąt między elementami lub między punktami i elementami (6) (polecenie KĄTOWEWW).
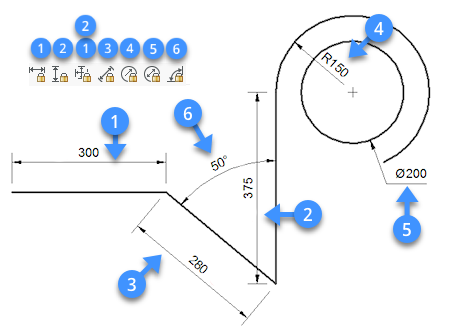
Edycja więzów wymiarowych
Więzy wymiarowe można edytować:
- W panelu Właściwości.
- W panelu Przeglądarki Mechanicznej.
- W panelu Menedżer parametrów.
- Za pomocą polecenia ODTEKST.
- Panel Właściwości poprzez zmianę wartości właściwości Odniesienie z Nie na Tak dla wybranego wiązania wymiarowego.
- Panel Przeglądarka Mechaniczna poprzez zmianę wartości pola Sterowany geometrią z Wył na Wł.
Parametry referencyjne są wyświetlane w nawiasach w przestrzeni modelu, przestrzeni papieru i w panelu Przeglądarka Mechaniczna. Wszystkie parametry referencyjne na rysunku są wymienione w Menedżerze parametrów w kategorii Parametry Referencyjne.
Edytowanie więzów wymiarowych w panelu Właściwości
- Wybierz wiązanie wymiarowe.
Właściwości jednostki są wyświetlane w panelu Właściwości.
- Wpisz nową wartość lub wyrażenie w polu Wyrażenie, a następnie naciśnij klawisz Enter.
Odczyt pola Wartość zmienia się odpowiednio.
- (Opcjonalnie) Edytuj pole Nazwa.
- (Opcjonalnie) Edytuj pole Opis.
- (Opcjonalnie) Wybierz pole Odniesienie, a następnie kliknij przycisk strzałki w dół i wybierz opcję. Nowy parametr otrzymuje domyślnie opcję Wył.
- (Opcjonalnie) Edytuj pole Rotacja tekstu.
- Naciśnij klawisz Esc, aby usunąć zaznaczenie.
Edycja więzów wymiarowych w panelu Przeglądarka Mechanical
- Otwórz panel Przeglądarki Mechanicznej, jeśli nie jest jeszcze otwarty.
- Wybierz nazwę wiązania wymiarowego z listy Parametry.
Właściwości wybranego parametru są wyświetlane w dolnej części panelu Przeglądarki Mechanicznej.
- (Opcjonalnie) Wybierz pole Nazwa, a następnie wpisz nową nazwę.
- (Opcjonalnie) Wybierz pole Wyrażenie, a następnie wpisz nową wartość lub wyrażenie.
- (Opcjonalnie) Wybierz pole Sterowane geometrią, a następnie kliknij przycisk strzałki w dół i wybierz opcję. Nowy parametr otrzymuje domyślnie opcję Wył. Jeśli jest ustawiona na Wł, wyłącza pole Wyrażenie. Wartość parametru jest uzyskiwana z modelu i może być zmieniana za pomocą bezpośrednich operacji modelowania.
- (Opcjonalnie) Wybierz pole Opis, a następnie wpisz nowy opis.
- (Opcjonalnie) Ustaw pole Uwidocznione, które określa, czy parametr jest uwidoczniony, gdy rysunek jest wstawiany do innego rysunku za pomocą polecenia BMWSTAW.Dostępne opcje to:
- Auto: parametr jest wyświetlany tylko wtedy, gdy nie zależy od innych parametrów.
- Włączone: parametr jest zawsze widoczny.
- Wyłączone: parametr nigdy nie jest ujawniany.
- (Opcjonalnie) Ustaw właściwość Jednostki: liniowa, płaska lub objętość.
Zaznacz pole, a następnie kliknij przycisk strzałki w dół i wybierz opcję.
Za pomocą polecenia ODTEKST
- Wykonaj jedną z następujących czynności:
- Kliknij dwukrotnie wiązanie wymiarowe.
- Uruchom polecenie ODTEKST.
Zostanie wyświetlony monit: _DDEDIT
Zostanie wyświetlone okno dialogowe Edytuj tekst.
- Wpisz nową wartość w polu Tekst, a następnie naciśnij klawisz Enter lub kliknij przycisk OK.
- (Opcjonalnie) Kliknij inne wiązanie wymiarowe i powtórz poprzedni krok.
- Wykonaj jedną z następujących czynności:
-
Kontynuuj edycję kolejnych wiązań wymiarowych.
-
Naciśnij Enter lub kliknij prawym przyciskiem myszy, aby zatrzymać.
Wszystkie edytowane więzy wymiarowe są aktualizowane jednocześnie.
-
Ustawianie widoczności więzów wymiarowych
Więzy wymiarowe są ukrywane, gdy rysunek jest zamykany i ponownie otwierany.
- pasek narzędzi Wiązanie wymiarowe.
- zakładka Parametry 2D na wstążce.
- Menu wysuwane Pokaż/Ukryj wiązania 2D w menu Parametryczne.
Narzędzia te wykonują polecenie WYŚWIETLWW przy użyciu określonej opcji.
Dostępne opcje to:
- Pokaż/Ukryj: monituje o wybranie podmiotów.
- Pokaż wszystko: pokazuje wszystkie ograniczenia wymiarowe na rysunku.
- Ukryj wszystko: ukrywa wszystkie ograniczenia wymiarowe na rysunku.
- Zmienna systemowa DYNCONSTRAINTMODE steruje widocznością ukrytych więzów wymiarowych podczas wybierania elementów:
- WŁ: wyświetlanie więzów wymiarowych po wybraniu elementów.
- WYŁ: więzy wymiarowe pozostają ukryte po wybraniu elementów.
- Po najechaniu kursorem na jednostkę z ograniczeniem wymiarowym wyświetlany jest niebieski glif ograniczenia (
 ), jeśli zmienna systemowa SELECTIONPREVIEW jest ustawiona na 1 lub 3.
), jeśli zmienna systemowa SELECTIONPREVIEW jest ustawiona na 1 lub 3.
Używanie wyrażeń do definiowania więzów wymiarowych
Więzy wymiarowe są nazywane automatycznie po utworzeniu.
Zasady nazewnictwa są następujące:
- odległość: d1, d2, d3, ...
- promień: rad1, rad2, rad3, ...
- średnica: dia1, dia2, dia3, ..
- kątowy: ang1, ang2, ang3, ..
Nazwa wiązania może być użyta jako parametr w wyrażeniu matematycznym w celu zdefiniowania innego wiązania wymiarowego.
Wymiary poniższego wspornika są kontrolowane przez ograniczenia promieni rad1, odległości d1 i wymiarów kątowych ang1.
Promień otworu(rad2 ) i długość drugiej nogi(d2 ) są zdefiniowane przez wyrażenia.
Wiązania geometryczne wymuszają, aby szerokość drugiego ramienia i otworu w nim były równe pierwszemu ramieniu.
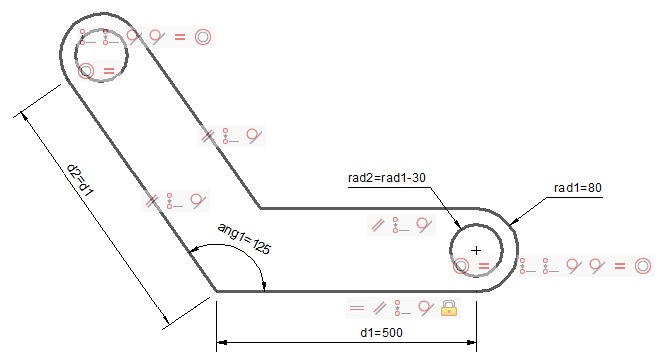
Używanie operatorów w wyrażeniach
W wyrażeniach można używać następujących operatorów:
| Funkcja | Opis |
|---|---|
| + | Dodatek |
| - | Odejmowanie lub negacja |
| * | Mnożenie |
| / | Dzielenie |
| ^ | Potęgowanie |
| % |
Operator modulo lub reszty Wyrażenie "5 % 2" daje w wyniku 1, ponieważ 5 podzielone przez 2 daje iloraz 2 i resztę równą 1. |
Wyrażenia są obliczane zgodnie ze standardowymi matematycznymi regułami pierwszeństwa:
- Wyrażenia w nawiasach kwadratowych; najbardziej wewnętrzne zestawy jako pierwsze.
- Standardowa kolejność operacji:
- wykładnik
- mnożenie i dzielenie
- dodawanie i odejmowanie
- Operatory o równym priorytecie od lewej do prawej.
Używanie funkcji w wyrażeniach
W wyrażeniach można używać następujących funkcji:
| Funkcja | Składnia |
|---|---|
| Sinus | sin(wyrażenie) |
| Cosinus | cos(wyrażenie) |
| Styczne | tan(wyrażenie) |
| Łuk sinusoidalny | asin(wyrażenie) |
| Arcus cosinus | acos (wyrażenie) |
| Arcus tangens | atan (wyrażenie) |
| Sinus hiperboliczny | sinh(wyrażenie) |
| Cosinus hiperboliczny | cosh(wyrażenie) |
| Tangens hiperboliczny | tanh(wyrażenie) |
| Arcus sinus hiperboliczny | asinh(wyrażenie) |
| Arcus cosinus hiperboliczny | acosh(wyrażenie) |
| Styczna hiperboliczna łuku | atanh(wyrażenie) |
| Pierwiastek kwadratowy | sqrt (wyrażenie) |
| Funkcja Signum (-1,0,1) | sign(wyrażenie) |
| Zaokrąglij do najbliższej liczby całkowitej | round(wyrażenie) |
| Skróć ułamek dziesiętny | trunc (wyrażenie) |
| Zaokrąglić w dół | floor(wyrażenie) |
| Zaokrąglij w górę | ceil (wyrażenie) |
| Wartość absolutna | abs(wyrażenie) |
| Największy element w szyku | max(wyrażenie1; wyrażenie2)* |
| Najmniejszy element w tablicy | min(wyrażenie1;wyrażenie2) * |
| Stopnie na radiany | d2r(wyrażenie) |
| Radiany na stopnie | r2d(wyrażenie) |
| Logarytm o podstawie e | ln(wyrażenie) |
| Logarytm o podstawie 10 | log(wyrażenie) |
| Wykładnik o podstawie e | exp(wyrażenie) |
| Wykładnik o podstawie 10 | exp10 (wyrażenie) |
| Funkcja mocy | pow(wyrażenie1; wyrażenie2)* |
| Losowy ułamek dziesiętny z zakresu od 0 do 1 | Losowy |
* Użyj separatora listy zdefiniowanego w systemie: , (przecinek) lub ; (średnik).
Tworzenie nowego parametru
- Kliknij prawym przyciskiem myszy Parametry w panelu Przeglądarka mechaniczna.
Zostanie wyświetlone menu kontekstowe.
- Wybierz Dodaj nowy parametr w menu kontekstowym.
Zostanie utworzony nowy parametr.
- Edytuj właściwości nowego parametru.
Zobacz Edycja więzów wymiarowych w panelu Przeglądarka Mechanical powyższą procedurę.
- Stałe Pi = 3.14 ... i e = 2.72 ... mogą być używane w wyrażeniach. Nazwy stałych nie mogą być używane jako nazwy parametrów lub ograniczeń.
- Polecenie USUŃNIEUŻYWANEZMIENNE czyści parametry, które nie są używane w wyrażeniach ograniczeń ani połączone z wymiarami.

