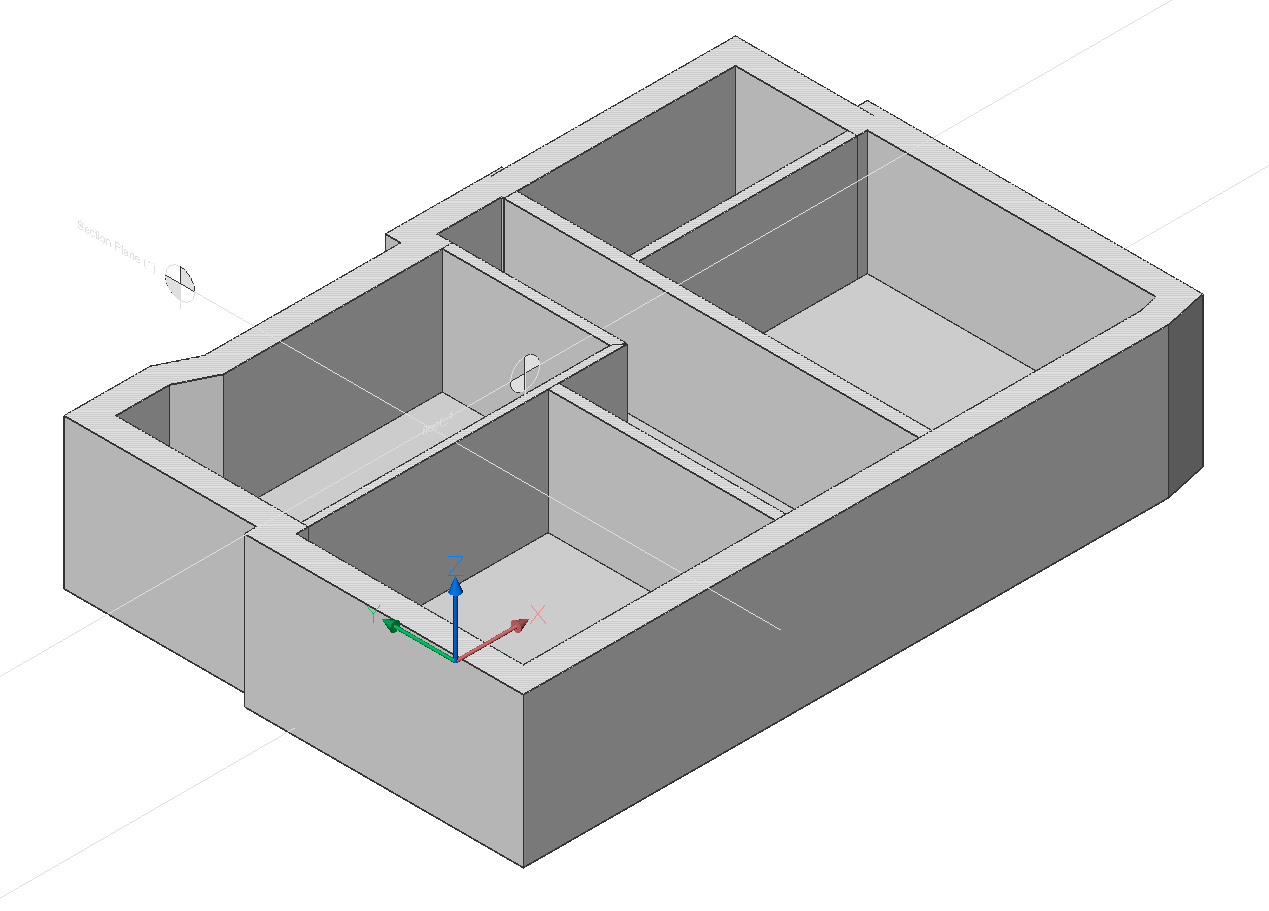Skanowanie chmury punktów do przepływu pracy BIM
Półautomatyczny proces skanowania chmury punktów do BIM składa się z czterech kroków:
- 1. Wykrywanie pięter
- Użyj polecenia CHMURAPUNKTÓWWYKRYJPIĘTRA, aby wykryć piętra. Przekrój objętościowy jest generowany dla każdego piętra i sufitu znalezionego w chmurze punktów.
- 2. Wykrywanie przestrzenie
- Polecenie CHMURAPUNKTÓWWYKRYJPRZESTRZENIE służy do wykrywania pomieszczeń. Do każdego z punktów wybranych w chmurze punktów przypisywany jest numer pomieszczenia.
- 3. Tworzenie brył pomieszczenia
- Użyj polecenia CHMURAPUNKTÓWDOPASUJPRZESTRZENIE, aby utworzyć bryły pomieszczeń na podstawie wcześniej znalezionych pomieszczeń.
- 4. Tworzenie komponentów BIM
- Użyj polecenia BIMODWRÓĆPRZESTRZENIE, aby utworzyć ściany między wybranymi bryłami, otworami ściennymi, ścianą zewnętrzną i płytami.
W przypadku ustrukturyzowanych danych chmury punktów wektory normalne są obliczane podczas wstępnego przetwarzania chmury punktów. W przypadku, gdy chmura punktów została wstępnie przetworzona w starszej wersji BricsCAD®, w której nie obliczono jeszcze normalnych, należy najpierw użyć polecenia CHMURAPUNKTÓWNORMALIA.
W przypadku nieustrukturyzowanych danych chmury punktów, informacje o wektorach normalnych są importowane, jeśli są obecne i wykorzystywane w przepływie pracy. W przeciwnym razie nie jest on obliczany, a przepływ pracy nie ma zastosowania.
Wykrywanie pięter
Pierwszym krokiem procesu skanowania do BIM jest wykrycie podłóg i sufitów w chmurze punktów dołączonej do rysunku.

- Uruchom polecenie CHMURAPUNKTÓWWYKRYJPIĘTRA.
Zostanie wyświetlony monit: Wybierz jednostkę chmury punktów:
- Wybierz chmurę punktów dołączoną do rysunku.
Zostanie wyświetlony monit: Operować na pełnej chmurze punktów czy na wybranej?
- Wykonaj jedną z następujących czynności:
- Kliknij Pełny, aby działać na pełnej chmurze punktów.
- Kliknij przycisk Zaznaczenie, aby określić pierwszy punkt prostokąta zaznaczenia, a następnie punkt przeciwległy.
Zostanie wyświetlony monit: Utworzyć elementy przestrzenne?
- Wybierz opcję Tak, aby utworzyć elementy przestrzenne na podstawie wykrytej wysokości pięter.
- W wierszu poleceń pojawi się komunikat informujący o zakończeniu procesu wykrywania pięter.
Polecenie wygeneruje przekrój objętościowy dla każdego znalezionego piętra i sufitu.
Wygenerowane sekcje typu wolumenu można znaleźć w panelu Struktury, w węźle Przekroje. Dostęp do właściwości wybranej jednostki sekcji można uzyskać w panelu Właściwości.
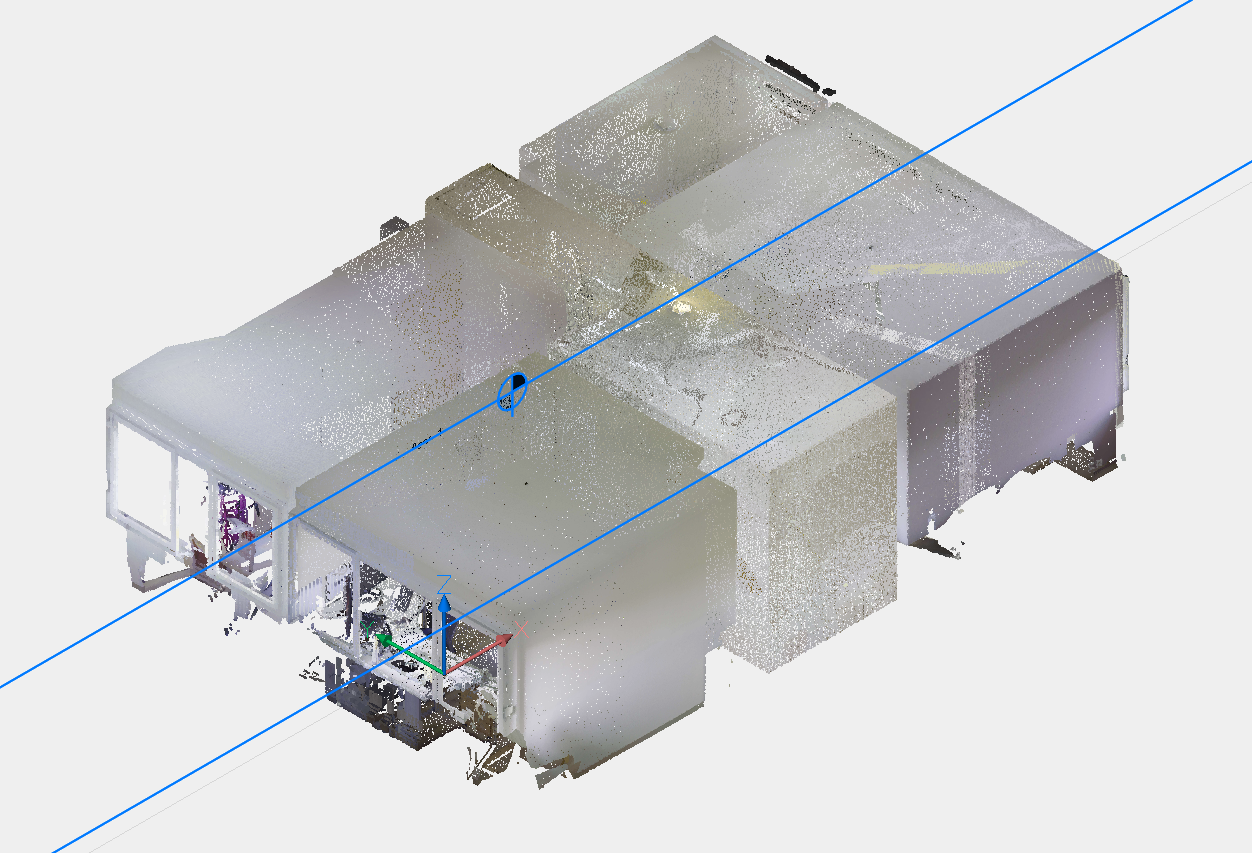
- (Opcjonalnie) Edytuj położenie i/lub rozmiar przekroju objętościowego, wybierając ją (kliknij linię przekroju) i przeciągając odpowiednie uchwyty.
Wykrywanie pomieszczeń
Drugim krokiem procesu skanowania do BIM jest wykrycie pomieszczeń w przekroju objętościowym.
- Można też wstawić polecenie CHMURAPUNKTÓWWYKRYJPRZESTRZENIE.
Zostanie wyświetlony monit: Wybierz przekrój objętościowy.
- Wybierz jedną z wcześniej wygenerowanych przekrój objętościowy i naciśnij Enter. Można wybrać tylko jeden przekrój.Uwaga: Najedź kursorem na linię przekroju, aby wyświetlić podgląd przekroju objętościowego.
Zostanie wyświetlony monit: Wprowadź numer budynku:
- Wprowadź numer, który ma zostać przypisany do budynku. Można to zobaczyć w oknie dialogowym Menedżer lokalizacji przestrzennych.
- Polecenie uruchamia przetwarzanie w tle. W zależności od rozmiaru chmury punktów może to zająć do kilku minut.Uwaga: Podczas przetwarzania w tle można kontynuować pracę.
Po zakończeniu przetwarzania w tle pojawi się wyskakujący komunikat. Punkty znalezione w wybranym przekroju są klasyfikowane w różnych pomieszczeniach. Wykryte pomieszczenia są wyświetlane w panelu Menedżera Chmury punktów w przekroju Budynki z przypisanym do każdego z nich identyfikatorem.
Aby sprawdzić, czy pomieszczenie jest prawidłowo wykrywane, włącz/wyłącz ikonę stanu widoczności pomieszczenia obok jego nazwy.
Kliknij prawym przyciskiem myszy, aby otworzyć menu kontekstowe. Wybierz Edytuj, aby dostosować kontur pomieszczenia, przeciągając punkty polilinii, a następnie wybierz Akceptuj lub Odrzuć z menu kontekstowego pomieszczenia. W razie potrzeby użyj opcji Zmień nazwę lub Usuń. Scal wiele pomieszczeń, zaznaczając je na liście i używając opcji Scal z menu kontekstowego.
Aby dodać nowe pomieszczenie do kondygnacji, kliknij prawym przyciskiem myszy nazwę kondygnacji w panelu menedżera chmury punktów, wybierz opcję Dodaj pomieszczenie i narysuj polilinię, aby zdefiniować granicę nowego pomieszczenia.
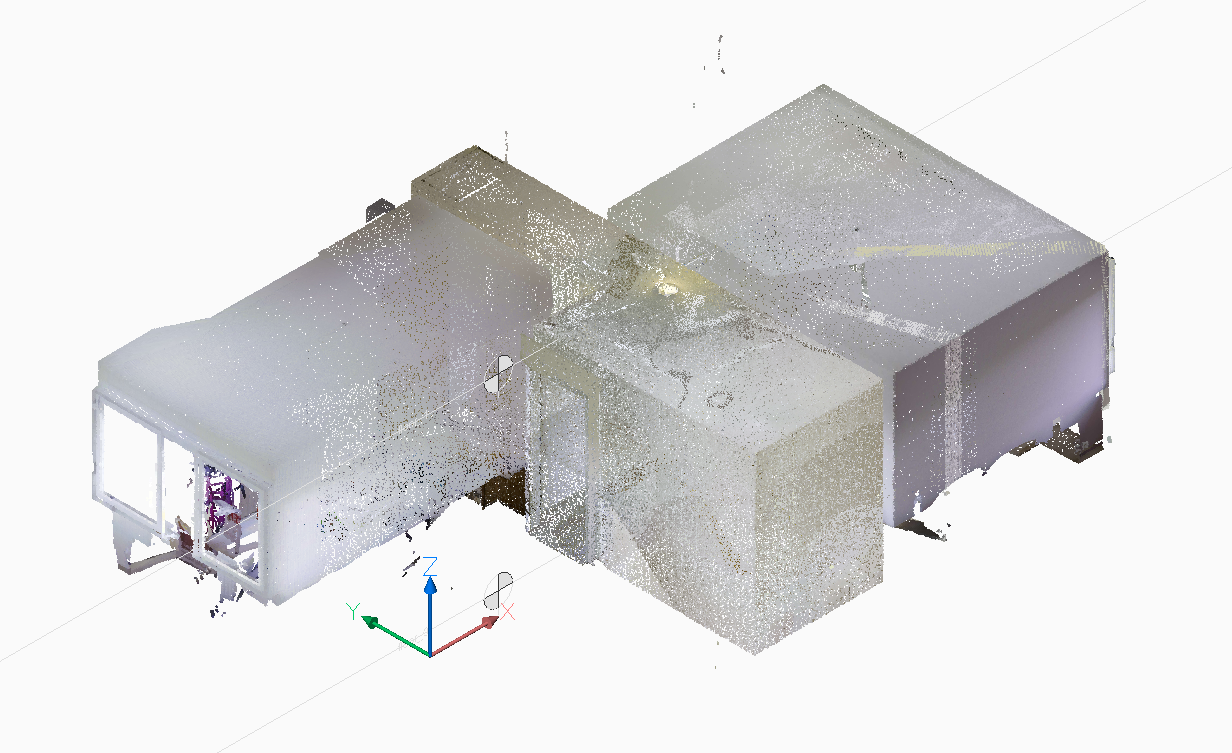
Po zaklasyfikowaniu punktów w zaznaczeniu do różnych pomieszczeń można utworzyć bryły w oparciu o tę klasyfikację.
Tworzenie brył pomieszczenia
Trzecim krokiem procesu skanowania do BIM jest utworzenie brył pomieszczeń na podstawie wykrytych pomieszczeń.
- Uruchom polecenie CHMURAPUNKTÓWDOPASUJPRZESTRZENIE.
Zostanie wyświetlony monit: Określ identyfikator budynku lub wybierz wszystkie
- Wykonaj jedną z następujących czynności:
- Kliknij przycisk Wszystkie, aby utworzyć bryły dla wszystkich wykrytych pomieszczeń.
- Kliknij Id, aby utworzyć bryłę dla wykrytego pomieszczenia o określonym Id.
Zostanie wyświetlony monit: Ograniczyć wykrywanie do ścian prostopadłych (90°)?
- Wybierz Tak, jeśli pokoje mają dwa prostopadłe kierunki ścian.
Polecenie uruchamia przetwarzanie w tle. W zależności od rozmiaru chmury punktów i kierunków ścian może to zająć do kilku minut.
Uwaga: Podczas przetwarzania w tle można kontynuować pracę.Po zakończeniu przetwarzania w tle pojawi się wyskakujący komunikat. Utworzone bryły są przypisywane do automatycznie wygenerowanej warstwy Pomieszczenia.

- Wyłącz widoczność dołączonej chmury punktów. Pomieszczenia stałe są teraz widoczne.
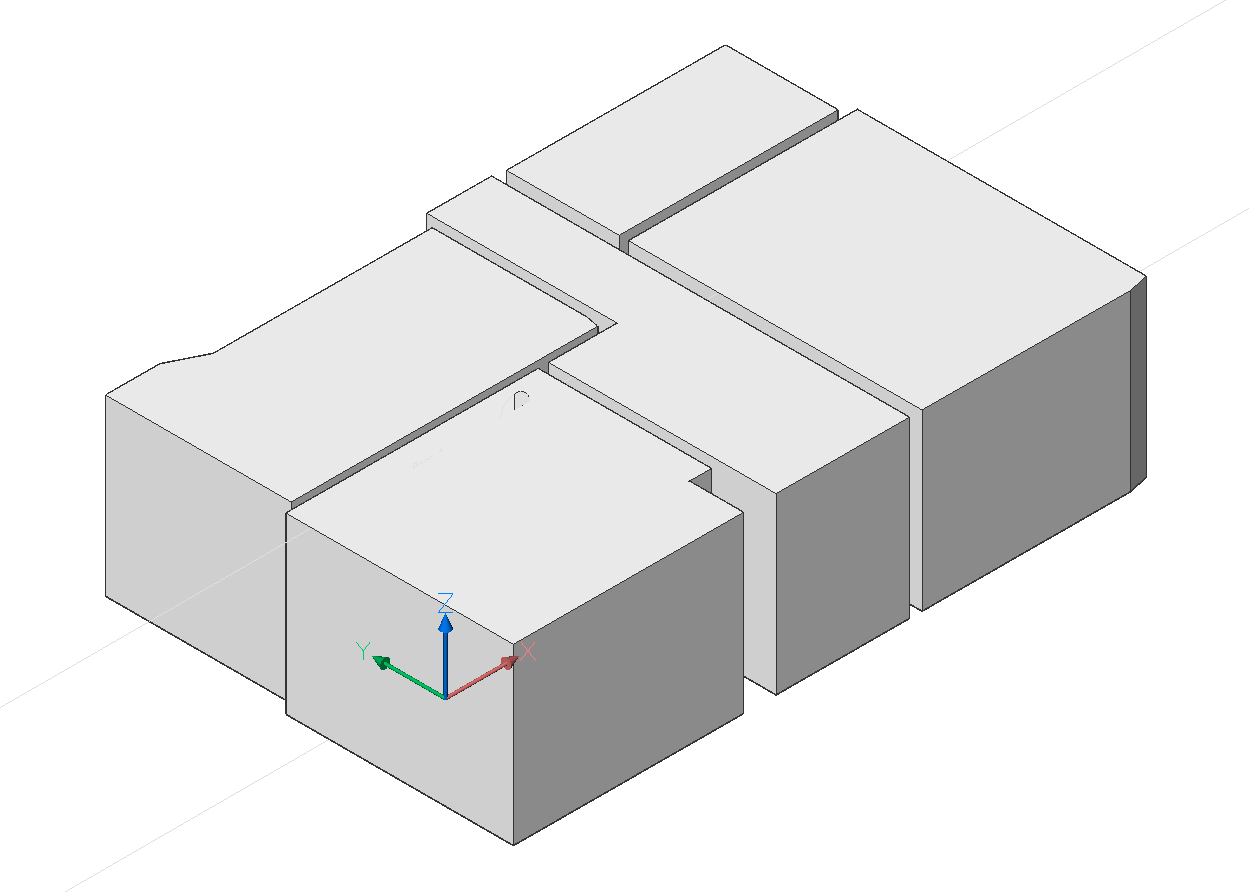
Opcjonalnie można edytować pomieszczenia za pomocą polecenia MBWCIŚNIJWYCIĄGNIJ w celu dostosowania powierzchni utworzonych brył.
Tworzenie komponentów BIM
Ostatnim krokiem procesu skanowania do BIM jest wygenerowanie ścian pomiędzy wcześniej utworzonymi bryłami, a także zewnętrznej powłoki.
- Wybierz warstwę, na której zostaną utworzone komponenty BIM.
- Uruchom polecenie BIMODWRÓĆPRZESTRZENIE. Zostanie otwarty panel kontekstowy polecenia Odwróć przestrzenie, umożliwiający zdefiniowanie ustawień. Szczegółowe informacje na temat każdej opcji można znaleźć w artykule Polecenie BIMODWRÓĆPRZESTRZENIE.
- Kliknij przycisk Zastosuj.
Proces skanowania do BIM został zakończony, a model 3D oparty na chmurze punktów został w pełni wygenerowany.
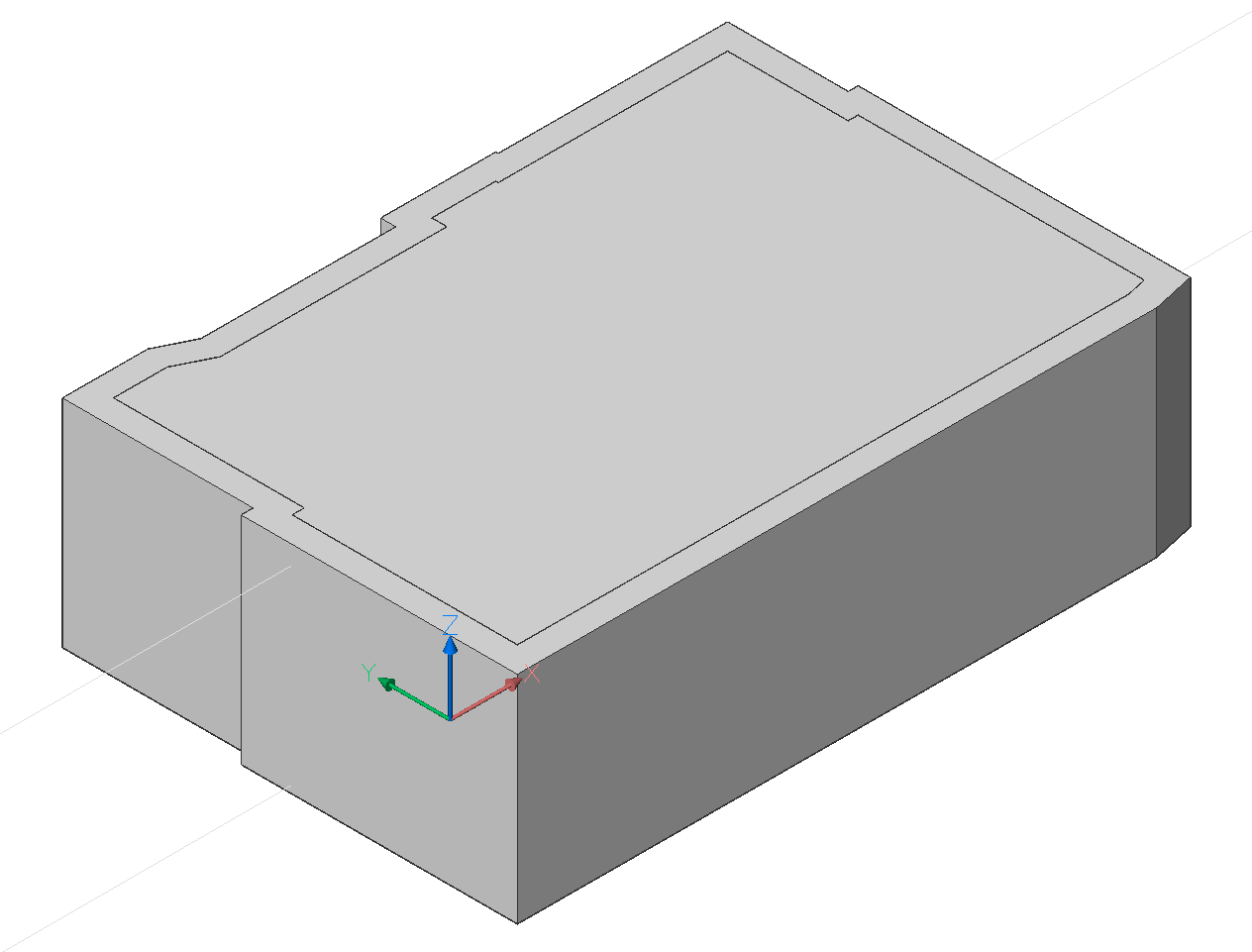
- Wyłącz warstwę, na której utworzono bryły pomieszczenia.
- Użyj polecenia BIMPRZEKRÓJ, aby utworzyć poziomą płaszczyznę przekroju, która wyświetla ściany wewnętrzne.
- Użyj narzędzi do edycji ścian, takich jak polecenia LPOŁĄCZ lub BIMPRZEDŁUŻ, aby dostosować wynik w razie potrzeby.