MAPAKOLORÓWCHMURYPUNKTÓW polecenie
Koloruje chmurę punktów.

Ikona: 
Opis
Koloruje chmurę punktów w oparciu o zakres kolorów. Opcje można definiować za pomocą panelu kontekstowego polecenia Chmury Punktów Mapa Kolorów, a także za pomocą wiersza poleceń.
Metoda
Uruchom polecenie, aby wyświetlić panel kontekstowy polecenia Mapa Kolorów Chmury Punktów, a następnie określ parametry mapy kolorów.
Opcje w panelu kontekstowym poleceń
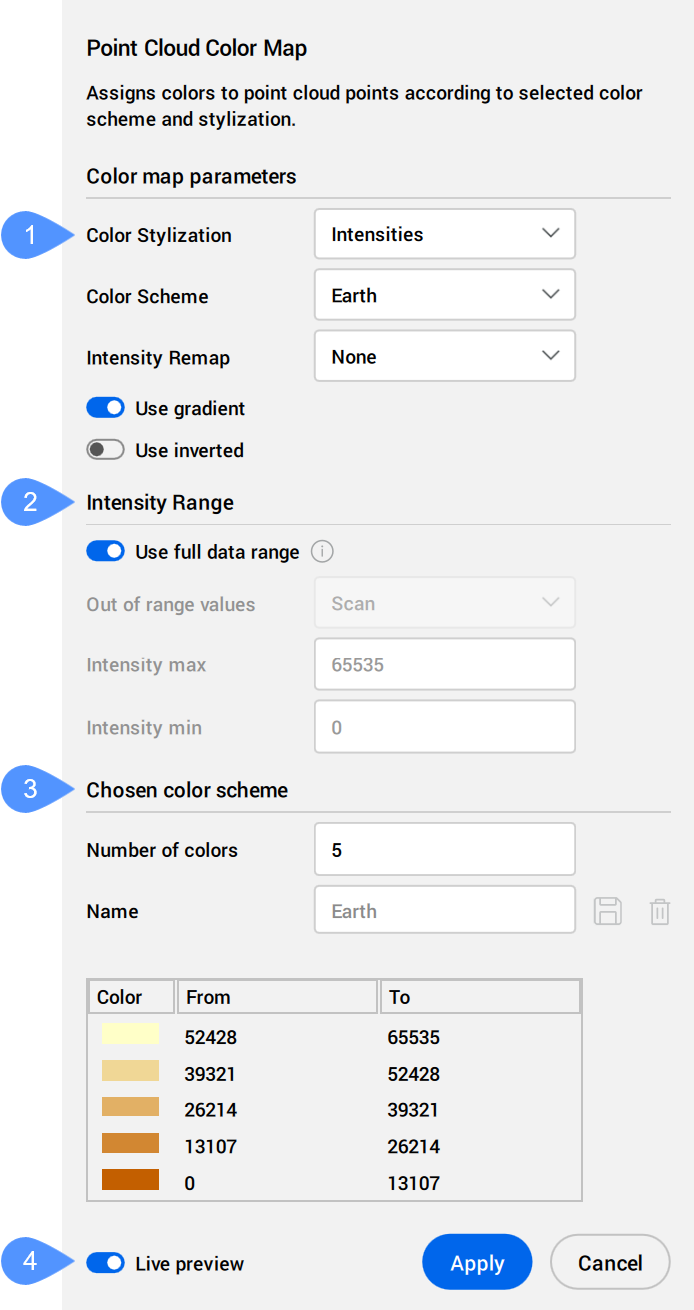
- Stylizacja Kolorów
- Zakres
- Wybrany schemat kolorów
- Podgląd na żywo
- Stylizacja Kolorów
- Określa stylizację kolorów. W zależności od wybranej stylizacji kolorystycznej dostępne są różne ustawienia.
- Skanowanie: przypisuje kolory na podstawie danych kolorów zebranych podczas skanowania.

- Obiekt: używa koloru przypisanego do jednostki chmury punktów w pliku DWG. Kolor ten można pobrać i zmienić za pomocą panelu Właściwości po wybraniu chmury punktów.
- Wysokość: przypisuje kolory na podstawie wysokości punktów przy użyciu określonej mapy kolorów.
Predefiniowane schematy kolorów dla tej stylizacji kolorów to Hydro, Skala szarości, Ziemia, Niebieski, Zielony, Czerwony i Spektrum.

- Intensywność: przypisuje kolory zgodnie z ich wartością intensywności przy użyciu określonej mapy kolorów.Uwaga: Jeśli plik chmury punktów nie zawiera żadnych danych intensywności, kolory są przypisywane według wysokości, niezależnie od wybranej opcji.
Predefiniowane schematy kolorów dla tej stylizacji kolorów to Hydro, Skala szarości, Ziemia, Niebieski, Zielony, Czerwony i Spektrum.

- Normalny: przypisuje kolory do punktów na podstawie ich normalnych przy użyciu określonej mapy kolorów.

- Klasyfikacja: przypisuje kolory punktom na podstawie ich klasyfikacji przy użyciu określonej mapy kolorów.
Wstępnie zdefiniowane schematy kolorów dla tej stylizacji kolorów to Klasyfikacje Lidar i Klasyfikacje 3DR.
 Uwaga: Jeśli punkty nie są sklasyfikowane, należy użyć polecenia CHMURAPUNKTÓWKLASYFIKUJ przed użyciem polecenia MAPAKOLORÓWCHMURYPUNKTÓW.
Uwaga: Jeśli punkty nie są sklasyfikowane, należy użyć polecenia CHMURAPUNKTÓWKLASYFIKUJ przed użyciem polecenia MAPAKOLORÓWCHMURYPUNKTÓW. - X-Ray: dodaje przezroczystość na poziomie jednostki chmury punktów.
Umożliwia śledzenie chmury punktów i tworzenie rysunków 2D na podstawie widoków ortograficznych. Zobacz także artykuły dotyczące poleceń PŁAPRZEKR i ACTIVATESECTIONVIEW.
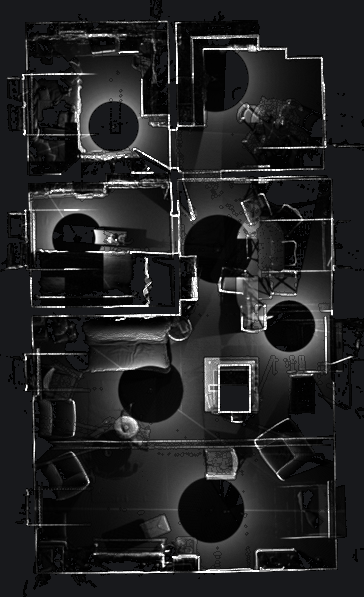 Uwaga: W przypadku Linuksa należy wymusić uruchamianie BricsCAD® na GPU, aby funkcja ta działała poprawnie.
Uwaga: W przypadku Linuksa należy wymusić uruchamianie BricsCAD® na GPU, aby funkcja ta działała poprawnie.
- Skanowanie: przypisuje kolory na podstawie danych kolorów zebranych podczas skanowania.
- Zakres
- Określa minimalne i maksymalne wartości skalowania intensywności i wysokości używane w mapach kolorów.
- Wybrany schemat kolorów
- Umożliwia edycję istniejącego schematu kolorów lub utworzenie nowego. Mapy te są przechowywane w pliku DWG w sposób zgodny z AutoCAD®.
- Podgląd na żywo
- Po zaznaczeniu tej opcji modyfikacje są automatycznie stosowane do chmury punktów.Uwaga: Gdy ta opcja nie jest zaznaczona, zmiany można zastosować ręcznie, naciskając przycisk Zastosuj.


 ), aby dodać niestandardowy schemat do listy rozwijanej
), aby dodać niestandardowy schemat do listy rozwijanej  ), aby usunąć wybrany schemat niestandardowy.
), aby usunąć wybrany schemat niestandardowy.