Panel Menedżer chmury punktów tworzy i zarządza regionami w chmurze punktów oraz kontroluje wyświetlanie chmur punktów w oparciu o skany/punkty trasy, klasyfikację i regiony.
Uwaga: Informacje o skanowaniu będą dostępne tylko wtedy, gdy chmura punktów zostanie wstępnie przetworzona w formacie HSPC. Tylko ustrukturyzowane chmury punktów zawierają informacje o skanowaniu. Informacje o klasyfikacji będą dostępne, jeśli źródło danych chmury punktów zawiera informacje o klasyfikacji (niektóre pliki *.LAS/*.LAZ) i jest wstępnie przetworzone w HSPC lub jeśli chmura punktów została sklasyfikowana za pomocą klasyfikatora chmury punktów Hexagon (polecenie POINTCLOUDCLASSIFY).
- Karta Menedżer chmury punktów
- Karta Ustawienia renderowania
Karta Menedżer chmury punktów
- Nowy region
- Usuń region
- Szukaj
- Lista chmur punktów i ich skanów, regionów, klas i informacji o budynkach
- WIDoczność
- Nowy region
- Umożliwia utworzenie regionu przez uruchomienie polecenia CHMURAPUNKTÓWREGION:
- Narysuj region
- Uruchamia opcję Rysuj polecenia CHMURAPUNKTÓWREGION.
- Konwertuj bryły przycięcia na region
- Uruchamia opcję Konwertuj polecenia CHMURAPUNKTÓWREGION.
- Usuń region
- Usuwa zaznaczony region.
Uwaga: Regionu nieprzypisanych punktów nie można usunąć.
- Szukaj
- Umożliwia wyszukiwanie określonego skanu, klasy lub nazwy regionu. Lista jest skracana i wyświetla tylko te elementy, które zawierają wprowadzony ciąg znaków, niezależnie od tego, gdzie znajdują się one w nazwie elementu.
- Lista chmur punktów i ich skanów, regionów, klas i informacji o budynkach
- Wyświetla listę chmur punktów w widoku drzewa wraz z ich skanami, regionami i klasami. Informacje o budynku (budynek/piętro/pomieszczenie) są również wyświetlane po użyciu poleceń CHMURAPUNKTÓWWYKRYJPIĘTRA i CHMURAPUNKTÓWWYKRYJPRZESTRZENIE (tylkoBricsCAD® BIM ).
- Kliknij prawym przyciskiem myszy element na liście, aby otworzyć menu kontekstowe:
Uwaga:
- Opcja Przełącz widoczność, dostępna w menu kontekstowym każdego elementu, umożliwia włączenie/wyłączenie widoczności wybranego elementu.
- Opcja Usuń, jeśli jest dostępna, usuwa wybrany element/elementy z listy i usuwa określoną klasyfikację odpowiadających im punktów.
Uwaga: Usunięcie kategorii Budynki z panelu Menedżer chmury punktów powoduje usunięcie wszystkich informacji związanych z budynkiem (budynek, piętro, pomieszczenie) dla elementów wymienionych w tej kategorii.
- Skany
-
- Zmień nazwę
- Umożliwia wpisanie nowej nazwy.
Uwaga: Podwójne kliknięcie elementu aktywuje tryb zmiany nazwy.
-
- Otwórz skan w przeglądarce bąbelków
- Otwiera przeglądarkę Bąbelków wyświetlającą wybrany skan.
Pobliskie skany są oznaczone w przeglądarce czerwonymi bąbelkami. Najechanie kursorem na dymek spowoduje wyświetlenie nazwy skanowania. Kliknij dwukrotnie dymek, aby otworzyć skan w przeglądarce.
Uwaga: Najechanie kursorem na pozycje skanowania na liście powoduje wyświetlenie podglądu skanowania.
- Regiony
-
- Zmień nazwę
- Umożliwia wpisanie nowej nazwy.
Uwaga: Podwójne kliknięcie elementu aktywuje tryb zmiany nazwy.
- Klasy
-
- Dodaj nową klasę
- Umożliwia dodanie nowej klasy do listy klas poprzez wybranie jednej z predefiniowanych list: Lidar, Wewnętrzny, Budowa lub dodanie niestandardowej klasy za pomocą opcji Niestandardowe....
Uwaga: Polecenie CHMURAPUNKTÓWKLASYFIKUJ służy do automatycznej klasyfikacji punktów.
-
- Dodaj punkty
- Uruchamia polecenie CHMURAPUNKTÓWMODYFIKUJKLASY.
Umożliwia ręczną klasyfikację punktów do wybranej klasy poprzez zaznaczenie punktów w chmurze punktów. Dostępne są dwie metody wyboru: Prostokątny i Wielokątny.
-
- Wybierz
- Umożliwia dodanie większej liczby punktów do zestawu wyboru.
-
- Zakończ
- Kończy proces selekcji i klasyfikuje punkty.
-
Uwaga: Użyj polecenia MAPAKOLORÓWCHMURYPUNKTÓW i wybierz opcję Klasyfikacja for Stylizacja Kolorów, aby lepiej zwizualizować sposób klasyfikacji punktów.
- Budynki
-
- Dodaj Budynek
- Uruchamia opcję Dodaj polecenia CHMURAPUNKTÓWEDYTUJBUDYNEK.
Umożliwia określenie obszaru punktów, które mają zostać zaklasyfikowane do nowego budynku.
- Budynek
- Kliknij prawym przyciskiem myszy element budynku, aby wyświetlić menu kontekstowe:
- Zmiana
- Uruchamia opcję Edytuj polecenia CHMURAPUNKTÓWEDYTUJBUDYNEK.
Umożliwia modyfikowanie objętości budynku (przypisanych punktów) poprzez przesuwanie ścian tymczasowej bryły kadrowania.
- Dodaj piętro
- Uruchamia opcję Dodaj polecenia CHMURAPUNKTÓWEDYTUJKONDYGNACJĘ.
Umożliwia określenie wysokości nowej kondygnacji.
- Piętra budynku
- Kliknij prawym przyciskiem myszy element podłogi, aby wyświetlić menu kontekstowe:
- Zmiana
- Uruchamia opcję Edytuj polecenia CHMURAPUNKTÓWEDYTUJKONDYGNACJĘ.
Umożliwia modyfikowanie objętości podłogi (przypisanych punktów) poprzez przesuwanie ścian tymczasowej bryły kadrowania.
- Wykryj Przestrzenie
- Automatycznie wykrywa pokoje na wybranym piętrze (patrz polecenie CHMURAPUNKTÓWWYKRYJPRZESTRZENIE).
- Dodaj Przestrzeń
- Umożliwia ręczne dodanie nowego pomieszczenia poprzez wybranie obszaru chmury punktów.
Włącza widok z góry i umożliwia zdefiniowanie zamkniętej polilinii.
- Pomieszczenia Budynku
- Kliknij prawym przyciskiem myszy element pokoju, aby wyświetlić menu kontekstowe:
- Edycja
- Umożliwia edycję konturu wybranego pomieszczenia.
Włącza widok z góry i umożliwia zmianę położenia wierzchołków zamkniętej polilinii.
Aby wyjść z trybu edycji, ponownie kliknij prawym przyciskiem myszy element pokoju i wybierz opcję Akceptuj lub Odrzuć.
- Zmień nazwę
- Umożliwia wpisanie nowej nazwy pokoju.
Uwaga:
- Opcja ta jest również dostępna po dwukrotnym kliknięciu nazwy wybranego pokoju.
- Pomieszczenie zachowuje numer przypisany podczas procesu wykrywania.
- Wiele pomieszczeń w budynku
- Wybierz wiele elementów pokoju i kliknij prawym przyciskiem myszy, aby wyświetlić menu kontekstowe:
-
- Łączenie pomieszczeń
- Punkty odpowiadające wybranym pomieszczeniom są klasyfikowane jako jedno pomieszczenie.
- WIDoczność
- Wyświetla bieżący stan widoczności elementów na liście. Kliknij ikonę, aby włączyć/wyłączyć widoczność wybranych elementów.
Karta Ustawienia renderowania
- Ustawienia bąbelków
- Wyświetlanie Adaptacyjne
- Renderowanie Dollhouse
- Rozmiar Punktu
- Oświetlenie Kopułowe
- Wypełnianie Luk
- Ustawienia bąbelków
-
- Pokaż bąbelki (
 )
)
- Umożliwia ustawienie widoczności bąbelków skanowania w przestrzeni modelu i Przeglądarce Bąbelków:
Wyłączone: ukrywa wszystkie bąbelki w chmurze punktów.
Włączone: wyświetla wszystkie bąbelki w chmurze punktów.
Tylko widoczne: wyświetla tylko nieprzycięte bąbelki.
Uwaga: To ustawienie dotyczy wszystkich chmur punktów wstawionych do rysunku.
-
- Rozmiar bąbelków
- Umożliwia ustawienie rozmiaru bąbelków skanowania w przestrzeni modelu.
- Wyświetlacz adaptacyjny (
 )
)
- Przełącza adaptacyjne wyświetlanie rozmiarów punktów.
Uwaga:
- Dostępne dla systemów Windows i Linux, tylko dla ustrukturyzowanych chmur punktów.
- Ustawia wartość zmiennej systemowej POINTCLOUDADAPTIVEDISPLAY.
Po włączeniu rozmiary punktów są dostosowywane do lokalnej gęstości punktów i odległości od kamery do pozycji skanowanych punktów.
- Rendering Dollhouse (
 )
)
- Przełącza wyświetlanie punktów z normalną w kierunku widoku.
Po włączeniu tej opcji punkty z normalną skierowaną z dala od kamery nie są wyświetlane.
Uwaga: Działa tylko wtedy, gdy dostępne są wartości normalne.
- Rozmiar punktu (
 )
)
- Ustawia rozmiar wyświetlanych punktów.
- Oświetlenie Kopułowe (
 )
)
- Umożliwia ustawienie niefotorealistycznego cieniowania w celu poprawy percepcji głębi.
- Wypełnianie luk (
 )
)
- Wypełnia szczeliny między punktami na powierzchniach.
Uwaga: Działa tylko w widoku perspektywicznym, nie w widoku ortogonalnym.
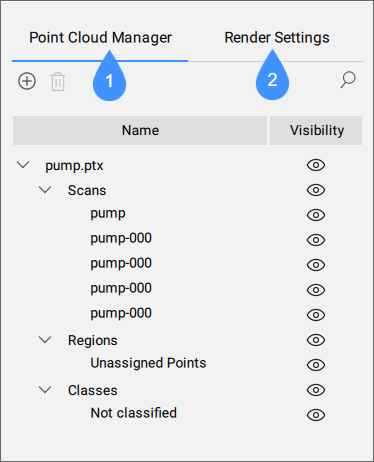
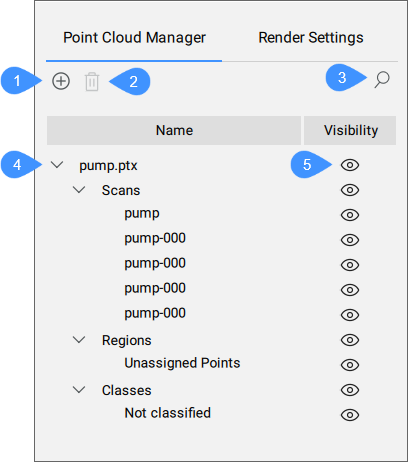
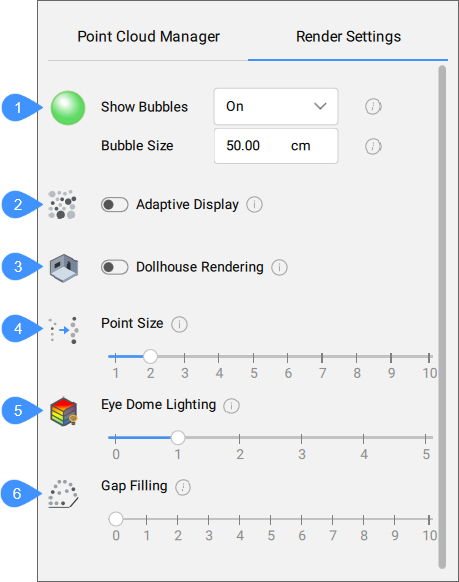
 )
) )
) )
) )
) )
) )
)
