Praca z chmurami punktów
Przetwarzanie wstępne
Aby wstępnie przetworzyć chmurę punktów, użyj polecenia CHMURAPUNKTÓWODNIESIENIE w celu otwarcia okna dialogowego Menedżer Odniesień Chmury Punktów, a następnie wybierz opcję Wstępnie przetwórz nowy skan. Można również użyć polecenia WSTAWCHMURĘPUNKTÓW.
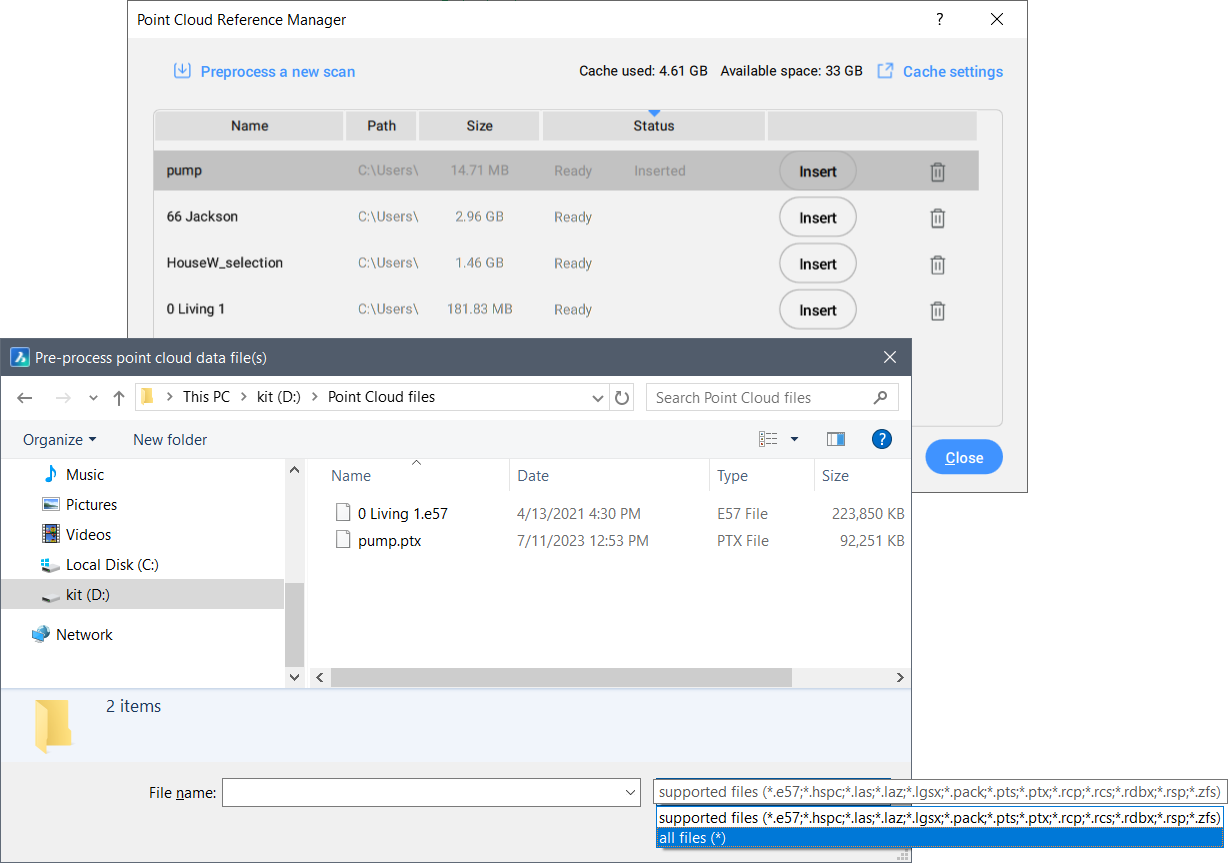
Postęp przetwarzania wstępnego jest rejestrowany w pliku dziennika w podfolderze związanym z chmurą punktów. Ten podfolder znajduje się wewnątrz bieżącej ścieżki pamięci podręcznej chmury punktów. Domyślna ścieżka do bieżącej pamięci podręcznej chmury punktów to C:\Users\%username%\AppData\Roaming\Bricsys\BricsCAD\V25 x64\en_US\PointCloudCache\Folder_for_processed_pointcloud i można ją ustawić w zmiennej systemowej POINTCLOUDCACHEFOLDER.
Wyrównanie
Polecenie PUNKTOBAWYRÓWNAJ automatycznie obraca chmurę punktów, aby optymalnie wyrównać ją z osiami X i Y, biorąc pod uwagę pionowe powierzchnie płaskie w chmurze punktów (np. ściany). Aby określić najlepszą linię trasowania, zostaniesz poproszony o określenie najbardziej odpowiedniego obszaru chmury punktów zawierającej ściany.
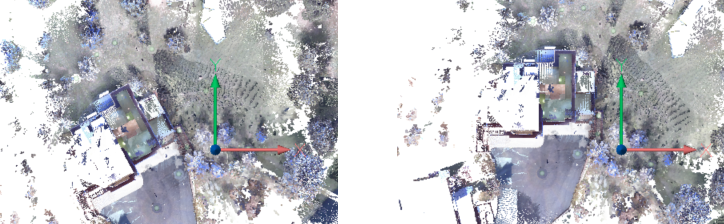
Przeglądarka bąbelków
W zależności od oryginalnego formatu pliku chmury punktów i typu skanera używanego podczas skanowania (statycznego lub kinematycznego), we wszystkich lokalizacjach skanowania mogą być wyświetlane bąbelki (zielone kule) lub punkty trasy (niebieskie kule). W tych lokalizacjach można doświadczyć najbardziej realistycznych wizualnych reprezentacji, otwierając przeglądarkę Bąbelków.
Dane strukturalne są przechwytywane za pomocą skanera statycznego. W tym przypadku lokalizacja skanera jest znana dla każdego punktu. Zielone bąbelki są tworzone w miejscach skanera statycznego na podstawie zeskanowanych punktów.
Niestrukturalne dane są przechwytywane za pomocą skanera kinematycznego. W tym przypadku nie ma dokładnej lokalizacji, z której punkty zostały zeskanowane. Niektóre skanery kinematyczne tworzą panoramiczne obrazy w odstępach czasowych. Dla tych obrazów znana jest lokalizacja i tworzone są punkty trasy (niebieskie kule).

Wskaż indeks bąbelków w poleceniu POINTCLOUDBUBBLEVIEWER lub kliknij dwukrotnie jeden z bąbelków w obszarze modelu, aby otworzyć Przeglądarkę bąbelków.
Naciśnij i przytrzymaj środkowy przycisk myszy, a następnie przesuń mysz, aby wyświetlić chmurę punktów w dowolnym kierunku z tego miejsca skanowania.
Powiększaj i pomniejszaj za pomocą kółka myszy.
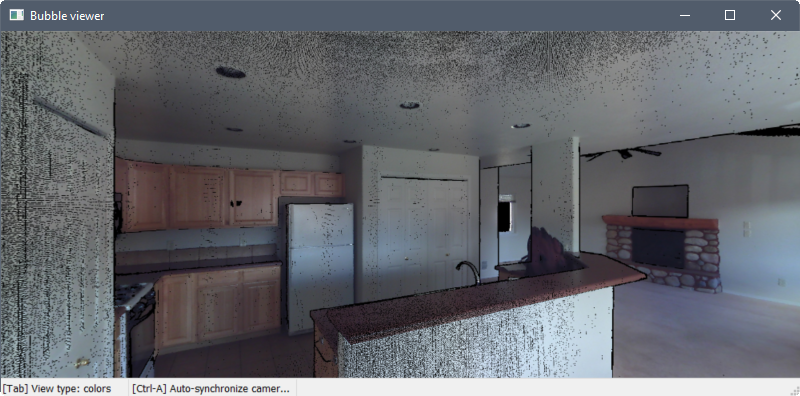
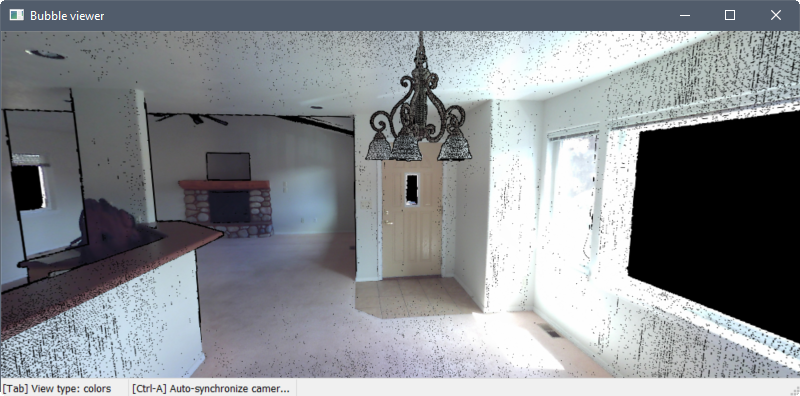
Pobliskie skany są oznaczone w przeglądarce bąbelkowej czerwonymi bąbelkami. Najechanie kursorem na dymek spowoduje wyświetlenie nazwy skanowania. Kliknij dwukrotnie dymek, aby otworzyć skan w przeglądarce.
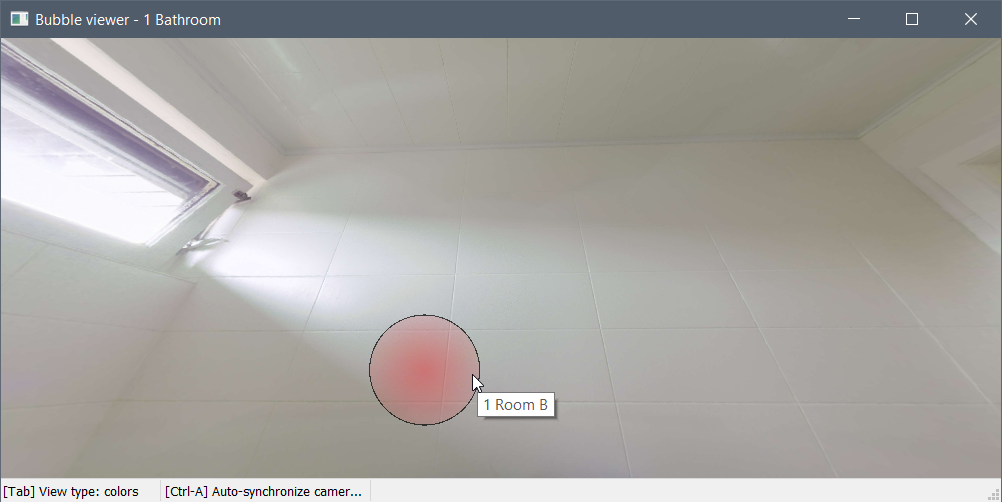
-
W trybach kolorów i kolorów (głębi) punkty są wyświetlane jako ich rzeczywiste kolory lub w skali szarości, w zależności od sposobu skanowania danych.
-
W trybie normalnym punkty są wyświetlane na czerwono, zielono lub niebiesko zgodnie z ich wektorami normalnymi. Kolory odpowiadają osiom LUW.
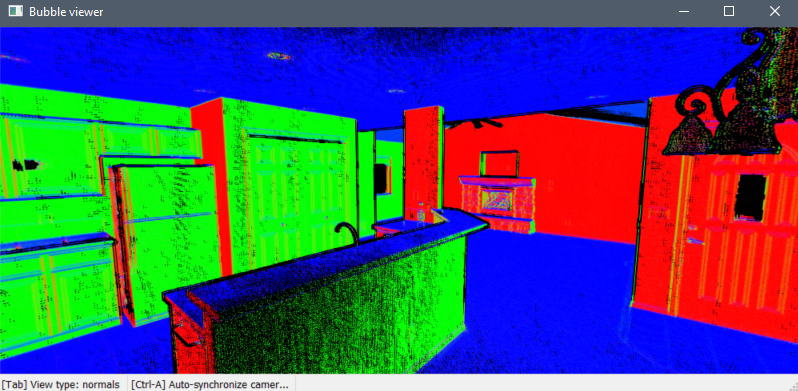
-
W trybie odległości punkty są wyświetlane od jasnych do ciemnych wraz ze wzrostem odległości od miejsca skanowania.
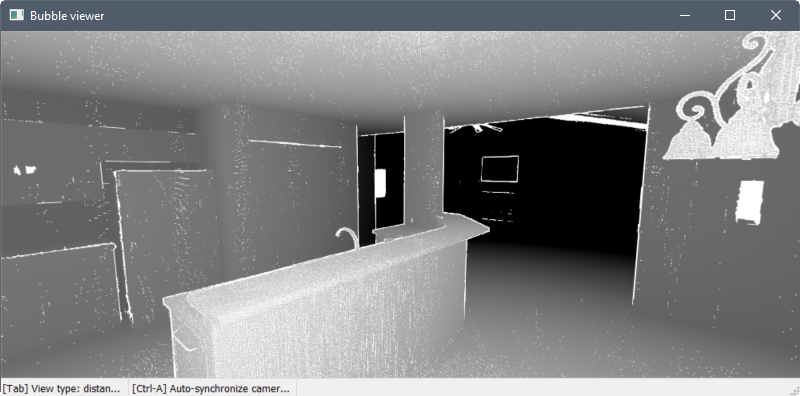
Zsynchronizuj widok rysunku tak, aby pasował do Przeglądarki bąbelków , naciskając Ctrl+A.
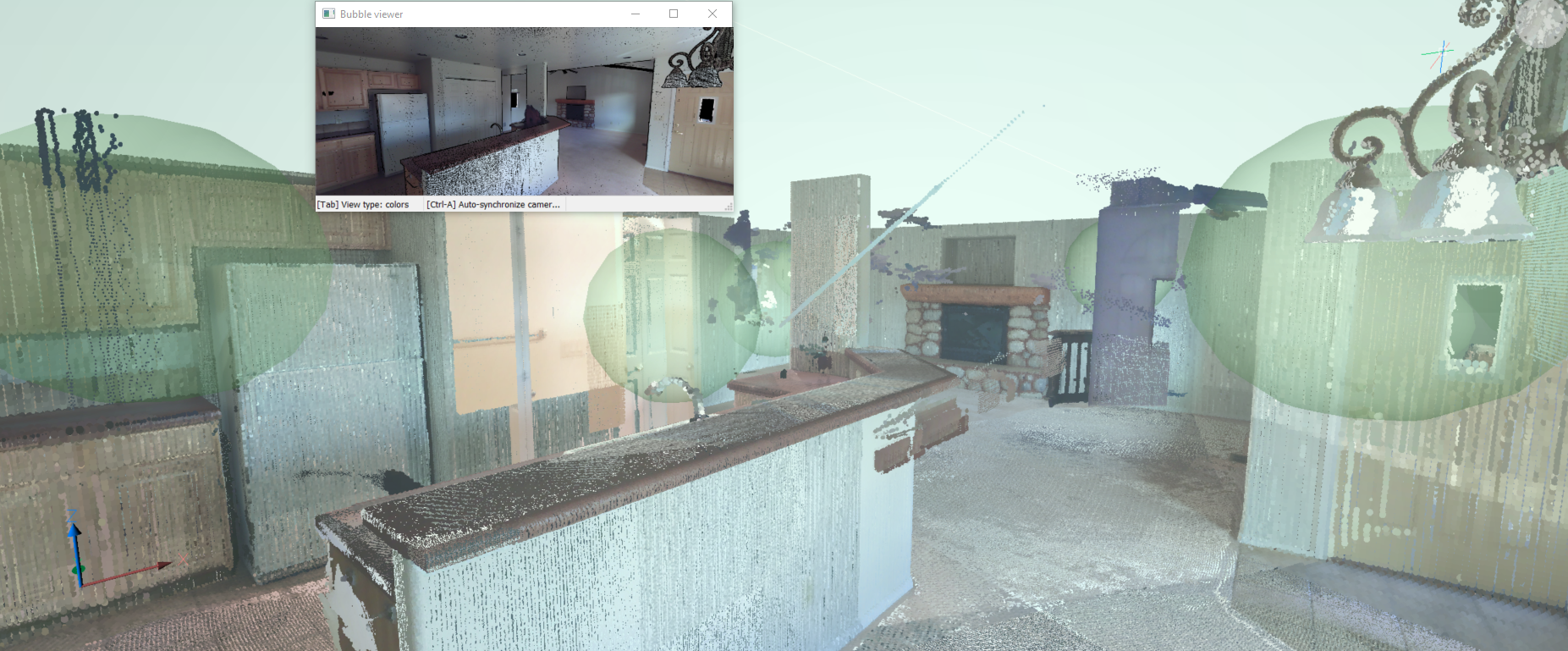
Punkty charakterystyczne
Funkcja punktów przyciągania Najbliższy punkt chmury punktów (polecenie PCNAJBLIŻSZY/ zmienna systemowa 3DOSMODE) znacznie poprawia możliwość wyboru odpowiednich punktów chmury punktów. Używa wyimaginowanego walca od bieżącego punktu widzenia w kierunku kursora.
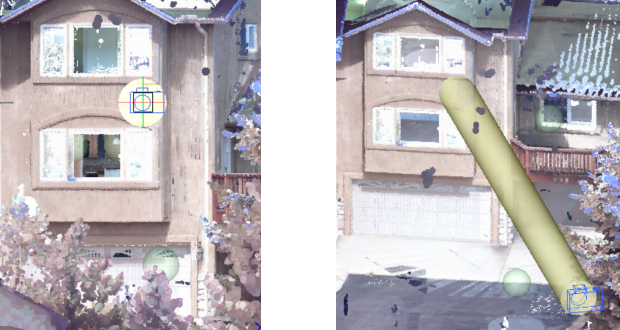
Promień wyimaginowanego cylindra jest definiowany przez ustawienie Pola przysłony przyciągania elementów (zmienna systemowa APBOX) (1).
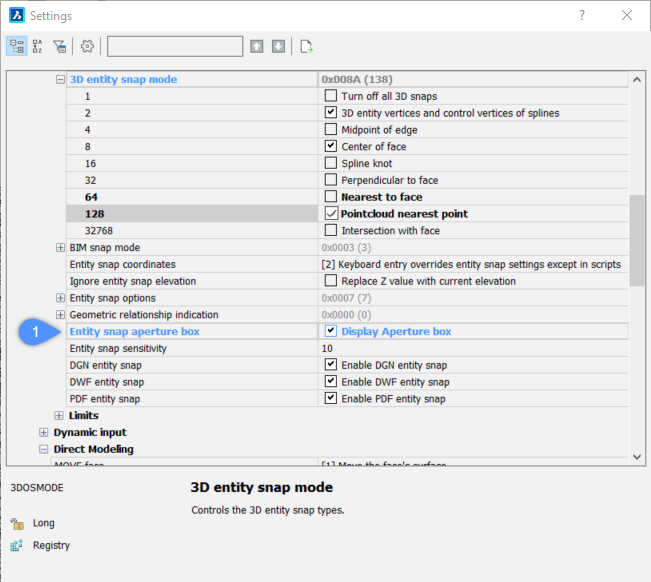
Włącz przyciąganie do najbliższego punktu chmury punktów (2) razem z innymi trybami lokalizacji 3D w menu, na pasku narzędzi i w ustawieniach Lokalizacja względem elementów.
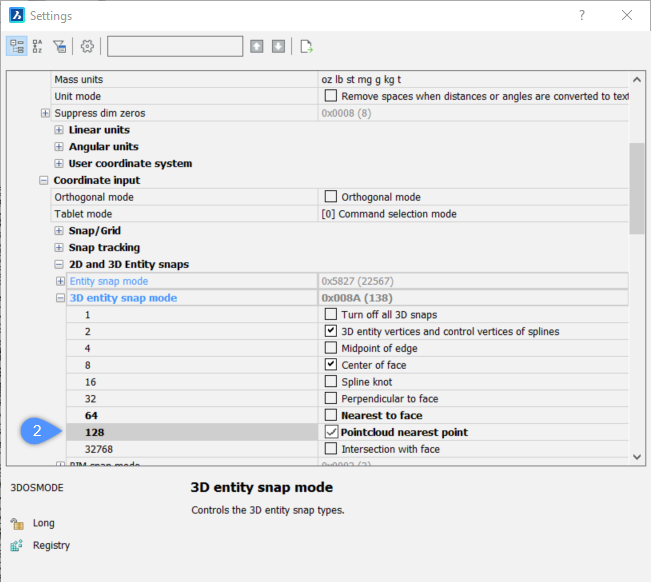
Eksport
Polecenie CHMURAPUNKTÓWEKSPORT chmurę punktów umożliwia wyeksportowanie widocznych części chmury punktów do pliku PTS, HSPC lub LAZ.
Wykrywanie podłogi
Polecenie CHMURAPUNKTÓWWYKRYJPIĘTRA wykrywa piętra w chmurze punktów budynku. Wykrywanie opiera się na regionach punktów o podobnych współrzędnych Z. Wykryte piętra mogą pomóc w nawigacji po chmurach punktów budynków.

Rzutowanie chmury punktów
Polecenie CHMURAPUNKTÓWRZUTPRZEKROJU umożliwia wykrywanie ścian z przekróju objętościowego chmury punktów w oparciu o różne opcje wykrywania ścian. Przekrój objętościowy można tworzyć za pomocą polecenia BIMPRZEKRÓJ. Przekrojów tych można użyć do wygenerowania linii 2D w celu utworzenia planu piętra 2D lub przekroju pionowego. Jest to proces działający w tle i wiele przekrojów może być przetwarzanych w kolejce. W ten sposób możliwe jest uruchomienie tego polecenia w pełnej rozdzielczości na wszystkich przekrojach.
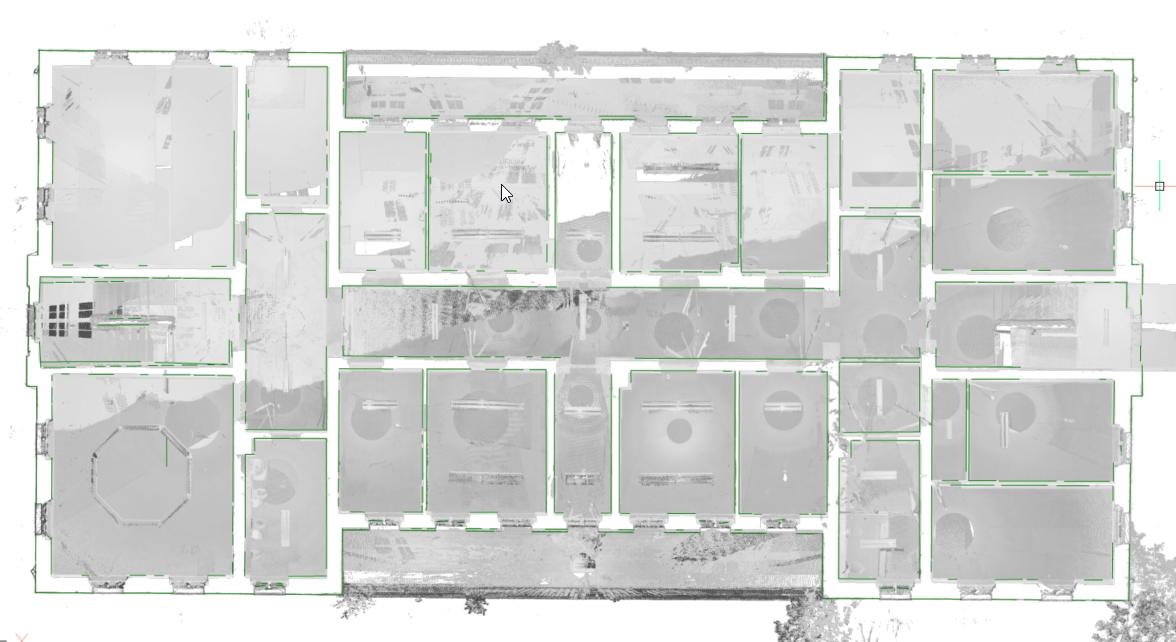
W tym samym czasie generowany jest obraz rastrowy, aby dać użytkownikowi pewien kontekst. W niektórych przypadkach nie ma konieczności odtwarzania istniejącego budynku. Obrazy tła mogą nadać dokumentom projektowym o wiele więcej kontekstu. Można ich użyć do weryfikacji utworzonej geometrii 2D, ale w skanach o wysokiej jakości obrazy te mogą być również użyte jako materiał graficzny. Na przykład jako obraz tła dla modelu BIM w projektach renowacji, w których dokonuje się nowoczesnych interwencji w zabytkowych budynkach.
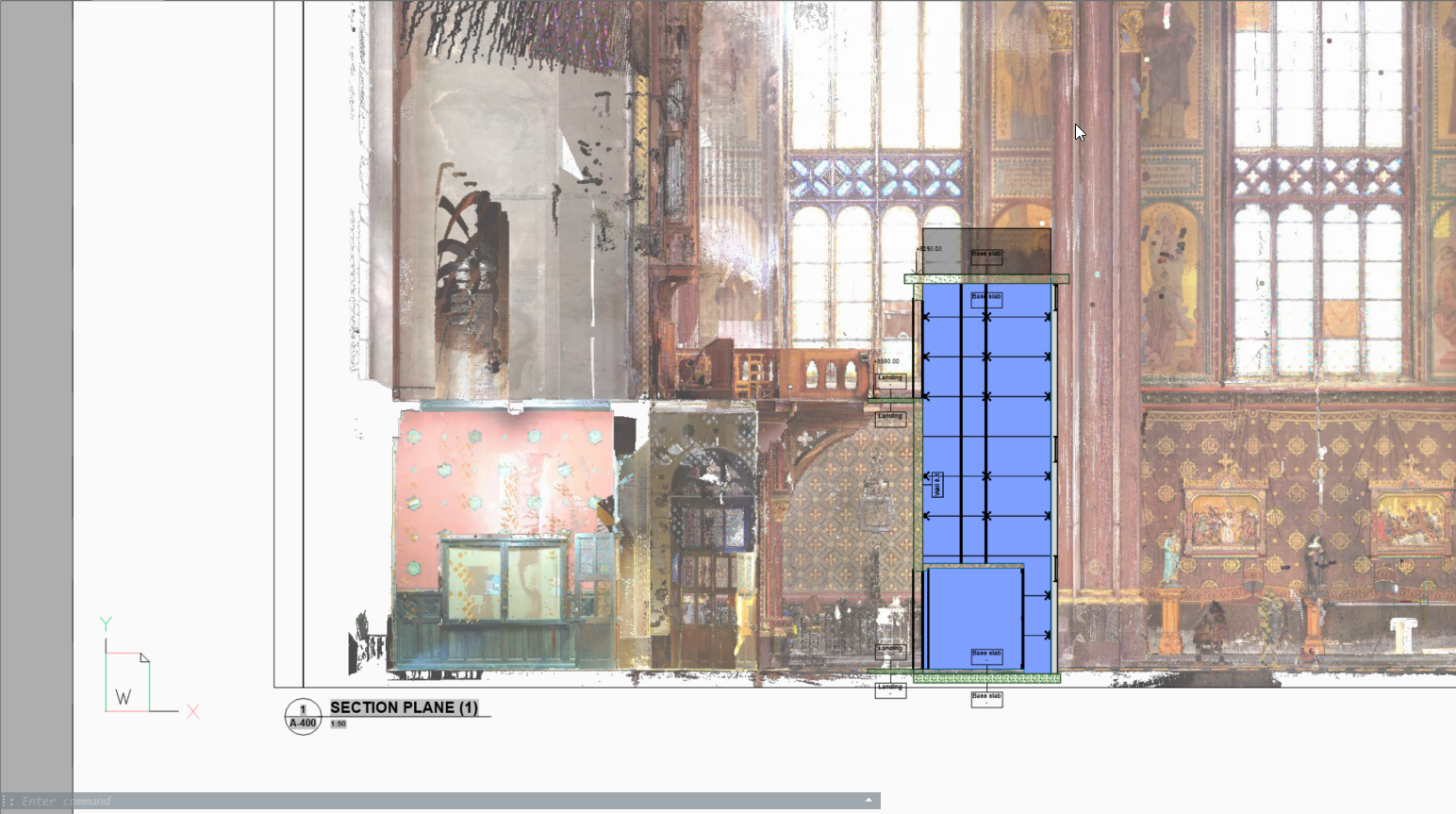
Planar Fit
Polecenie CHMURAPUNKTÓWDOPASUJPLANARNIE umożliwia tworzenie geometrii 3D na podstawie chmury punktów. Utworzy powierzchnię płaską lub bryłę po wybraniu punktu bazowego w chmurze punktów. Aby wykryć punkty, które leżą na tej samej płaszczyźnie co punkt bazowy, używana jest wartość progowa, którą można ustawić jako właściwość elementu chmury punktów. Przytrzymując wciśnięty przycisk Shift i zaznaczając sąsiednie ściany pomieszczenia, dopasowane płaszczyzny zostaną wydłużone/przycięte, aby utworzyć zamkniętą powierzchnię.
- Wybierz otwory pozwala uwzględnić otwory drzwi i okien (tylko w Przeglądarce Bubble Viewer).
- Opcja Dopasuj obramowania umożliwia dopasowanie płaskiego konturu obramowania.
- Zszyj powierzchnie umożliwia zszycie wyniku wielu dopasowanych płaszczyzn w, na przykład, bryłę, która może być później użyta z poleceniem BIMODWRÓĆPRZESTRZENIE.
- W widoku bąbelkowym
-
Jeśli Przeglądarka Bąbelków jest otwarta w momencie uruchomienia polecenia, strona BricsCAD® oczekuje, że punkty siewne płaszczyzny zostaną wybrane wewnątrz Przeglądarki Bąbelków. Kursor wyświetli podgląd normalnego kierunku płaszczyzny. Następnie wyświetlany jest podgląd zarówno w Przeglądarce Bąbelków, jak i w widoku modelu. Możesz przełączać się między dwoma reprezentacjami kształtów za pomocą klawisza Ctrl.
Uwaga: Będąc nadal w trybie wyboru, odpowiednie punkty w dymku są wyświetlane na fioletowo. Punkty te są wyświetlane na zielono, gdy użytkownik zaakceptuje wygenerowany wynik.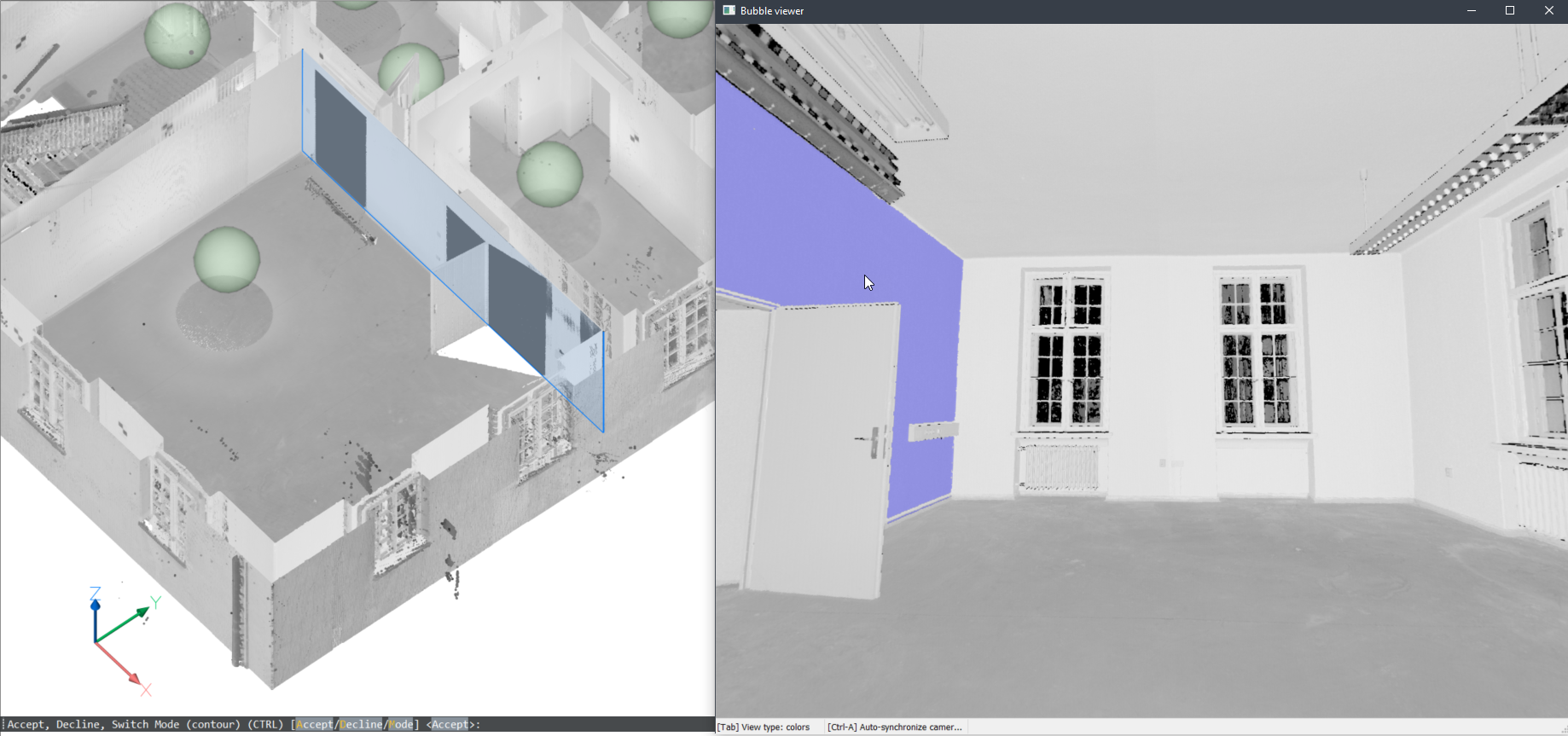

- W obszarze modelu
- Polecenia tego można również użyć w przestrzeni modelu, gdy Przeglądarka Bąbelków nie jest otwarta. BricsCAD® poprosi o wybranie punktu chmury punktów w przestrzeni modelu. W zależności od rozmiaru widocznych części chmury punktów może to zająć więcej czasu w porównaniu z uruchomieniem polecenia w Przeglądarce Bąbelków. Ma to jednak dwie zalety, przeszukując wiele pozycji skanowania:
- Może tworzyć większe powierzchnie, łącząc części różnych skanów.
- Może wykrywać grubość ścian i płyt.
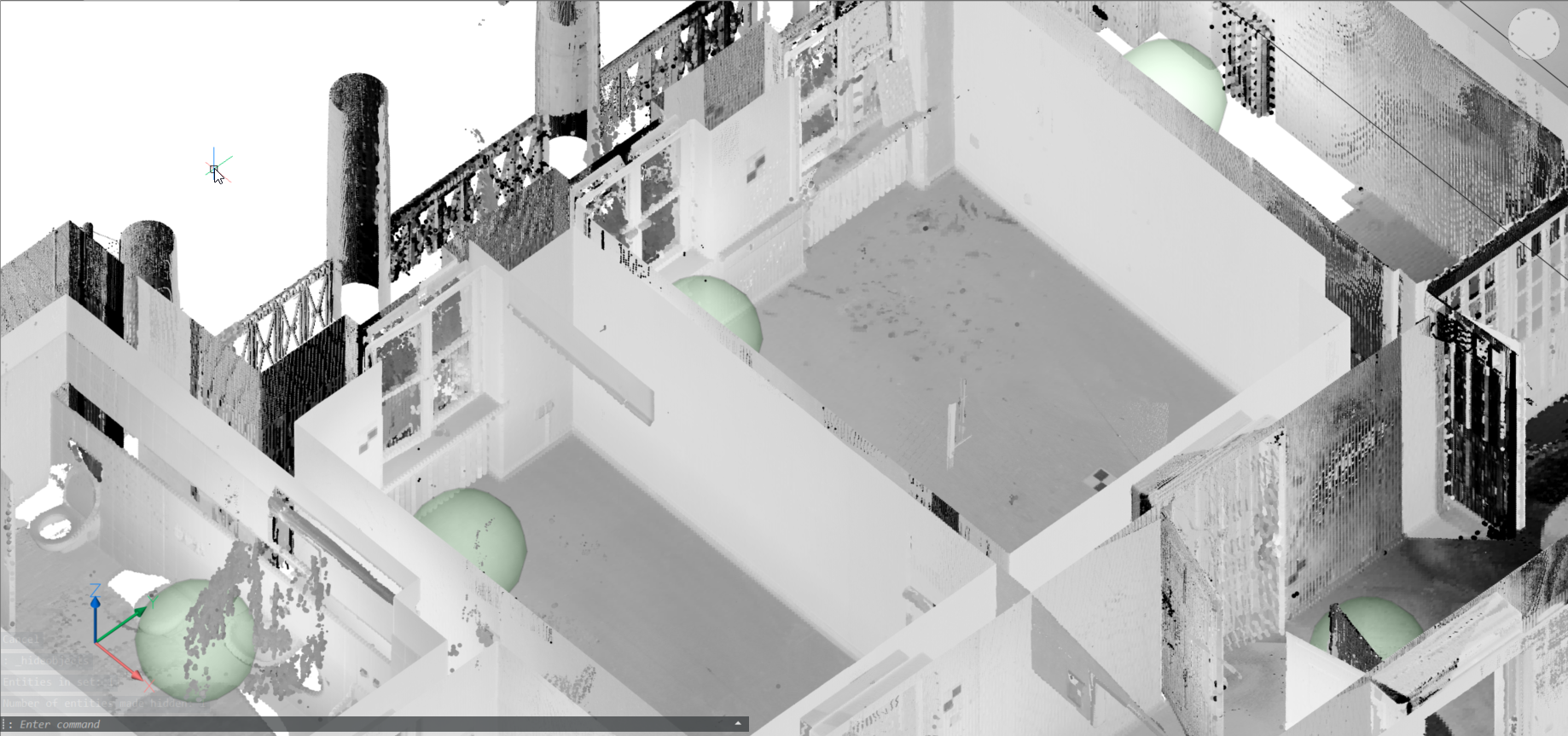
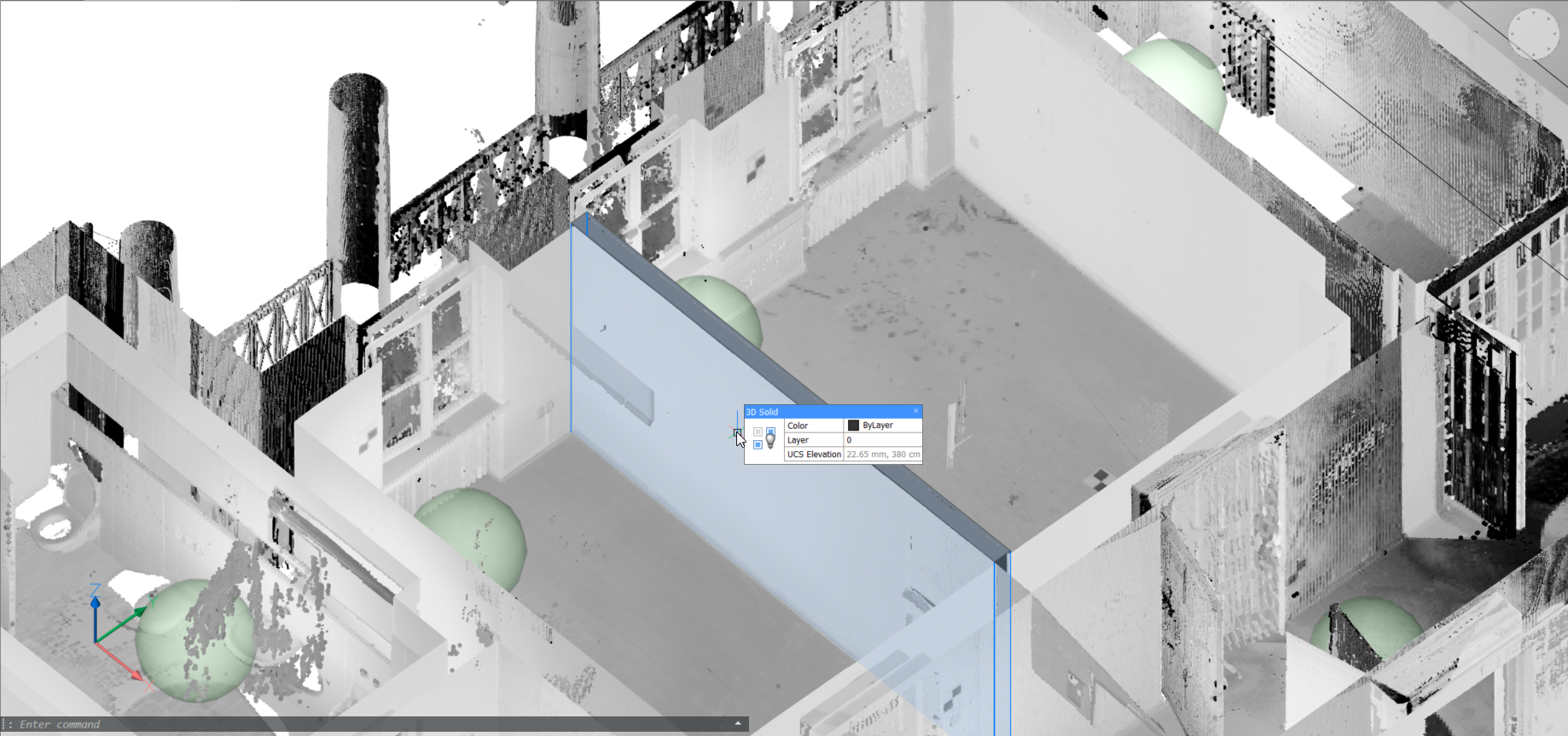
Uwaga: W tym miejscu zapewniony jest przepływ pracy związany z konwersją skanu do modelu budynku. Chmura punktów (górny obraz) jest najpierw przekształcana w zestaw brył, po jednej na pomieszczenie, przy użyciu zszytych wyników CHMURAPUNKTÓWDOPASUJPLANARNIE (środkowy obraz). Polecenie BIMODWRÓĆPRZESTRZENIE przekształca te tymczasowe bryły pomieszczeń w model budynku ze ścianami i płytami z odwrócenia tych brył.
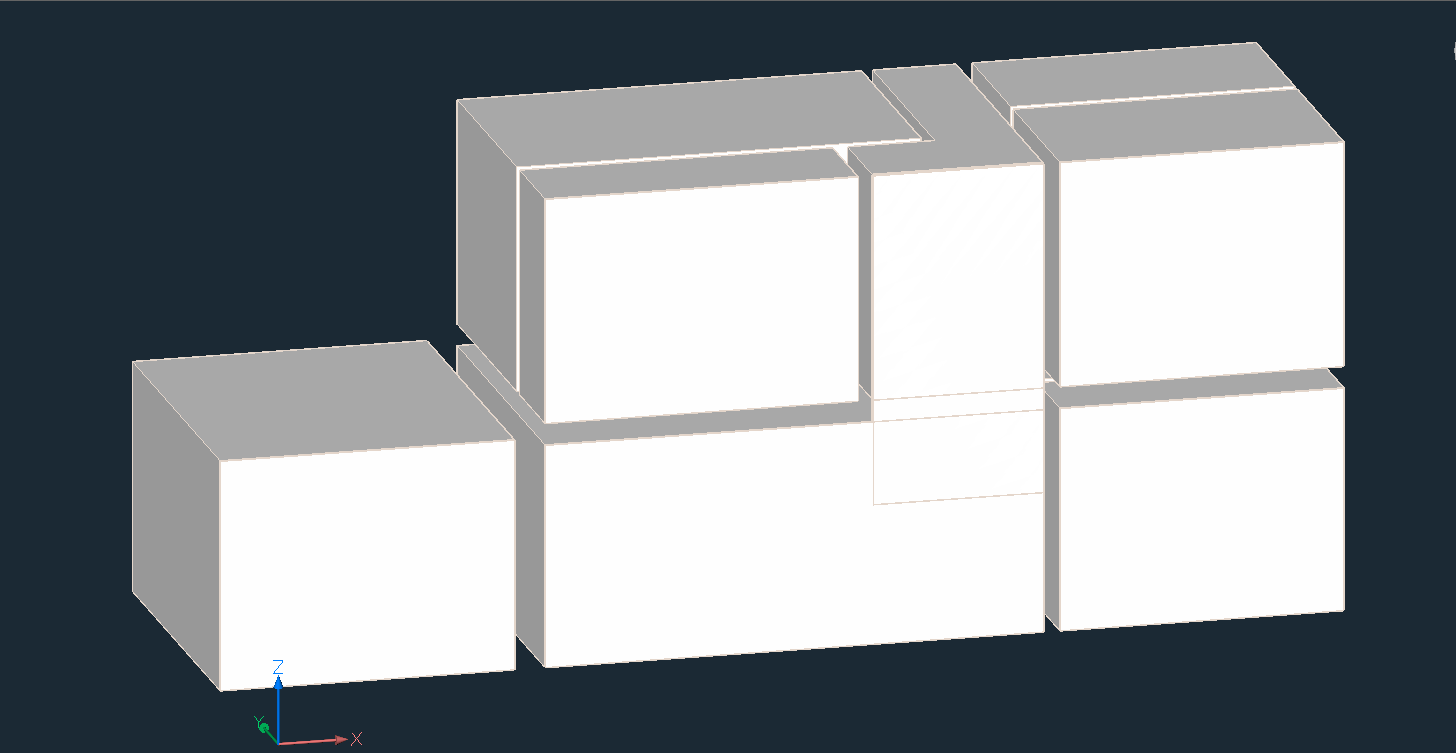
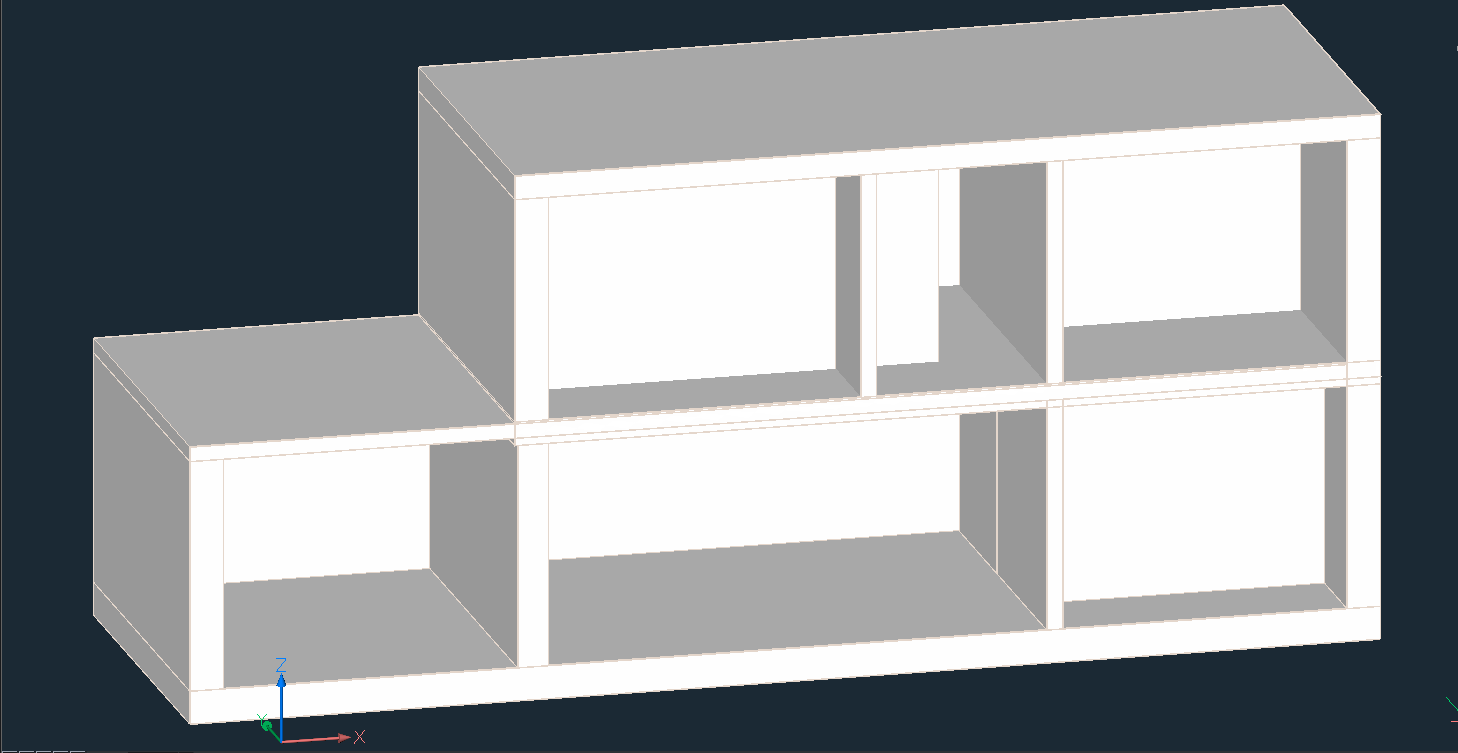
Dopasuj cylinder do bąbelków
Za pomocą polecenia CHMURAPUNKTÓWDOPASUJCYLINDER w Przeglądarce bąbelków można dopasować walec do cylindrycznych części chmury punktów (np. rury) Do wyodrębnienia walca potrzebne są dwa kliknięcia wzdłuż osi walca w Przeglądarce bąbelków (bryły są tworzone w widoku modelu).
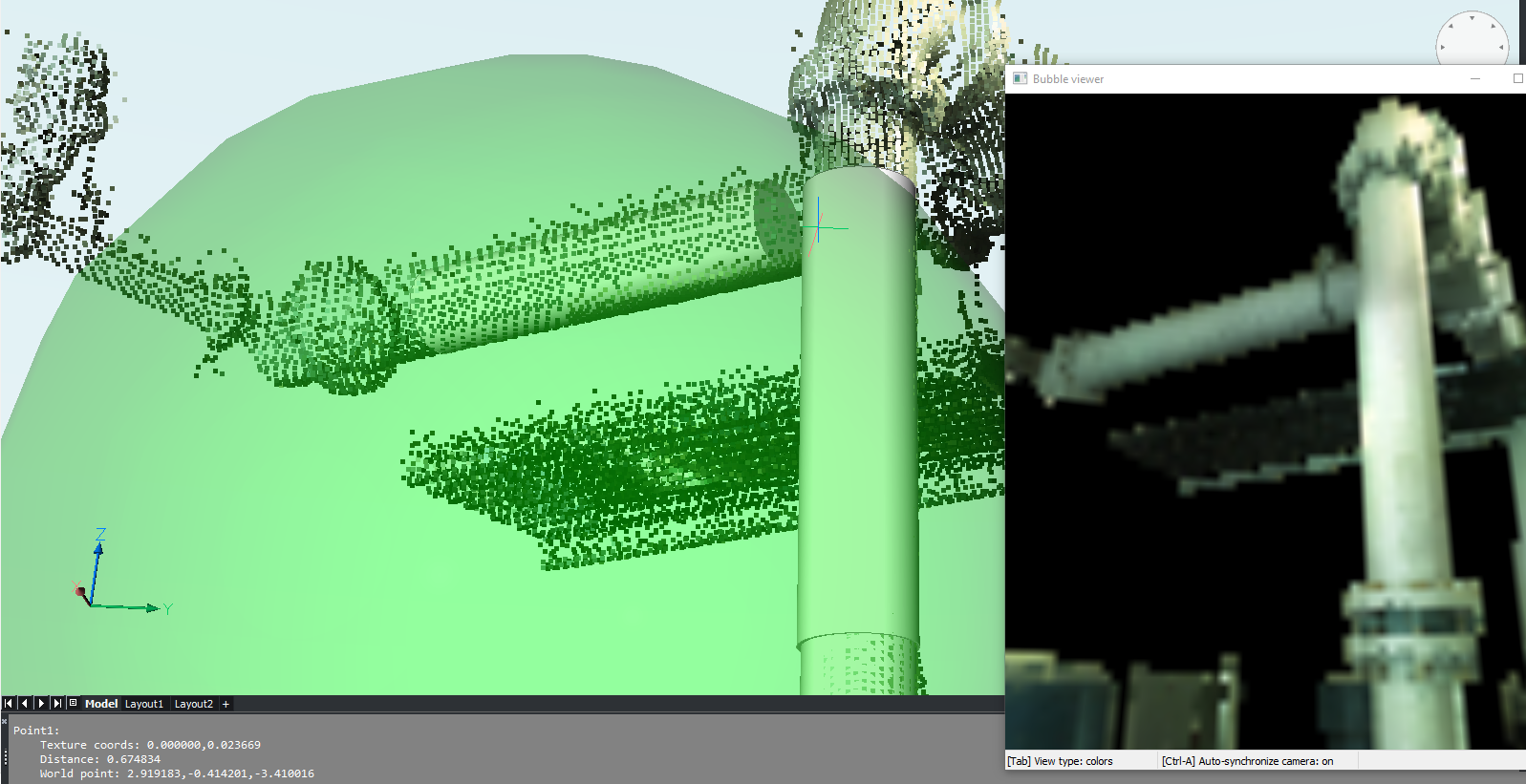
CHMURAPUNKTÓWODCHYLENIE
- CHMURAPUNKTÓWODCHYLENIE umożliwia wizualną ocenę dopasowania między strukturami płaskimi a punktami chmury punktów.

- Przekrój chmury punktów podłogi domu i płaszczyzny dopasowanej:
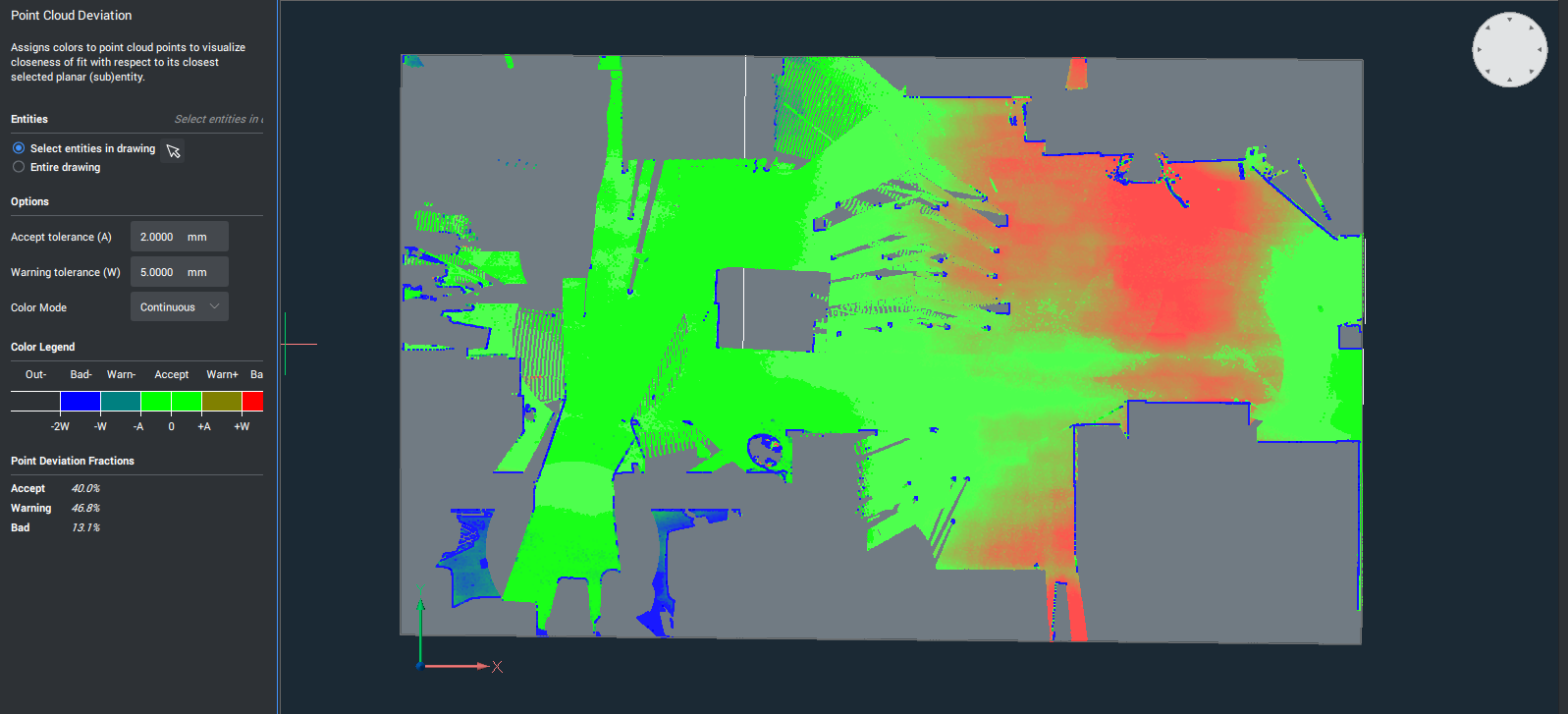
Odległości punktów od podłogi do płaszczyzny dopasowania są wizualizowane za pomocą mapy kolorów. W lewym panelu znajduje się wyjaśnienie kolorów (zielony jest płaski, gradient od zielonego do niebieskiego jest dalej nad płaszczyzną, gradient od zielonego do czerwonego znajduje się dalej poniżej płaszczyzny). Również podsumowanie procentów punktów, w których prezentowana jest kategoria (OK, poziom ostrzegawczy, ...)

