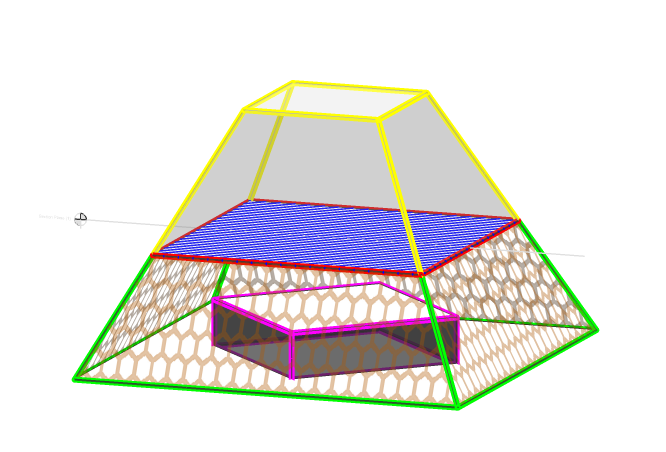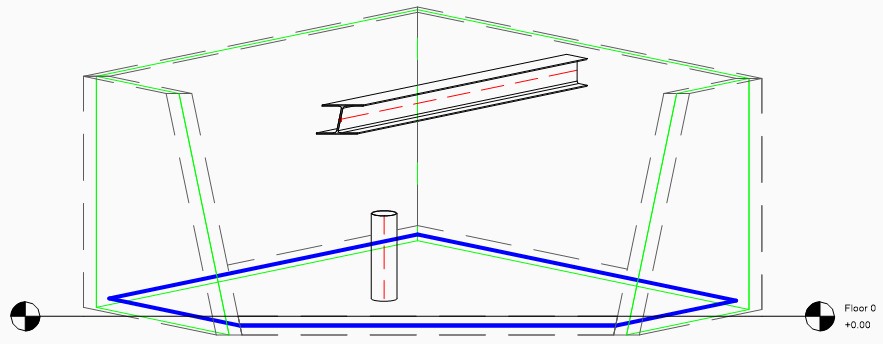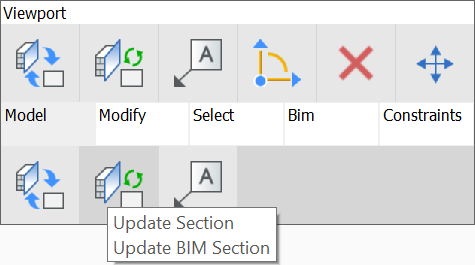Trabalhar com Plantas Tipadas

Sobre as Plantas Tipadas
BricsCAD® BIM usa templates de desenho para personalizar seus desenhos gerados. Para uma compreensão geral de como esses templates são criados e funcionam, visite o artigo Templates para desenhos gerados.
Plantas Tipadas permitem que você crie templates personalizados para tipos de desenho com base em uma regra definida de parâmetro de filtro, em relação ao valor ou propriedade de um tipo de entidade, dentro do modelo BIM 3D. Isso é especialmente útil para personalizar resultados gráficos das entidades no modelo, independentes de suas camadas ou estados das camadas atribuídos, portanto transferíveis e usáveis em outros projetos com propriedades de entidade semelhantes. Isso torna mais fácil garantir aderência aos padrões de desenho do seu escritório, aos requisitos do governo local, e para obter consistência em todos os desenhos 2D, especialmente em projetos detalhados e autorizações de construção.
- No nível do projeto BIM.
- Na pasta de suporte.
- Plantas Tipadas em um projeto podem ser gerenciadas na Interface do Usuário do BIM Navegador do Projeto. É possível criar uma nova Planta Tipada a partir do BIM Navegador do Projeto, para renomear ou remover uma Planta Tipada, ou editar uma Planta Tipada existente.
- Plantas Tipadas na pasta Support não podem ser gerenciadas a partir do BIM Navegador do Projeto, pois não pertencem a um projeto. Use o comando PLANTASTIPADAS para gerenciá-las na caixa de diálogo BIM Plantas Tipadas.
BIM Plantas Tipadas caixa de diálogo
-
Para abrir a caixa de diálogo BIM Plantas Tipadas, insira o comando PLANTASTIPADAS na linha de Comando, ou clique no ícone Plantas Tipadas
 no painel da Faixa de opções.
no painel da Faixa de opções.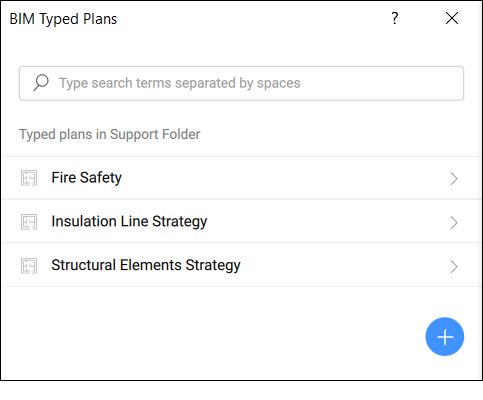
-
Clique
 para criar um novo template. Por predefinição, o modelo é chamado Nova Planta Tipada com o texto destacado.
para criar um novo template. Por predefinição, o modelo é chamado Nova Planta Tipada com o texto destacado. -
Renomeie o template enquanto o texto está sendo destacado. Quando terminar, pressione Enter para salvar e aplicar o nome.Nota: Você pode duplicar, excluir ou renomear suas Plantas Tipadas. Para fazer isso, passe o cursor sobre a Planta Tipada desejada, e clique no botão do menu de contexto para expandir as opções.
-
Edite uma Planta Tipada listada na caixa de diálogo ao clicar em seu nome, para abrir a caixa de diálogo BIM Editor de Plantas Tipadas.
Plantas Tipadas no nível do Navegador do Projeto
No painel BIM Navegador do Projeto, você pode criar novas Plantas Tipadas ou importar Plantas Tipadas. Para fazer isso, vá até a aba Arquivos do painel, e clique  no canto inferior direito do painel, para revelar suas opções, e escolha uma das seguintes:
no canto inferior direito do painel, para revelar suas opções, e escolha uma das seguintes:
- Nova Planta Tipada
- Cria uma nova Planta Tipada por meio da caixa de diálogo BIM Editor de Plantas Tipadas.
- Importar Planta Tipada
- Permite importar uma Planta Tipada já existente, através da caixa de diálogo Selecionar Planta Tipada para importar. Plantas Tipadas são armazenados em pastas .tp que contêm dois scripts JSON (um para personalizar as etiquetas e outro para personalizar os desenhos gerados), e um arquivo Settings.dwg (armazena todas as configurações de customizações referidas nos scripts JSON). Você pode navegar para o local que contém as pastas .tp desejadas a ser adicionadas.
Depois de criada/importada, a Planta Tipada é armazenado na pasta do projeto BIM, na subpasta chamada TypedPlans, e assim acessível por meio da aba Arquivos do painel BIM Navegador do Projeto. Aqui estão disponíveis várias opções, clicando o botão-direito em uma Planta Tipada listada, para abrir o menu de contexto.
- Abrir Pasta
- Abre a pasta no Explorer de Arquivos de seu computador.
- Renomear
- Permite renomear a Planta Tipada selecionada
- Duplicar
- Duplica a Planta Tipada selecionada usando o nome predefinido 'Nome Original - Cópia'.
- Excluir
- Exclui do projeto a Planta Tipada selecionada.
Para editar uma das Plantas Tipadas na lista, clique duas vezes sobre a Planta Tipada desejada. Isso abre a caixa de diálogo BIM Typed Plan Editor.
Edição de Plantas Tipadas
A caixa de diálogo BIM Editor de Plantas Tipadas permite editar as personalizações da Planta Tipada selecionada.
O primeiro passo no template leva você à definição das substituições, onde você pode criar substituições para alterar as propriedades da entidade para personalizar a Planta Tipada e adicionar filtros. Um novo elemento de substituição é adicionado à lista clicando o botão Criar nova substituição se nenhuma substituição já tiver sido criada, ou no botão Adicionar nova substituição na parte superior da lista de substituições.
A lista de substituições funciona como uma lista de filtros, de cima para baixo. Iniciando no número 1 e baixando aos números 2, 3, etc., a lista é verificada e BricsCAD® BIM determina se uma entidade se encaixa em algum critério. Se a entidade cai em um filtro, os demais filtros deixam de ser verificados. Assim, a ordem na qual você coloca as substituições na lista é muito importante. É melhor começar com as linhas de filtro mais específicas e depois adicionar mais linhas de filtro mais abrangentes. Por exemplo, você pode deixar sua última linha de filtro tão genérica para abranger todos os outros elementos, não especificando qualquer expressão de filtro nesta.
Substituições do desenho se referem às configurações de visibilidade, de como você gostaria que parecessem seus elementos em seu desenho do modelo.
Existem 4 tipos diferentes de personalizações, que podem ser especificadas separadamente, para cada grupo filtrado de elementos. Você pode escolher a aparência do elemento como resultado de um corte, como uma representação do tipo de Linha de centro deve aparecer, como uma representação de símbolo externo deve substituir a entidade original e você pode modificar e personalizar uma camada de camada específica da composição da entidade desejada, mas somente se apropriado, por exemplo, uma entidade Parede, Laje ou Telhado.
- Personalização do resultado do corte
- Clique no botão de menu de contexto para abrir as opções do menu.
- Adicionar personalização
- Clique na seta ao lado de 'Adic. personalização' para abrir a lista suspensa com tipos de personalização. Clique em um tipo para adicionar este à personalização do resultado do Corte para que você possa personalizar as linhas para um controle mais específico da parte gráfica dos resultados do corte.
- Personalização da linha de Centro
- A Personalização do Centro determina a aparência do centro de entidades planares ou lineares. As linhas de centro resultantes, por exemplo, a partir do corte do plano central de uma parede em uma Planta Baixa, podem ser personalizadas.
- Personalização de símbolo
- Clique no botão de menu de contexto para abrir as opções do menu.
- Personalização de Subcamada
- Pode ser usado para mostrar apenas um certo tipo de subcamadas, em uma vista em planta. Um exemplo fácil é a visibilidade de apenas as subcamadas estruturais em uma planta estrutural. Clique no botão de menu de contexto para abrir as opções do menu.
Estilos de personalizações do desenho
Uma vez adicionada uma personalização utilizando as etapas mencionadas anteriormente, os estilos dos tipos de entidades selecionados podem ser criados e personalizados na hora. Várias características podem ser especificadas:
- Visibilidade
- Define ligar ou desligar a visibilidade do tipo de entidade
- Cor
- Especifica a cor do tipo de entidade.
- TipoLinha
- Especifica o tipo de linha do tipo de entidade.
- EspLinha
- Especifica a espessura de linha do tipo de entidade.
- Escala do Tipo de linha
- Especifica a escala do tipo de linha do tipo de entidade.
Aplicar templates a viewports em folhas
- Para aplicar o template, navegue até o desenho da folha com a sua desejada viewport.
- Abra o Painel de Propriedades e selecione a viewport para exibir suas propriedades.Nota: Isto pode ser feito usando o comando PROPRIEDADES, ou clicando no ícone do painel Propriedades.
- Navegue até a propriedade Planta Tipada sob a seção de propriedades BIM, e clique na seleção em menu suspenso à direita, para escolher a planta tipada desejada.
- Uma vez feito isso, passe o mouse sobre a sua viewport selecionada para acessar o Quad. Clique em Atualizar Corte no Quad, sob a aba Modelo.
- Você deve ver uma Viewport atualizada com as alterações gráficas de acordo com suas configurações de Plantas Tipadas.
Acessar templates de personalização
Por padrão, esses templates são armazenados na pasta Personalizações dentro de sua pasta Support no seguinte caminho, na pasta Bim e depois na subpasta Sections:
C:\Users\%username%\AppData\Roaming\Bricsys\BricsCAD\V25x64\en_US\Support\Bim\Sections\Customizations
A pasta AppData é mantida oculta, por predefinição, então você pode ter que primeiro exibi-la. Esse caminho também pode ser acessado digitando SECTIONSETTINGSSEARCHPATH na linha de Comando.
Você pode especificar um caminho diferente se seus arquivos de Personalização estiverem armazenados em outro lugar, em uma pasta acessível. Basta redefinir o caminho no caminho de pesquisa das Configurações do Corte na caixa de diálogo Configurações ou na linha de Comando.
Novas personalizações criadas com BIM Plantas Tipadas serão armazenadas em uma subpasta Customizations (Personalizações) no caminho especificado. Cada modelo de personalização é salvo como uma pasta individual que contém em seu formato básico Settings.dwg, um tag-customization.json e um novo arquivo drawing-customization.json. A pasta também contém todas as fontes externas de símbolos que você criou usando o botão Criar novo arquivo externo....
Settings.dwg contém os valores criados nas seções de Personalização na aba Drawing Override na forma de camadas e, se você criou alguma propriedade personalizada que deseja usar como parâmetro de Filtro, deve garantir que essas também sejam refletidas em Settings.dwg.