BIMCOLUNA comando [BIMCOLUMN]
Cria sólidos classificados como Coluna.

Icone: 
Descrição
O comando cria colunas com formas diferentes. Você pode definir as opções por meio do painel de contexto de comando que é aberto quando o comando é iniciado, bem como por meio da linha de Comando.
Método
Acione o comando para abrir o painel de Contexto do comando Coluna. Defina as opções atuais da coluna e coloque a coluna no modelo.
 ) na Barra Pavimentos (ver o artigo A Barra Pavimentos).
) na Barra Pavimentos (ver o artigo A Barra Pavimentos).Use as dimensões dinâmicas para definir o ponto de inserção com mais precisão. Essas dimensões mostram as distâncias do ponto de ancoragem até outras paredes e/ou colunas. Toque na tecla TAB para trocar entre as dimensões e defini-las manualmente.
Use o assistente Assistente de Atalhos (HKA) para rotacionar a orientação da seção transversal do perfil. Pressione a tecla Ctrl para rotacioná-la em 90 graus no sentido anti-horário.
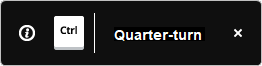
Use as seleção de dimensões para reposicionar a coluna selecionada em relação às paredes e/ou colunas mais próximas detectadas, ou a outros pontos de referência convenientes (consulte o artigo Seleção de dimensões).
Opções dentro do painel de Contexto do Comando
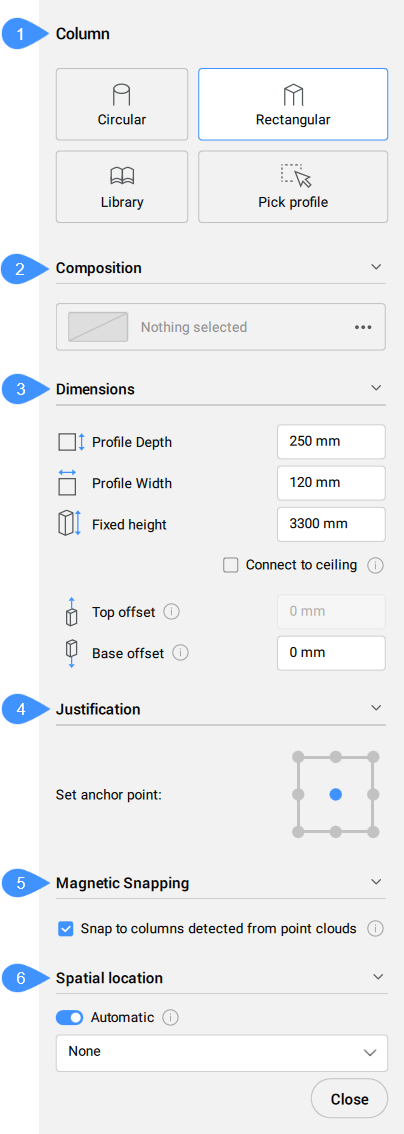
- Coluna
- Composição
- Dimensões
- Justificação
- Snap Magnético
- Local espacial
- Coluna
- Define o perfil atual. Você pode escolher um perfil de saída, escolha um existente no desenho, ou pode criar um novo.
- Composição
- Clique no botão Procurar (
 ) para abrir a caixa de diálogo Composições que permite definir a composição da coluna atual. Aqui você pode alterar o tipo de composição selecionando um novo filtro no menu suspenso superior esquerdo.
) para abrir a caixa de diálogo Composições que permite definir a composição da coluna atual. Aqui você pode alterar o tipo de composição selecionando um novo filtro no menu suspenso superior esquerdo.
- Dimensões
-
- Profundidade/Largura do Perfil
- Define a profundidade/largura do perfil.Note: Essas opções estão disponíveis apenas para o perfil Retangular.
- Justificação
- Existem nove pontos de justificação: superior esquerdo, superior centro, superior direito, meio esquerdo, meio centro, meio direito, inferior esquerdo, inferior centro, inferior direito. Por predefinição, o ponto de ancoragem é definido como meio centro. Para alterar isto, clique em outro ponto de ancoragem exibido.
- Snap Magnético
-
- Ajustar às colunas detectadas nas Nuvens de pontos
- Ativa/Desativa para controlar se o perfil da coluna deve ser adotado a partir de colunas próximas detectadas em nuvens de pontos.Note: Esta opção só funciona para os perfis Circular e Retangular.
- Local espacial
- Permite selecionar uma localização espacial no menu suspenso para atribuir à coluna.

