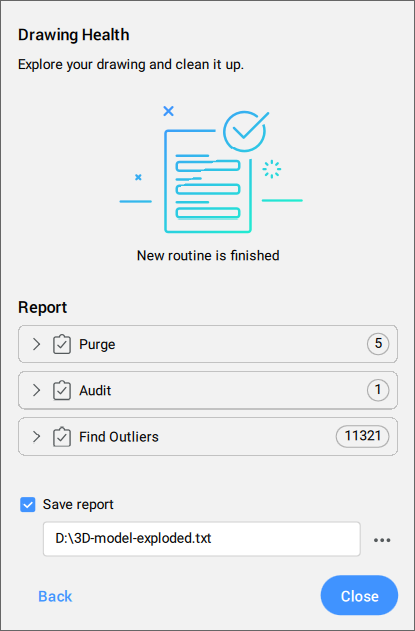SAUDEDES comando [DWGHEALTH]
Combina a funcionalidade de vários comandos autônomos de BricsCAD®, que ajudam a melhorar o tamanho e a precisão geral do desenho.

Icone: 
Descrição
Combina o poder de múltiplos comandos (ELIMINAR, INSPECIONAR, LOCALIZAREXTREMOS, SIMPLIFICAR, LIMPEZA, BLOQUIFICAR, OTIMIZAR, DETECTARMATRIZ) em um único local. Reduz o tamanho do desenho, remove não usados estilos, entidades e camadas, e melhora a qualidade do desenho.
Você pode executar o comando SAUDEDES no modo Interativo.
Ao executar o comando pela primeira vez, uma caixa de diálogo de tutorial é aberta, explicando o comando SAUDEDES em duas etapas.
O comando SAUDEDES abre o painel de contexto do comando Saúde do Desenho:
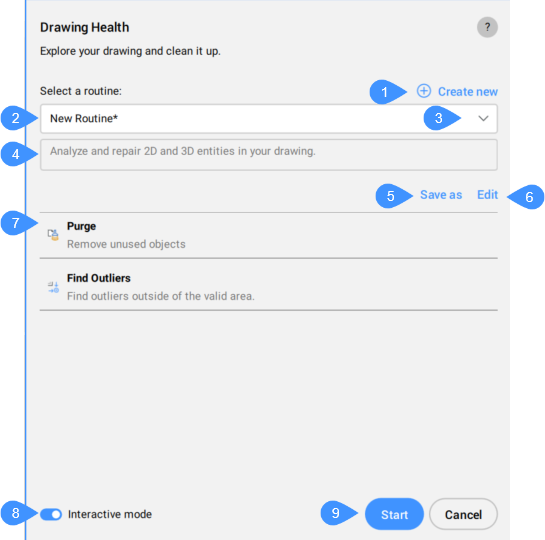
- Criar novo
- Selecione uma rotina
- Lista suspensa
- Descrição da rotina
- Salvar como
- Editar
- Lista das tarefas incluídas na rotina
- Modo interativo
- Iniciar
Criar novo
Abre a caixa de diálogo Criar Rotina, que permite adicionar uma nova rotina. Consulte o artigo relacionado com a caixa de diálogo Criar Rotina.
Selecione uma rotina
Permite que você selecione uma opção a partir da lista suspensa.
Lista suspensa
Lista todas as rotinas disponíveis, predefinidas e personalizadas.
As rotinas predefinidas são:
- Corrigir erros
- Analise e repare entidades 2D e 3D em seu desenho.
- Reduzir o tamanho do desenho
- Reduza o tamanho do desenho (quando aplicável) removendo objetos não utilizados, duplicando geometrias sobrepostas e definições de blocos com conteúdo idêntico. As propriedades a serem incluídas ou filtradas podem ser selecionadas em cada tarefa.
- Reparar Importações 3D
- Limpe e repare modelos 3D importados de programas não DWG. Essa rotina aborda problemas como erros de geometria, conversão de malhas em sólidos e simplificação de sólidos 3D após a conversão. A rotina pode melhorar o desempenho e reduzir o tamanho do arquivo em grandes arquivos sólidos 3D importados.
Clique o botão Gerenciar rotinas... para abrir a caixa de diálogo Gerenciar Rotinas. Consulte o artigo relacionado com a caixa de diálogo Gerenciar Rotinas.
Descrição da rotina
Exibe a descrição da rotina, definida na caixa de diálogo Editar Rotina.
Salvar como
Abre a caixa de diálogo Salvar Rotina para salvar a rotina personalizada com o nome desejado.
Editar
Abre a caixa de diálogo Editar Rotina, na qual você pode editar a rotina selecionada. Consulte a caixa de diálogo Editar Rotina do artigo relacionado.
Lista das tarefas incluídas na rotina
Relaciona todas as tarefas que serão executadas com a rotina selecionada.
Modo interativo
Muda para verificações manuais e ajustes finos. Para cada tarefa de rotina, um painel será aberto contendo as mesmas opções dos comandos correspondentes, onde você poderá ajustar a limpeza do desenho.
Iniciar
Executa a rotina.
Se o botão do modo Interativo estiver Ativo, um painel será aberto para cada tarefa de rotina. Escolha suas configurações e pressione o botão Próx para abrir o próximo painel de tarefas.
Após a última tarefa, esta abre o Relatório sobre a limpeza do desenho, que exibe todos os itens detectados e limpos.