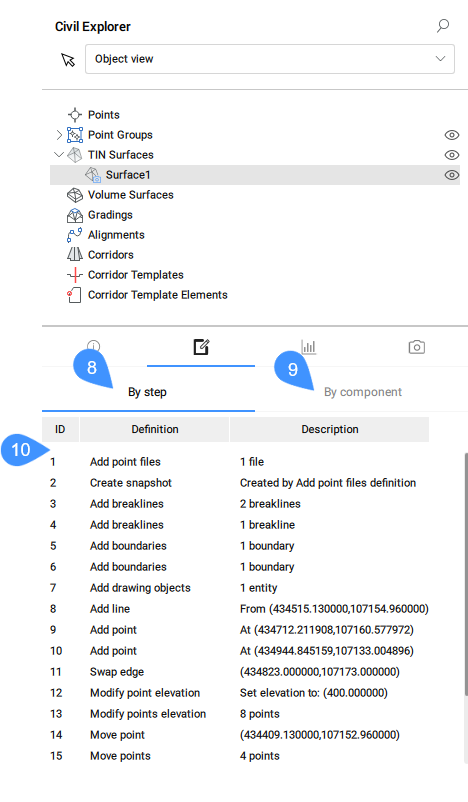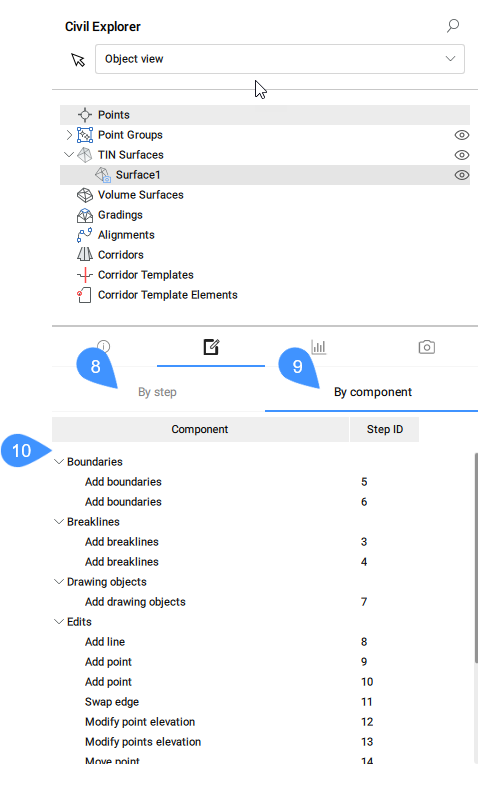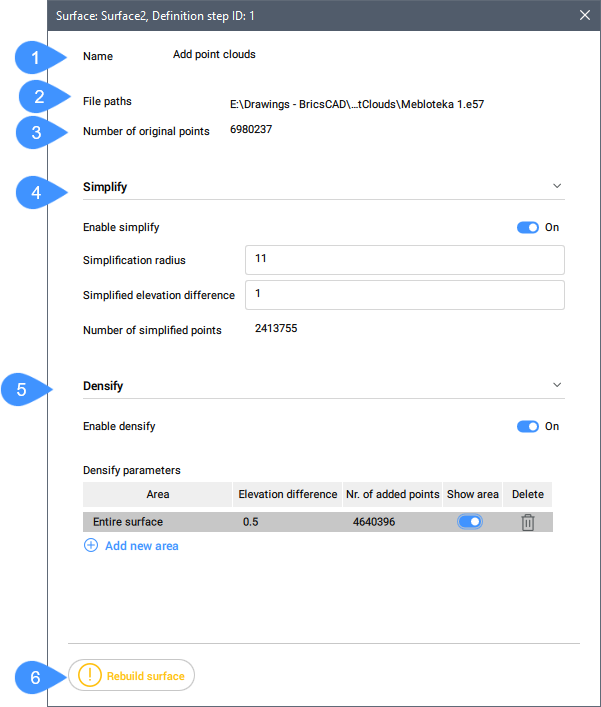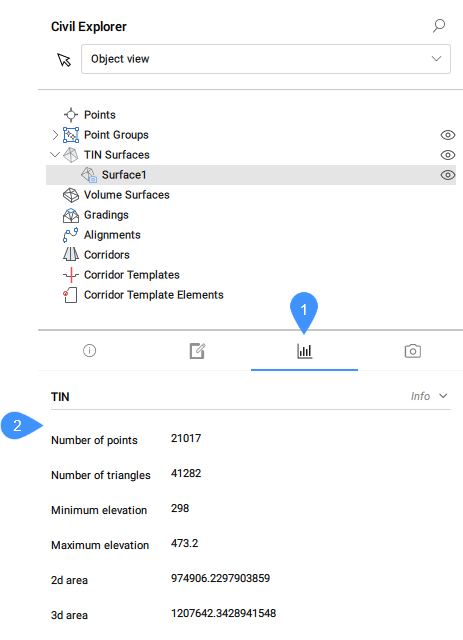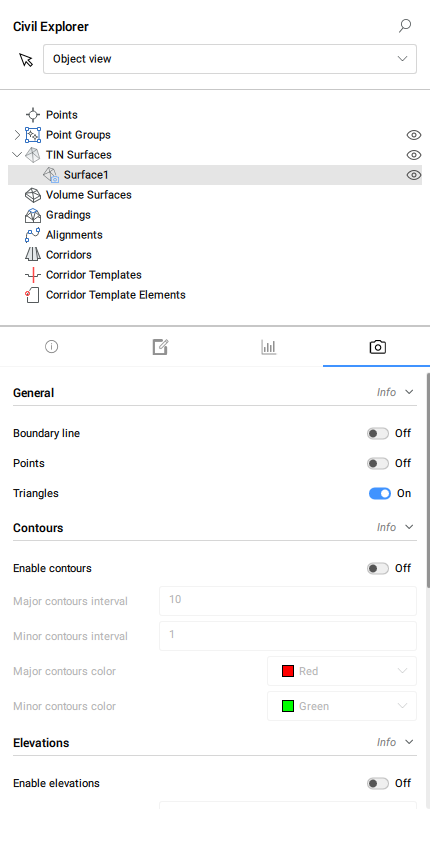Civil Explorer Panel
Symbol: 
Beschreibung
Civil Explorer ist das Hauptpanel zum Verwalten von und Zugreifen auf Civil Objekte. Objekte werden in einer Baum-Ansicht angeordnet und nach Objekttyp gruppiert.
Über dieses Panel können Sie auf Einstellungen und Eigenschaften von Civil Objekten zugreifen, vorhandene Objekte bearbeiten und neue Objekte und ihre Komponenten hinzufügen.
Das Panel ist in zwei Teile geteilt. Der obere Teil mit einer Liste von Objekten in einer Baum-Ansicht und der untere Teil mit zusätzlichen Eigenschaften, abhängig von der Auswahl in der Baum-Ansicht.
Das Panel Civil Explorer ist das zentrale Panel für Civil Design. Klicken Sie im Civil-Arbeitsbereich auf das Symbol Civil Explorer in der Multifunktionsleiste unter der Registerkarte Start, um das Panel ein-/auszuschalten.

Verwenden Sie die Dropdown-Liste oben im Civil Explorer, um zwischen der Objekt-Ansicht und der Einstellungsansicht umzuschalten.
Objekt-Ansicht
In der Kategorie Objekt-Ansicht des Panels Civil Explorer können Sie Civil Objekte in einer aktuellen Zeichnung verwalten und darauf zugreifen.
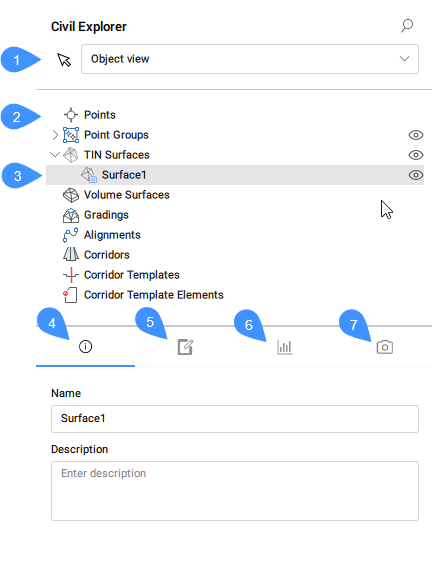
- Wählen Sie ein Civil Objekt aus
- Typen von Civil Objekten
- Ausgewähltes Civil Objekt
- Info
- Definitionen
- Statistik
- Visuelle Stile
- Wählen Sie ein Civil Objekt aus
- Wählen Sie ein Civil Objekt in der Zeichnung aus.
- Typen von Civil Objekten
- Listet alle Civil Objekte auf, die derzeit in BricsCAD Civil vorhanden sind. Ein Rechtsklick auf ein Civil Objekt öffnet ein Kontextmenü, das die Option Erstellen enthält, die bestimmte Befehle zum Erstellen eines ausgewählten Objekts startet.
- Ausgewähltes Civil Objekt
- Hebt das ausgewählte Civil Objekt in einer Baum-Ansicht hervor.
Für TIN-Oberflächenobjekte sind die folgenden Statussymbole verfügbar: Anzeigen/Ausblenden, Veraltet, Aktualisieren und Snapshot.

- Info
- Zeigt Informationen zum ausgewählten Civil Objekt an (Name und Beschreibung). Beide können bearbeitet werden.
- Definitionen
- Es zeigt die Komponenten (Quelldaten) an, aus denen die TIN-Oberfläche erstellt wurde, die verwendeten Bearbeitungsvorgänge und die chronologische Reihenfolge, in der Definitionen hinzugefügt wurden. Sie können die Ansicht wechseln, indem Sie die Registerkarte Nach Komponente oder Nach Schritt auswählen.
- Name: Zeigt den Namen der Oberflächendefinition an, Punktdateien hinzufügen.
- Dateipfade: Zeigt den Dateipfad an. Durch Drücken des Durchsuchen-Symbols wird den Dialog Oberflächendatei wählen geöffnet.
- Dateiformat: Zeigt das für die Punktdatei verwendete Dateiformat an.
- Vereinfachen: Wenn aktiviert, kann der Benutzer die Vereinfachungsparameter ändern.
- Verdichten: Wenn aktiviert, können Sie die Verdichtungsparameter verwalten und neue Verdichtungsbereiche hinzufügen.Note: Es ist möglich, die Parameter Vereinfachen und Verdichten gleichzeitig zu bearbeiten, ohne dass die Oberfläche nach jeder Bearbeitung neu aufgebaut wird.
- Oberfläche wieder aufbauen: Baut die Oberfläche wieder auf.Note: Diese Schaltfläche wird nur angezeigt, wenn Sie die Parameter Vereinfachen und Verdichten bearbeiten.
Durch Bearbeiten einer Definition Bruchlinien hinzufügen wird den folgenden Dialog Oberfläche: Surface x, Definitionsschritt-ID: y geöffnet:
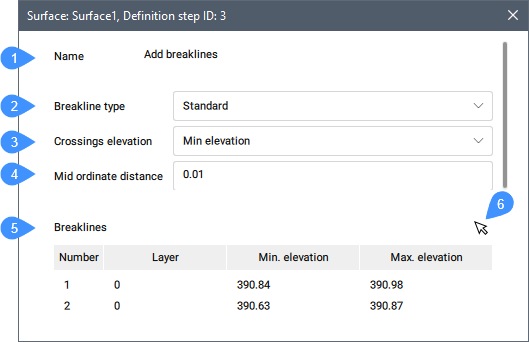
- Name: Zeigt den Namen der Oberflächendefinition an, Bruchlinien hinzufügen.
- Bruchlinien-Typ: Zeigt den ausgewählten Bruchlinien-Typ an (Standard oder Projiziert).
- Kreuzungshöhe: Zeigt die ausgewählte Kreuzungshöhe an.
- Mittlere Ordinatenabstand: Legt den mittleren Ordinatenabstand fest.
- Bruchlinien: Listet die Bruchlinien in der Zeichnung auf, ihre Layer und Min. und Max. Höhe. Das Kontextmenü bietet die folgenden Optionen für Bruchlinien: Zoomen zu, Wählen, Entfernen und Geometrie in die Zwischenablage kopieren.
- Auswahlschaltfläche: Wählen Sie eine Bruchlinie in der Zeichnung und sie wird in der Tabelle ausgewählt.
Durch Bearbeiten einer Definition Umgrenzungen hinzufügen wird den folgenden Dialog Oberfläche: Surface x, Definitionsschritt-ID: y geöffnet:
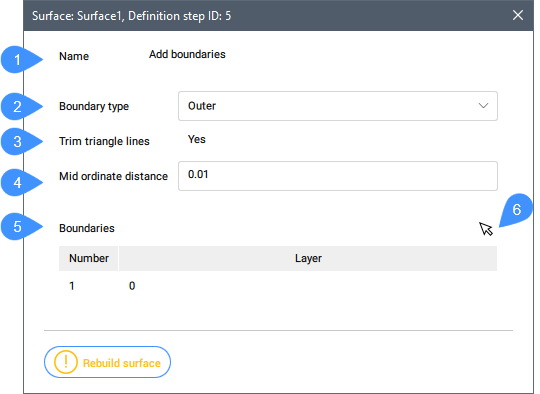
- Name: Zeigt den Namen der Oberflächendefinition an, Umgrenzungen hinzufügen.
- Umgrenzungstyp: Zeigt den ausgewählten Umgrenzungstyp an.
- Dreieckslinien stutzen: Zeigt an, ob Dreieckslinien gestutzt sind oder nicht.
- Mittlere Ordinatenabstand: Legt den mittleren Ordinatenabstand fest.
- Umgrenzungen: Listet die Umgrenzungen in der Zeichnung und ihre Layer auf. Das Kontextmenü bietet die folgenden Optionen für Umgrenzungen: Zoomen zu, Wählen und Entfernen.
- Auswahlschaltfläche: Wählen Sie eine Umgrenzung in der Zeichnung und sie wird in der Tabelle ausgewählt.
Durch Bearbeiten einer Definition Zeichnungsobjekte hinzufügen wird den folgenden Dialog Oberfläche: Surface x, Definitionsschritt-ID: y geöffnet:
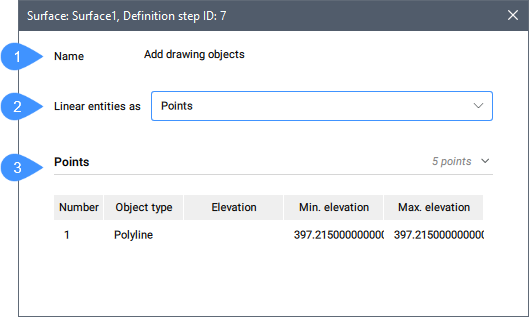
- Name: Zeigt den Namen der Oberflächendefinition an, Zeichnungsobjekte hinzufügen.
- Lineare Objekte als: Zeigt den ausgewählten Objekttyp an.
- Punkte: listet die Objekte mit ihren Eigenschaften auf. Das Kontextmenü bietet die Option Zoomen zu für das Objekt in der Zeichnung oder die Option Kopieren in die Zwischenablage für die Geometrieinformationen des Objekts.
- Statistik
- Auf der Registerkarte Statistiken werden die Statistiken für die ausgewählte TIN-Oberfläche angezeigt (Anzahl der Punkte und Dreiecke, minimale und maximale Höhe, 2D- und 3D-Bereich).
- Visuelle Stile
- Auf der Registerkarte Visuelle Stile können Sie den allgemeinen visuellen Stil, den visuellen Stil der Konturen, den visuellen Stil der Höhen und die visuellen Stile der Neigungen im Falle einer TIN-Oberfläche ändern.
Einstellungsansicht
Die Ansichtskategorie Einstellungen des Bereichs Civil Explorer verwaltet die Stile und Formate für Civil Objekte.
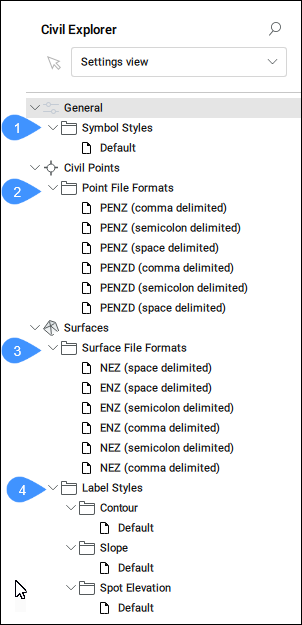
- Symbol-Stile
- Punktdateiformate
- Oberflächen-Dateiformate
- Beschriftungsstile
- Symbol-Stile
- Zeigt die verfügbaren Symbolstile an. Sie können einen Symbolstil erstellen, bearbeiten, kopieren oder löschen. Durch Drücken der entsprechenden Option aus dem Kontextmenü öffnet sich der Dialog Symbol-Stil.
- Punktdateiformate
- Listet die verfügbaren Punktdateiformate auf. Die Liste kann durch Doppelklicken oder Drücken auf die Option Bearbeiten im Kontextmenü verwaltet werden, wodurch den Dialog Punktdateiformate verwalten geöffnet wird.
- Oberflächen-Dateiformate
- Zeigt die verfügbaren Oberflächendateiformate an. Die Liste kann durch Doppelklicken oder Drücken auf die Option Bearbeiten im Kontextmenü verwaltet werden, wodurch den Dialog Oberflächen-Dateiformate verwalten geöffnet wird.
- Beschriftungsstile
- Listet die verfügbaren Beschriftungsstile für Kontur, Neigung und Punkthöhe auf. Über das Kontextmenü können Sie einen Beschriftungsstil bearbeiten, kopieren oder löschen. Die Optionen Bearbeiten und Kopieren öffnen den Dialog Beschriftungsstil Editor, in dem Sie einen neuen Beschriftungsstil definieren können.