BIM linear solid
About BIM linear solid

For more information about this command, visit the Command Reference article BIMLINEARSOLID.
For more information about MEP modeling, visit the help article MEP Modeling and MEP Flow Connection Points.
For more information about Structural Steel, visit the help article Structural Steel.
- Hover over the Model tab in the Quad and select the Linear Solid tool.Note: You can also launch the BimLinearSolid command by entering it in the command line.You are prompted: Set start point or [Follow/Rectangular/Circular/Library/select in Model/adJust profile] <Last point>:Note: The Follow and Last point options appear only if a linear entity has been previously created in the drawing.
- Select a start point.
You are prompted: Set next point or [Angle/Length/Undo/Quarter turn/Rotate/choose other Profile/adJust profile]:
- Move the mouse cursor to draw the beam or column.
- Click to specify the endpoint or enter a value for the distance using the dynamic dimension field.
- Press Enter key to accept it. The following illustration shows a beam and two columns with the default rectangular profile.
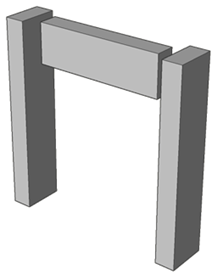
About BIM profiles
You can access the BIM profiles panel by clicking the I-beam on the right-hand side of your screen. If the BIM Profiles toolbar is not displayed on the right-hand side of your screen, right-click on the Tool panel at the right-hand side of your screen, choose Panels in the context menu, then check BIM Profiles.
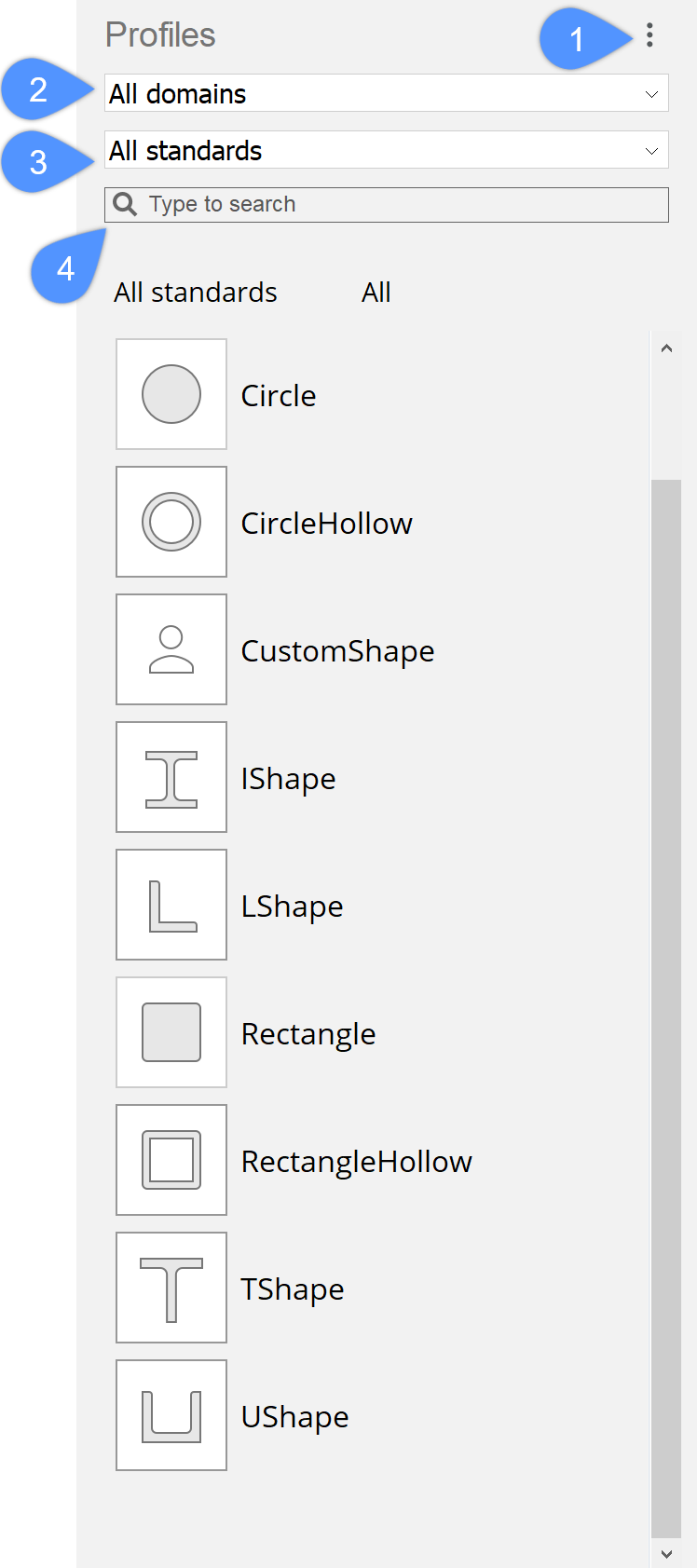
The drop-down box at the top (2) acts as a filter. There are different domains on which you can filter: Generic, Structural Concrete, Structural Steel, HVAC, Piping and Electrical.
The second drop-down boxes (3) allow you to filter the profiles by the country standards.
The search box (4) allows you to filter by name.
The menu (1) on the right-hand side allows you to access the BIM Profiles dialog box. Clicking the menu icon displays a context menu with a couple of options.
Select Open profile dialog on the menu to open the Profiles dialog box.
How to use the BIM Profiles panel
- Drag and drop the desired profile from the BIM Profiles panel to the model space.Note: This command works in the same way as the LINE command.
- To define the starting point and the following point(s) click in the model space or use the dynamic dimension fields.
- Press Enter to end the command.

About BIMAPPLYPROFILE

For more information about this command, visit the Command Reference article BIMAPPLYPROFILE.
- Select the line or solid you want to apply a profile to and launch the BIMAPPLYPROFILE command.
- Press Enter and the Profiles dialog box, appears.
- Choose a profile and press the Select button in the bottom-right corner.
- Press Enter to end the command. The profile is applied to the line or solid in your model.
- Open the BIM Profiles panel.Note: You can access the BIM Profiles panel by clicking the I-beam icon on the right-hand side of your screen.
- Select all the entities you want to apply a profile to.
- In the BIM Profiles panel, search for the profile you want apply to the selected entities.
- Drag the chosen profile onto one of the selected entities.
- The profile is applied to the line or solids in your model.Note: By applying a profile to a solid, the solid will be replaced by the chosen profile. In case of a line, the line will not be replaced, but a profile was added with his axis the same as the selected line.
- Since the line is no longer needed, you can delete the line.
About BIMADDECCENTRICITY

For more information about this command, visit the Command Reference article BIMADDECCENTRICITY.
- Select an existing linear solid or profile in the drawing area.
- Launch the BIMADDECCENTRICITY command by entering it in the Command line or select the command in the Quad (under the model tab) or in the Ribbon (in the Structural/MEP tab).
The eccentricity widget appears.
- To set an eccentricity, click one of the nine locations from the widget, then right-click to confirm.
- Optionally, type a location in the Command line.
The options of the locations are: TR: Top Right, TM: Top Middle, TL: Top Left, MR: Middle Right, C: Center (resets the axes of the selection set to the default location), ML: Middle Left, BR: Bottom Right, BM: Bottom Middle, BL: Bottom left .
- Press Enter to accept changes. The following illustration shows the Eccentricity widget (12) on the linear solid profile.
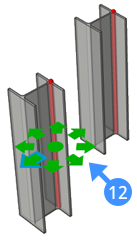
About BIM recalculate axis

For more information about this command, visit the Command Reference article BIMRECALCULATEAXIS.
- Select any linear building element in your model.
- Launch the BIMRECALCULATEAXIS command.
- Press Enter.
- The axis of the element is moved to the default position. The following illustration shows the result of using BIMRECALCULATEAXIS on the linear solid. The axis (13) is moved to the centerline (14) of the linear element.
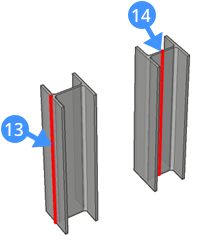
Helpful settings when modeling Linear Solids
Display Axes

If DISPLAYAXES is toggled on, the axes of the linear solids are visible as a thick red line. In this case, you will only be able to snap the endpoint of the axis as a starting point to add more linear solids or profiles to your already existing structure.
When DISPLAYAXES is toggled off, no axis is visible in your drawing area and you're able to snap all specific points you have ticked in the context menu of ESNAP.
| DISPLAYAXES OFF | DISPLAYAXES ON |
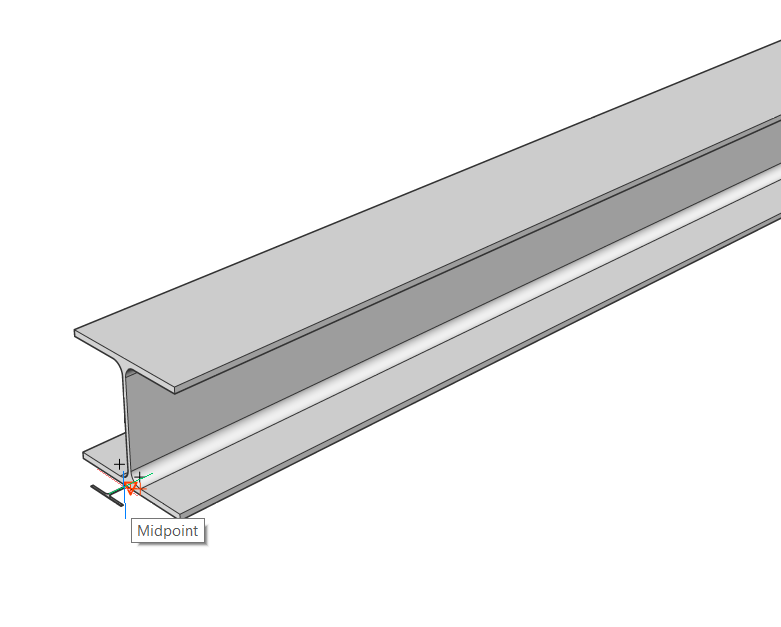 |
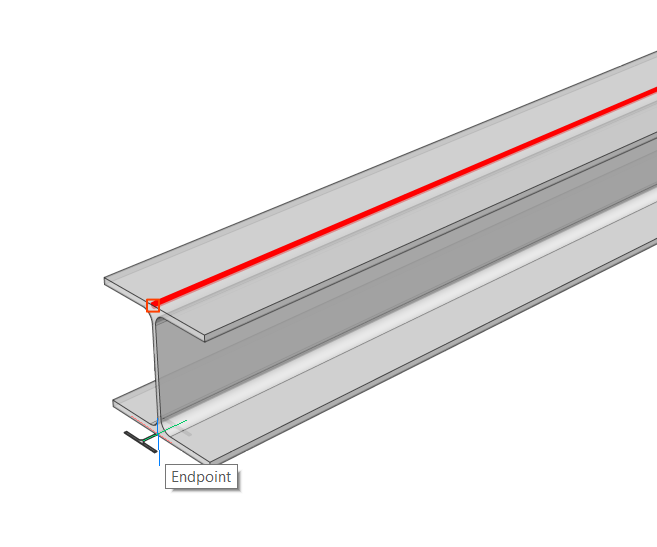 |
BIMOSMODE
- Enter BIMOSMODE in the Command line or in Settings.
You are prompted: New current value for BIMOSMODE (0 to 3) <2>:
- Choose a new value (type a number from 0 to 3).
Value Snapping detail 0 Turns on all snapping. 1 Turns off all snapping to solids except for the axis of the solid. 2 Turns off all snapping to BIM Grid axes except for axis intersections. 3 Turns off all snapping to BIM Grid axes except for axis intersections.
Turns off all snapping to solids except for the axis of the solid.
- Press Enter

