Drawing Explorer dialog box
Opening the Drawing Explorer dialog box
- Launch the EXPLORER command.
- Launch a definition category command, such as EXPLAYERS or EXPBLOCKS.
- Choose a definition category in the menu.
- Choose Drawing Explorer in the General tab of the No Selection Quad.
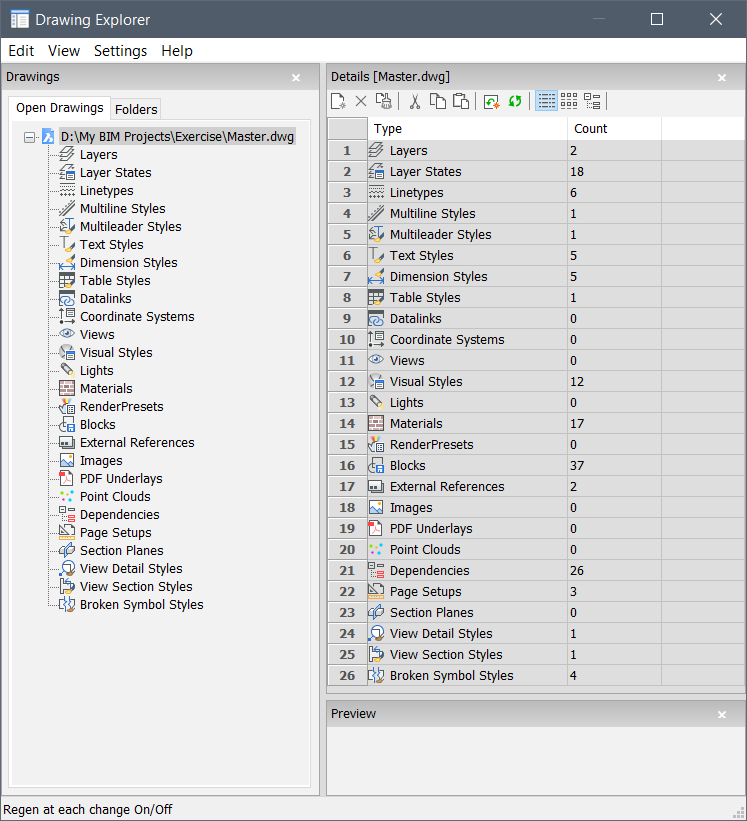
| Categories | Description |
|---|---|
| Layers | Reports the number of layers defined in the selected drawing. Click to explore the layers; see the EXPLAYERS command. |
| Layer States | Reports the number of layer states defined in the selected drawing. Click to explore the layer states; see the LAYERSTATE command. |
| Linetypes | Reports the number of linetypes loaded into the selected drawing. Click to explore the linetypes; see the LINETYPE command. |
| Multiline Styles | Reports the number of multiline styles defined in the selected drawing. Click to explore multiline styles; see the MLSTYLE command. |
| Multileader Styles | Reports the number of multileader styles defined in the selected drawing. Click to explore multileader styles; see the MLEADERSTYLE command. |
| Text Styles | Reports the number of text styles defined in the selected drawing. Click to explore text styles; see the STYLE command. |
| Dimension Styles | Reports the number of dimension styles defined in the selected drawing. Click to explore dimension styles; see the DIMSTYLE command. |
| Table Styles | Reports the number of table styles defined in the selected drawing. Click to explore table styles; see the TABLESTYLE command. |
| Data Links | Reports the number of data in the drawing linked to external spreadsheet files. Click to explore data links; see the DATALINK command. |
| Coordinate Systems | Reports the number of named user coordinate systems (UCS) defined in the selected drawing. Click to explore coordinate systems; see the EXPUCS command. |
| Views | Reports the number of named views in the selected drawing. Click to explore saved views; see the VIEW command. |
| Visual Styles | Reports the number of visual styles defined in the selected drawing. Click to explore visual styles; see the VISUALSTYLES command. |
| Lights | Reports the number of lights placed in the selected drawing. Click to explore lights; see the LIGHTLIST command. |
| Materials | Reports the number of materials defined in the selected drawing. Click to explore materials; see the MATERIALS command. |
| Render Presets | Reports the number of render presets defined in the drawing. Click to explore render presets; see the RENDERPRESETS command. |
| Blocks | Reports the number of blocks defined in the selected drawing. Click to explore blocks; see the EXPBLOCKS command. |
| External References | Reports the number of external references (xrefs) attached to the selected drawing. Click to explore xrefs; see the EXPXREFS command. |
| Images | Reports the number of images attached to the selected drawing. Click to explore the images; see the EXPIMAGES command. |
| PDF Underlays | Reports the number of PDF underlays attached to the selected drawing. Click to explore PDF underlays; see the EXPPDFS command. |
| Point Clouds | Reports the number of point clouds attached to the selected drawing. Click to explore point cloud; see the POINTCLOUD command. |
| Dependencies | Reports the number of external files that the selected drawing depends on. Click to explore dependencies; see the ETRANSMIT command. |
| Page Setups | Reports the number of the page setups attached to the selected drawing. Click to explore page setups; see the PAGESETUP command. |
| Section Planes | Reports the number of section planes defined in the selected drawing. Click to explore the section planes; see the SECTIONPLANESETTINGS command. |
| View Detail Styles | Reports the number of view detail styles defined in the selected drawing. Click to explore the view detail styles; see the VIEWDETAILSTYLE command. |
| View Section Styles | Reports the number of view section styles defined in the selected drawing. Click to explore the view section styles; see the VIEWSECTIONSTYLE command. |
| Broken Symbol Styles | Reports the number of available styles for the VIEWBREAK command. Click to explore the broken symbol styles. |
The Drawing Explorer layout
The Drawing Explorer window consists of a number of sub-windows or panes.
You can select which panes you want to have open or closed in the View menu. BricsCAD® remembers the display settings for each category.
| Item | Description |
|---|---|
| Drawing | Displays the Drawing pane.
|
| Details | Displays the Details pane. Shows the details of the selected drawing or the details of the selected category. |
| Preview | Displays the Preview pane. Shows a preview of the selected drawing, layer, block, view, dimension style, table style, XRef, image or material. |
| Editor | Displays the Editor pane. Allows you to define or edit the properties of the selected category. |
| Status bar | Displays the Status bar at the bottom of the Drawing Explorer dialog box. |
| View options for the Details pane | |
|---|---|
| Details | Displays the details of definitions in a grid. |
| Icons | Displays definitions as an array of icons; applies only to blocks and external references. |
| Tree | Displays definitions in tree form; applies only to layer states, data links, dimension styles, external references, images, PDF underlays and dependencies. |
| Regen | Updates the drawing display to reflect changes made in this dialog box. |
| Regen at each change | Toggles the automatic updating of the display at each change. |
| Hide Xref symbols | Do not display definitions in Xrefs. |
Note:
- If you click a definition category of an open drawing in the Drawings sub-window when the Details sub-window is closed, the Details window is re-opened, showing the content of the selected category.
- To close a sub-window, click the close button (
 ) in its title bar.
) in its title bar. - To restore the default layout, choose Restore Default Explorer Layout in the Settings menu.
The Settings menu
| Item | Description |
|---|---|
| Restore Explorer Default Layout | Restores the layout of the Drawing Explorer to the default layout for the selected category. When you makes changes to the layout of the Drawing Explorer, the program remembers them. This option resets all your changes. |
| Options | Applies to Blocks and External References only. Specifies default settings for inserting blocks. See the EXPBLOCKS command. |
The Details toolbar
| Icon | Name | Shortcut | Description |
|---|---|---|---|

|
New | Ctrl + N | Creates a new definition with a generic name, such as NewLayer 1 or NewStyle1. Use the Rename button to rename it. |

|
Delete | Ctrl + D | Erases the selected definition from the drawing. When the item is in use, such as a layer with entities, you have to option to retain the entities from the layer to be erased. Some items cannot be erased, such as layer 0, Global material, visual style 2D Wireframe, … |

|
Purge | Ctrl + P | Purges unused definitions from the drawing. Some definitions cannot be erased, such as layer 0 and text style Standard. See the PURGE command. |

|
Cut | Ctrl + X | Copies the selected definition(s) to the Clipboard, and then deletes it from the drawing following the same procedure as the Delete tool. |

|
Copy | Ctrl + C | Copies the definition(s) to the Clipboard for pasting elsewhere in the Drawing Explorer. |

|
Paste | Ctrl + V | Pastes the definition(s) from the Clipboard, into the Drawing Explorer. When the item on which the Clipboard content will be pasted is in use, such as a layer with entities, you have options:
|

|
Details View | Displays the details of definitions in a grid. | |
|
|
Icon View | Displays definitions as an array of icons; applies only to blocks and external references. | |

|
Tree View | Displays definitions in tree form; applies only to layer states, data links, dimension styles, external references, images, PDF underlays and dependencies. | |

|
Regen | Updates the drawing display to reflect changes made in this dialog box. | |

|
Toggle Regen | Toggles the automatic updating of the display at each change. |
The Context menu
Select a definition in a category, then right-click.
| Item | Shortcut | Description |
|---|---|---|
| New | Ctrl + N | Creates a new definition as a copy of the selected definition. |
| Delete | Ctrl + D | Deletes the selected definitions. Definitions that are in use cannot be deleted. |
| Purge | Ctrl + P | Deletes unused definitions in the current selection. |
| Cut | Ctrl + X | Cuts the selected definitions to the clipboard. |
| Copy | Ctrl + C | Copies the selected definitions to the clipboard. |
| Paste | Ctrl + V | Pastes definitions from the clipboard. |
| Rename | F2 | Renames the selected definition; alternatively, click on the name twice, slowly, to rename it. |
| Select All | Ctrl + A | Selects all definitions in the current category. |
| Invert Selection | Inverts the selected definition(s), e.g. select a few layers, then use this to select all other layers. | |
Set Current
|
Makes the definition current, such as making the selected layer the current (working) layer. | |
| Bind | Binds the selected definition(s) to the drawing. |


