Explorando la interfaz
Interfaz de usuario
La interfaz BricsCAD® BIM incluye todas las herramientas, los comandos y la configuración necesarios para crear y editar elementos de construcción. Comience creando elementos de construcción, abriendo un dibujo existente o importando un modelo de construcción.
Elementos de la interfaz
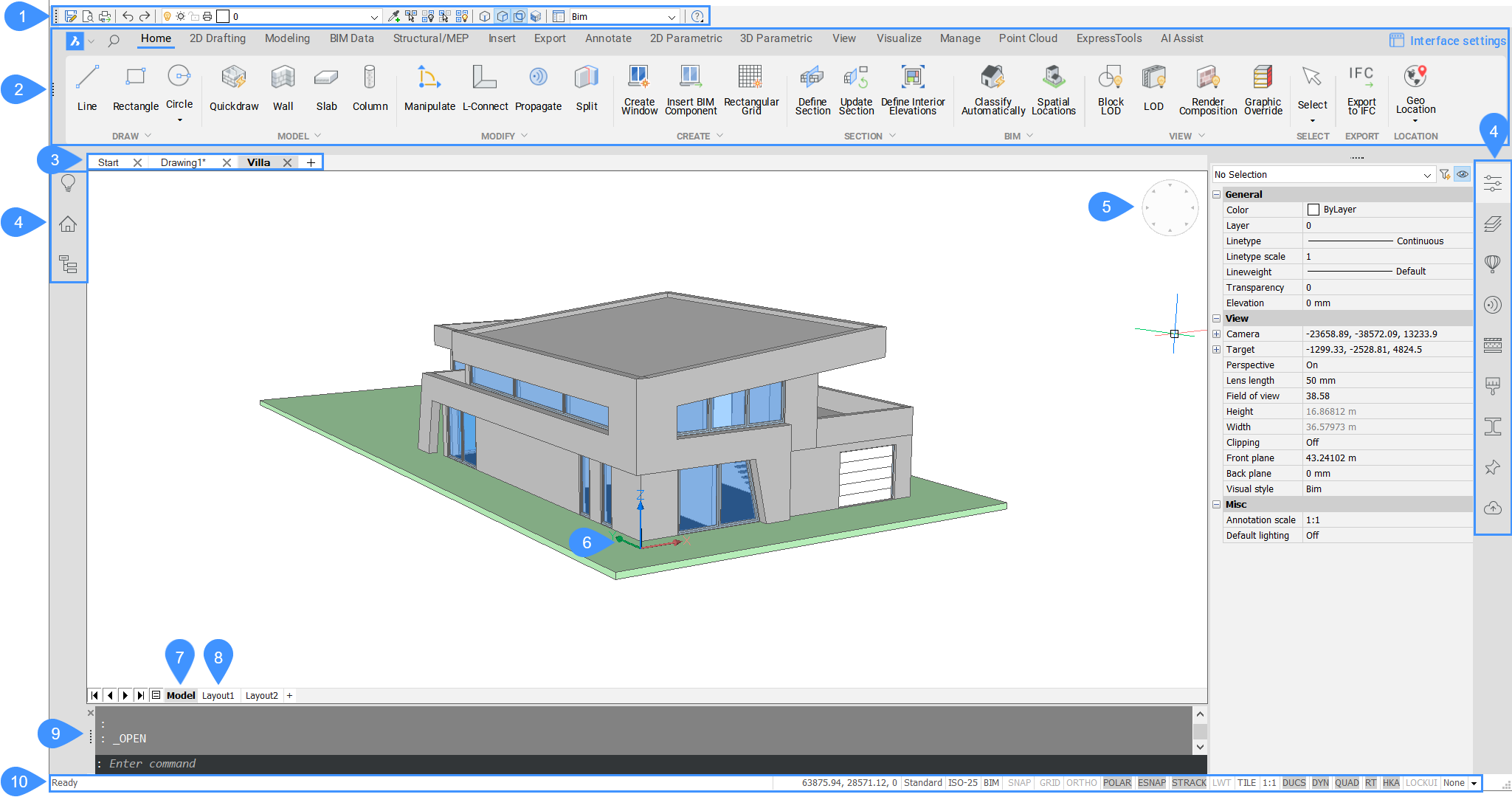
1. Barras de herramientas
En BricsCAD®, las barras de herramientas están organizadas en colecciones de funciones similares dentro de una barra de herramientas. Cada función se muestra con un icono y se clasifica por tema. Las barras de herramientas están disponibles para todas las categorías de comandos. Por ejemplo, una barra de herramientas BIM es una de las categorías de herramientas disponibles en BricsCAD® BIM. Esta barra de herramientas incluye las herramientas BIM más utilizadas para el modelado. Es posible personalizar las barras de herramientas existentes o crear sus propias barras de herramientas personalizadas.
De forma predeterminada, la barra de herramientas Access3D se muestra en la parte superior de la pantalla.

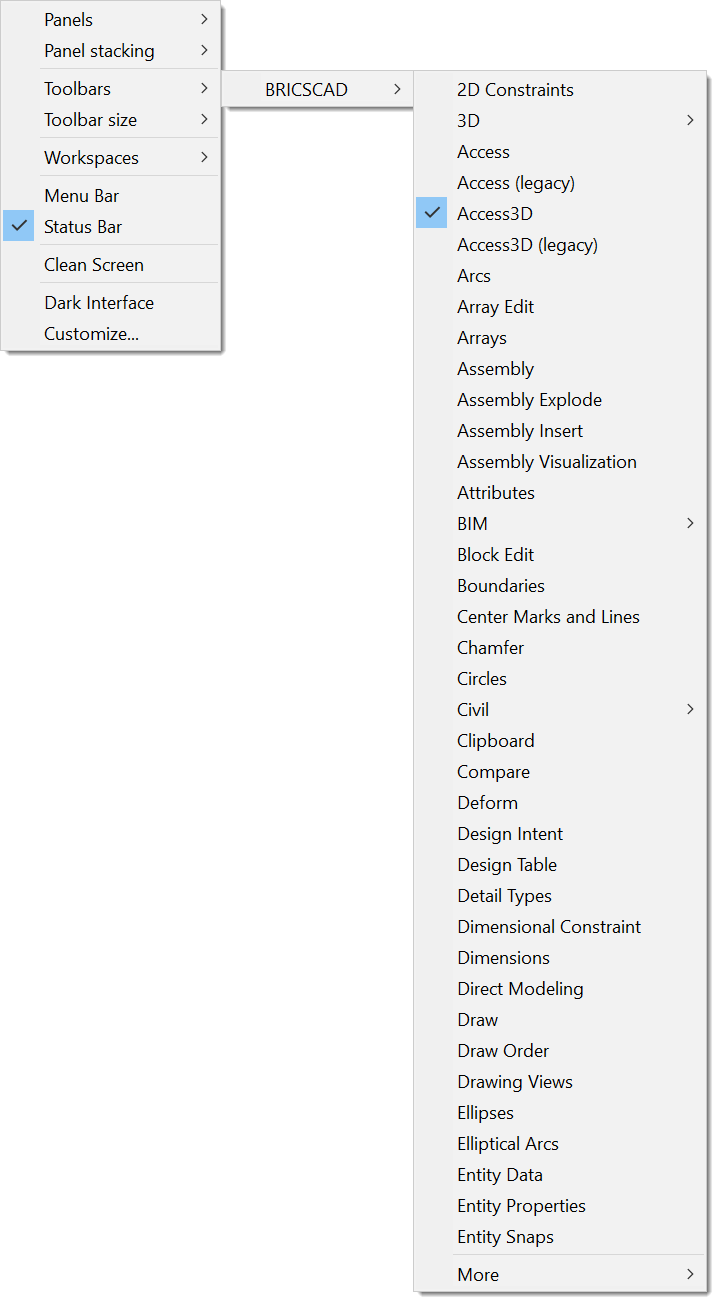
2. Cinta BIM
Una cinta organiza las herramientas en una serie de paneles (1) que se agrupan en diferentes pestañas (2). Cada pestaña contiene paneles y cada panel contiene un grupo de botones y controles flotantes.

Haga clic en el botón Configuración de la interfaz ubicado en la parte superior derecha de la cinta para modificar fácilmente la interfaz a través del cuadro de diálogo Configuración de la interfaz (consulte el artículo relacionado con el cuadro de diálogo de la Configuración de la interfaz).
| Creación de una pestaña de cinta |
Abra el cuadro de diálogo Personalizar y haga clic en la pestaña Cinta. Haga clic con el botón derecho en el grupo Pestañas de la cinta y elija Añadir pestaña de la cinta en el menú contextual. 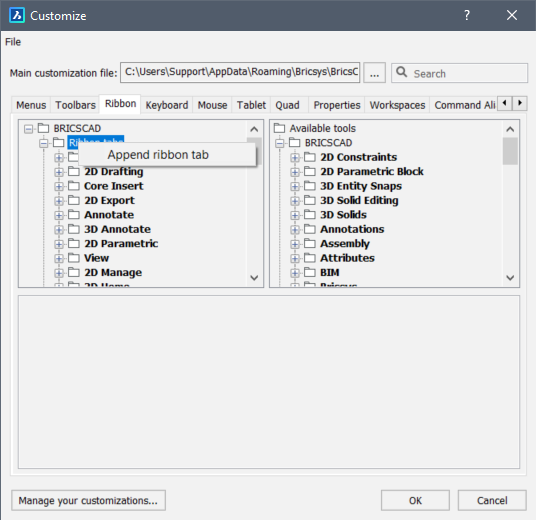 Rellene los campos del cuadro de diálogo Añadir pestaña de cinta: 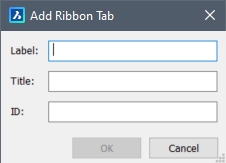 Etiqueta: leyenda en la pestaña de la cinta. Leyenda: se utiliza en el cuadro de diálogo seleccionar Pestaña de Cinta al seleccionar pestañas de cinta para un espacio de trabajo. ID: un nombre único para identificar la pestaña de la cinta. |
| Edición de una pestaña de cinta |
Abra el cuadro de diálogo Personalizar y haga clic en la pestaña Cinta. Expanda el grupo Pestañas de la cinta y podrá editar cada pestaña. |
| Creación de un panel de cinta |
Abra el cuadro de diálogo Personalizar y haga clic en los Paneles de la cinta. Haga clic con el botón derecho en el grupo Paneles de la cinta de opciones y elija Anexar panel de la cinta de opciones en el menú contextual. 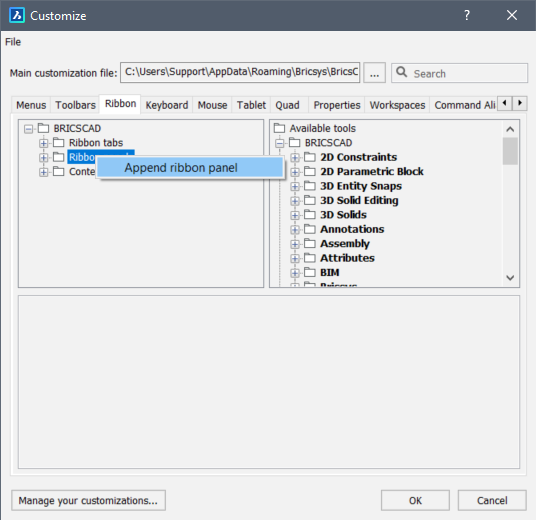 Rellene los campos del cuadro de diálogo Agregar panel de la cinta: 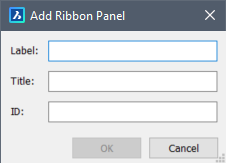 Etiqueta: Leyenda del panel en la cinta de opciones. Título: Se utiliza en el cuadro de diálogo Seleccionar panel de la cinta al seleccionar los paneles de una pestaña de cinta de opciones. ID: un nombre único para identificar el panel de la cinta. |
| Edición de un panel de la cinta |
Abra el cuadro de diálogo Personalizar y haga clic en el panel Cinta. Expanda el grupo Paneles de la cinta y podrá editar cada panel. |
3. Trabajar con pestañas de documentos
Las pestañas de documentos le permiten:
- Cambia fácilmente entre todos los dibujos abiertos.
- Arrastra y suelta las pestañas para cambiar su orden.
- Haga clic en el icono X (1) en el lado derecho de la pestaña para cerrarla.
- Haga clic derecho en la pestaña de un documento para mostrar un menú contextual.
- Haga clic en el icono + (2) al final de la pestaña del documento para abrir un nuevo dibujo.

4. Panel de herramienta
En BricsCAD® BIM el panel de herramientas se muestra a ambos lados del espacio de trabajo. El panel de herramientas consta de paneles BIM. Los paneles BIM son acoplables y, por lo tanto, móviles. Los paneles se pueden mover a otro panel acoplado usando el método de arrastrar y soltar.
De forma predeterminada, el panel de herramientas se parece a la imagen de abajo: en el lado izquierdo muestra los paneles Consejos, Navegador de proyectos BIM y Estructura y en el lado derecho muestra Propiedades, Capas, Biblioteca, Detalles, Composiciones BIM, Materiales de renderizado, Perfiles BIM, BIM BCF y paneles Bricsys 24/7.
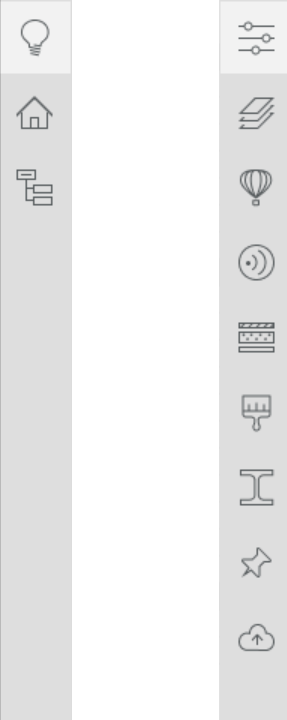
Estas son las funciones de los diferentes paneles acoplables desde el panel de herramientas:
 Navegador de proyectos |
El Buscador de proyectos BIM le permite navegar fácilmente por todo el contenido de un proyecto: modelos, secciones, dibujos y cronogramas. Consulte el artículo Uso del Navegador de proyectos sobre cómo utilizar este panel. |
 Navegador de estructuras |
El Navegador de estructuras es un árbol interactivo que muestra las entidades del modelo actual. Utilizando el árbol de estructura configurable en el Navegador de estructuras , el modelo BIM se puede organizar de la manera que desee ver los elementos. Una vez que haya configurado el árbol, puede guardar fácilmente este árbol estructurado como un archivo CST. De forma predeterminada, los archivos CST se almacenan en la Carpeta de soporte. Consulte el artículo del Navegador de estructuras sobre cómo utilizar este panel. |
 Consejos |
El panel Consejos proporciona información general sobre las herramientas y los comandos. Los consejos pueden cambiar según el comando activo. Las puntas solo se pueden ver cuando el panel está abierto. En la siguiente ilustración se muestra el panel Consejos cuando el comando ARRASTRAR está activo: 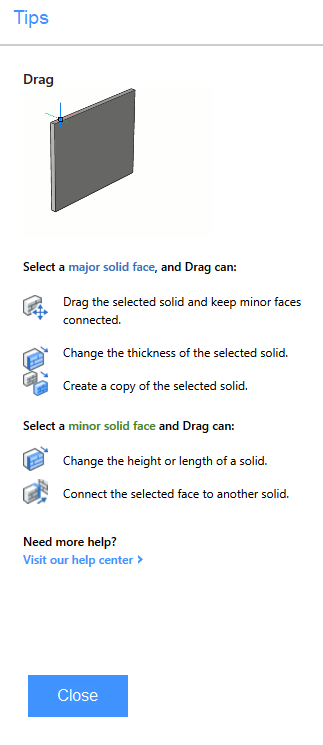 |
 Librería |
El panel Biblioteca proporciona una lista de los componentes que tiene de forma predeterminada. Simplemente puede hacer clic y arrastrar estos componentes a su dibujo. 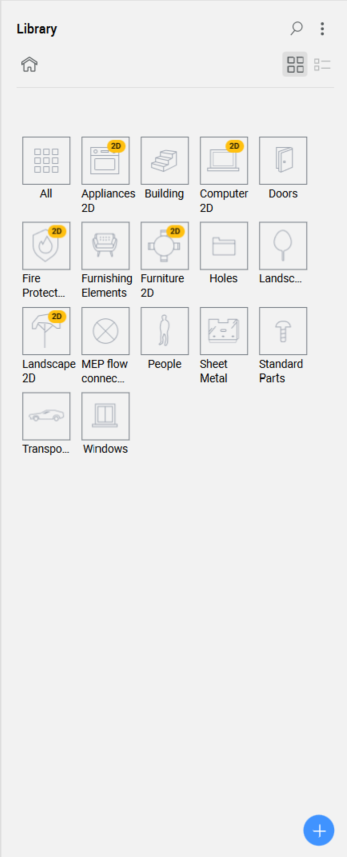 En la parte inferior del panel, tiene el botón |

Composiciones BIM |
En el panel Composiciones BIM , encontrará una biblioteca de composición predefinida que puede asignar a varios sólidos del modelo BIM arrastrándolos. Asignar composiciones a los elementos de su modelo es un paso fundamental para aumentar la precisión del modelo BIM. Las composiciones pueden contener múltiples materiales o una sola capa. Consulte el artículo Composiciones BIM sobre cómo usar este panel con más detalle |

Perfiles BIM |
El panel Perfiles BIM muestra una biblioteca de perfiles predefinidos que se pueden asignar a sólidos lineales arrastrándolos. 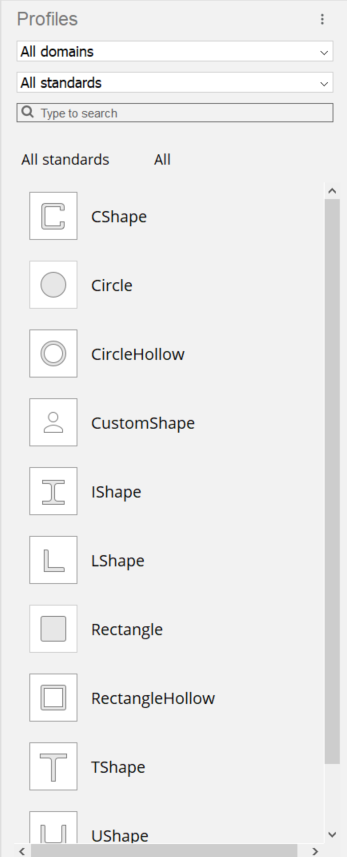
Consulte el artículo Perfiles BIM para ver cómo trabajar con este panel con más detalle. |

Propiedades |
El panel Propiedades muestra todas las propiedades de un elemento seleccionado. Siempre tiene información general primero, las otras pestañas diferentes dentro de este panel dependen del tipo de elemento que se seleccione. 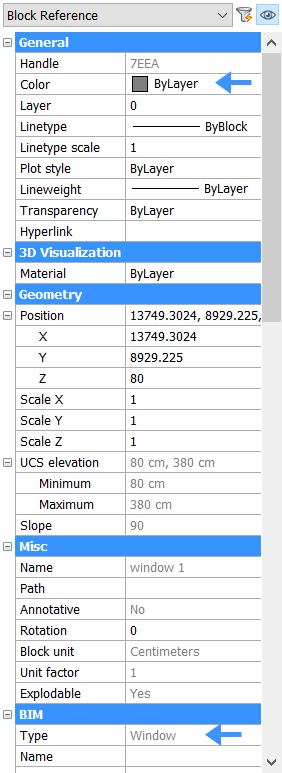
Por ejemplo, aquí podemos ver que el elemento seleccionado es una ventana y está coloreado por capa. Puede ajustar las propiedades a su gusto. Consulte el artículo Propiedades para ver cómo trabajar con este panel con más detalle. |

Capas |
El panel Capas muestra todas las capas del dibujo. Muestra la capa actual (27), puede cambiarla haciendo clic a la izquierda de otra capa. También muestra si una capa está ENCENDIDA o APAGADA por el estado de su icono de bombilla (28). Otras propiedades de la capa, como el color, el tipo de línea,etc se pueden encontrar y ajustar desplazándose hacia la derecha. 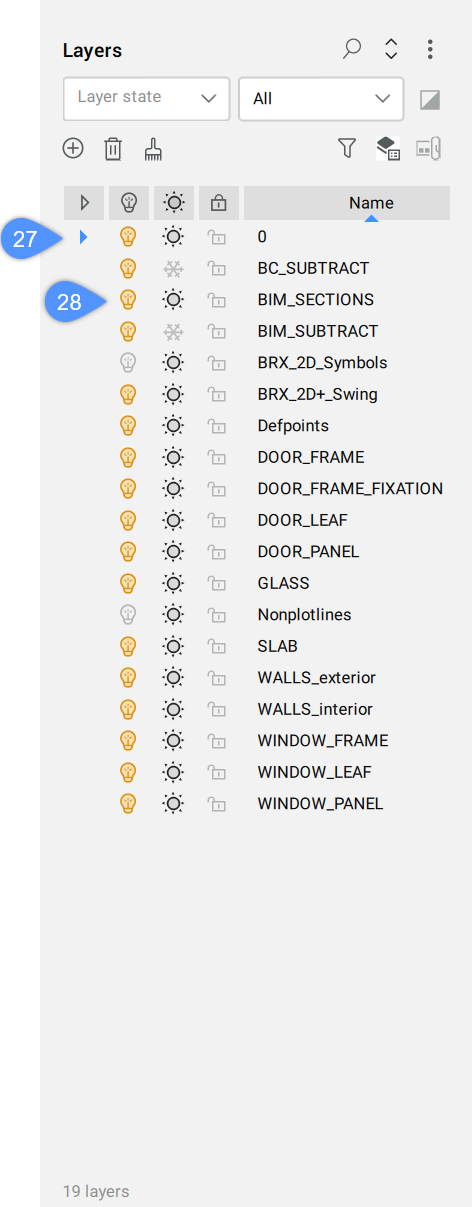
En este ejemplo, la capa actual está DOOR_FRAME y está activada. |

Navegador Mecánico |
El panel Navegador Mechanical muestra la jerarquía de componentes, operaciones, matrices, parámetros y restricciones del dibujo actual. Se muestran en forma de árbol: puede expandir y contraer cada nodo para ver sus nodos secundarios (por ejemplo, componentes anidados). 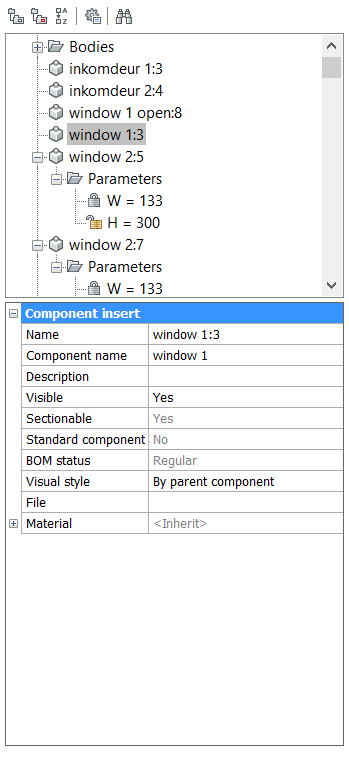
El navegador Mechanical le permite editar las propiedades de un nodo en particular, que se muestra en la parte inferior del panel y llama a diferentes herramientas según el tipo que esté disponible en el menú contextual haciendo clic con el botón derecho en un nodo en particular. Por ejemplo, en la imagen de arriba puede agregar una descripción para la ventana seleccionada. |

Renderizar materiales |
El panel Renderizar materiales contiene una biblioteca de materiales predefinidos que se pueden asignar a sólidos arrastrándolos. También puede ver una lista de todos los materiales que está utilizando actualmente en su dibujo. Consulte el artículo Materiales para ver cómo editar y crear materiales. |

Informe |
Algunos comandos utilizan el panel Informe para informar de la salida del comando; por ejemplo, todos los comandos SHEETMETAL (Sm*), REVISIONCOTA y DMSTITCH. |

Bricsys 24/7 |
Inicie sesión en su cuenta Bricsys 24/7 aquí para colaborar en su proyecto en la nube. BricsCAD 24/7 hace posible la gestión de proyectos, una colaboración entre equipos de proyectos, la seguridad informática en la nube y la automatización de tareas. Cuando inicie sesión, puede ver una descripción general de sus proyectos, carpetas y documentos en la nube, como se muestra en la imagen a continuación: 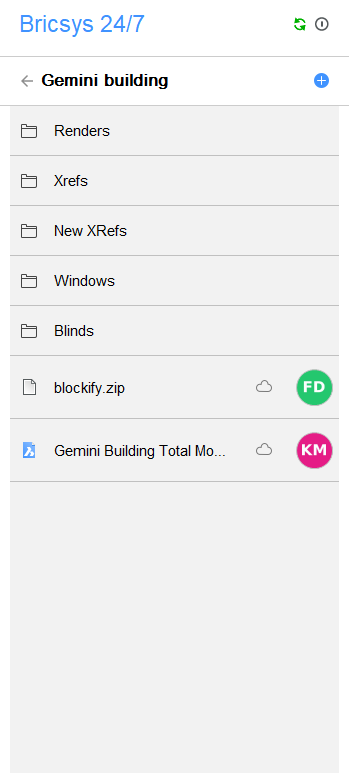
Consulte el artículo del panel BricsCAD 24/7 para ver en detalle cómo funciona este panel. |

BIM BCF |
Aquí puede importar archivos BCF (Bim Collaboration Format) y conectarse a un servidor BCF. Los temas de BCF se enumeran en este panel. 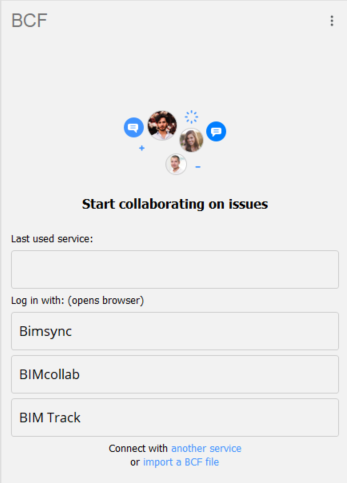
La parte superior del nuevo panel BCF muestra todos los temas y puede tener un aspecto similar al panel Biblioteca. En la parte inferior del nuevo panel BCF se muestra el tema activo actualmente, con una instantánea más grande y los metadatos más comunes: comentario, autor, estado, etc. Al hacer doble clic en un problema, se activa el tema. |

Detalles |
En el panel Detalles puede:
|
5. El widget MirarDesde
El widget MirarDesde aparece en la esquina superior derecha del área de dibujo. Cuando pasa el cursor sobre el widget, aparece un pequeño rectángulo verde (1), al igual que la vista previa de una silla (2). Al hacer clic con el cursor sobre una de las formas triangulares (3) se muestra cómo se verá la vista 3D (4). La ubicación predeterminada del widget es la esquina superior derecha del área de dibujo.
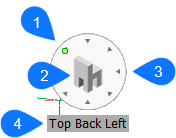
6. Ícono de SCP
SCP significa sistema de coordenadas definido por el usuario. El icono de SCP muestra la naturaleza del sistema de coordenadas actual.
La visualización del icono se controla mediante la variable de sistema SCPICON y la posición del icono SCP se define mediante la variable de sistema SCPICONPOSITION.
7. Pestaña Modelo
Al iniciar una sesión de dibujo, el área de trabajo inicial se denomina Espacio modelo. El espacio modelo es un área en la que se crean entidades bidimensionales y tridimensionales basadas en el Sistema de coordenadas universales (SCU) o el Sistema de coordenadas personales (SCP). El espacio modelo se visualiza y se trabaja en él mientras se utiliza la ficha Modelo.8. Pestaña Presentación
Cada dibujo tiene al menos una presentación y cada presentación se compone de una o más vistas. Cada vista puede mostrar una parte diferente del dibujo en una escala diferente.
El Espacio Papel es un entorno de trabajo que proporciona la vista del Espacio Modelo a una escala determinada, según el tamaño del papel.
En cada diseño, puede agregar las entidades necesarias para completar una copia impresa del dibujo; bloques de títulos, leyendas, marcos, etc. Estas entidades solo son visibles en el diseño cuando agrega. No son visibles en los otros diseños o en el Espacio Modelo.
SCP en modo Presentación
En el espacio papel de los modos de diseño, aparece una letra W en el icono del SCP, lo que significa que el SCU está activo.
9. Línea de comando
- En el campo inferior, puede escribir los comandos y BricsCAD® muestra el mensaje, las opciones y otra información sobre la ejecución de comandos aquí. Si la línea de comando está cerrada, esta información se muestra en la barra de estado.
- El historial de comandos se muestra en el campo superior de la Línea de comandos.
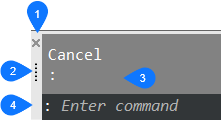
| Cerrar (1) | Haga clic para cerrar la Línea de comando. |
| Agarre (2) | Mantenga presionado el botón izquierdo del mouse para arrastrar la barra de comandos. |
| Historial de comandos (3) | Muestra los comandos escritos anteriormente. |
| Edición de comandos (4) | Escriba los comandos y las opciones de comando aquí. |
10. Barra de estado
La barra de estado se encuentra a lo largo del borde inferior de la ventana de la BricsCAD® aplicación. Contiene mucha información sobre la configuración en el dibujo actual. Todos los campos de la Barra de Estado son opcionales, excepto el campo de estado (1). Si hace clic en el pequeño botón de flecha hacia abajo en el extremo derecho de la barra de estado (2), se muestra una lista de todos los campos. Haga clic en un campo para alternar su visualización.
Haga clic con el botón derecho en un campo para mostrar un menú de opciones para este campo.

| Campo de estado (1) | Muestra el estado del software. |
| Botón de lista (2) | Haga clic en la flecha para mostrar una lista de los campos de la barra de estado disponibles. |
| Campos (3) | Haga clic en un campo para activarlo o desactivarlo. Haga clic derecho para mostrar un menú contextual. |


 . Cuando haya hecho, por ejemplo, un dibujo de una ventana, puede hacer clic en este botón y agregar su propio dibujo a la biblioteca de componentes. De esta manera, su ventana se puede usar como un componente en todos sus otros dibujos.
. Cuando haya hecho, por ejemplo, un dibujo de una ventana, puede hacer clic en este botón y agregar su propio dibujo a la biblioteca de componentes. De esta manera, su ventana se puede usar como un componente en todos sus otros dibujos.