Representación
Visión general
Utilice los comandos BMEXPLODE, BMEXPLODEMOVE, BMTAILINGLINES y VIEWBASE.
La funcionalidad de representación explosionada (creada con el comando BMEXPLODE) y secuencia (creada con el comando BMSEQUENCE) crea representaciones asociativas de ensamblajes y no modifica el ensamblaje en sí. Las representaciones se almacenan en bloques dedicados, que pueden editarse e insertarse según sus necesidades. También puede generar vistas de dibujo a partir de las representaciones.
Las representaciones son asociativas. Cada pieza de una representación está vinculada con la pieza correspondiente del conjunto. Utilice el comando BMBALLOON para actualizar las representaciones explosionadas al estado actual del ensamblaje, así como para colocar anotaciones de globo en las vistas de dibujo correspondientes.
Ejemplo de representación explosionada
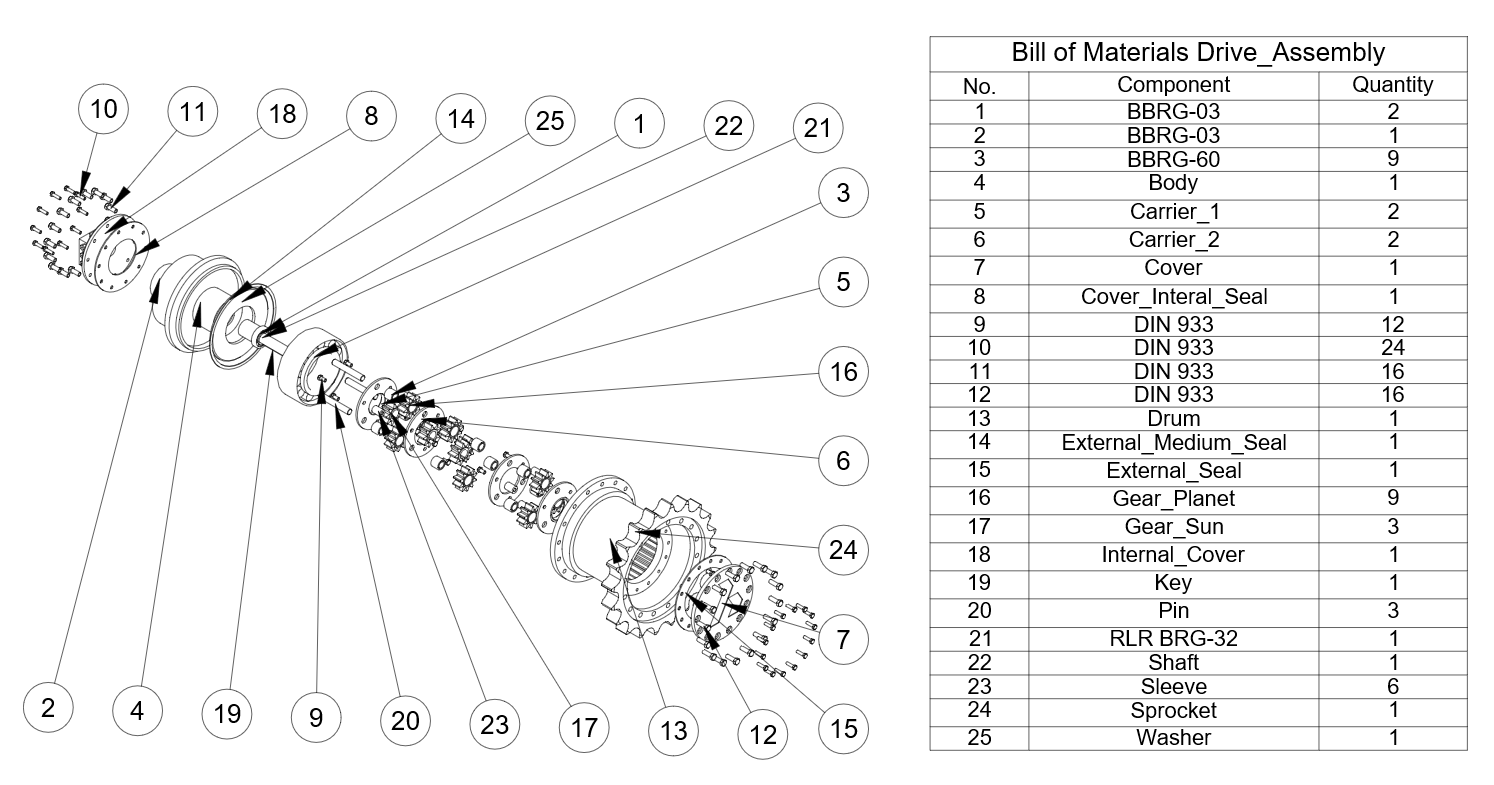
Niveles de la representación explosionada
Las representaciones contienen referencias a los componentes.
Se admiten 2 niveles de representaciones: superior e inferior.
-
Nivel superior:
La representación contiene referencias únicamente a los componentes de nivel superior. Los componentes de nivel superior son componentes que se insertan directamente en el ensamblaje principal. Un componente de nivel superior en una representación no se descompone más: todas sus piezas y subconjuntos permanecen ensamblados. Una representación de nivel superior le permite ver la composición básica de su ensamblaje.
-
Nivel inferior:
La representación contiene referencias únicamente a los componentes de nivel inferior. Los componentes de nivel inferior son piezas terminales, que no contienen otras piezas ni subconjuntos. Las representaciones de nivel inferior le permiten ver todas las piezas de forma aislada.
Algoritmos
BricsCAD® proporciona 3 algoritmos para crear representaciones automáticamente y un algoritmo manual.
| Algoritmo | Descripción |
|---|---|
| Tabla por tipo | Cree una explosión similar a una tabla donde los componentes del mismo tipo se agrupan en filas. |
| Lineal | Encuentre la secuencia de desmontaje de componentes en una dirección determinada y ordene los componentes. Nota: Esto considera posibles colisiones físicas entre componentes. El algoritmo puede mover los componentes solo si no hay otros componentes (aún no movidos) que los bloqueen.
|
| Automático | Encuentre la secuencia de desmontaje de componentes con respecto a la jerarquía de ensamblaje. Nota: Esto considera todas las posibles colisiones físicas. Para cada pieza o subconjunto, la dirección del movimiento se identifica automáticamente.
|
| Manual | Cree una copia exacta del ensamblaje lista para una edición personalizada. En este modo, puede crear una representación explosionada personalizada sin cambiar el ensamblaje principal. |
Ejemplo: el conjunto del eje impulsor principal
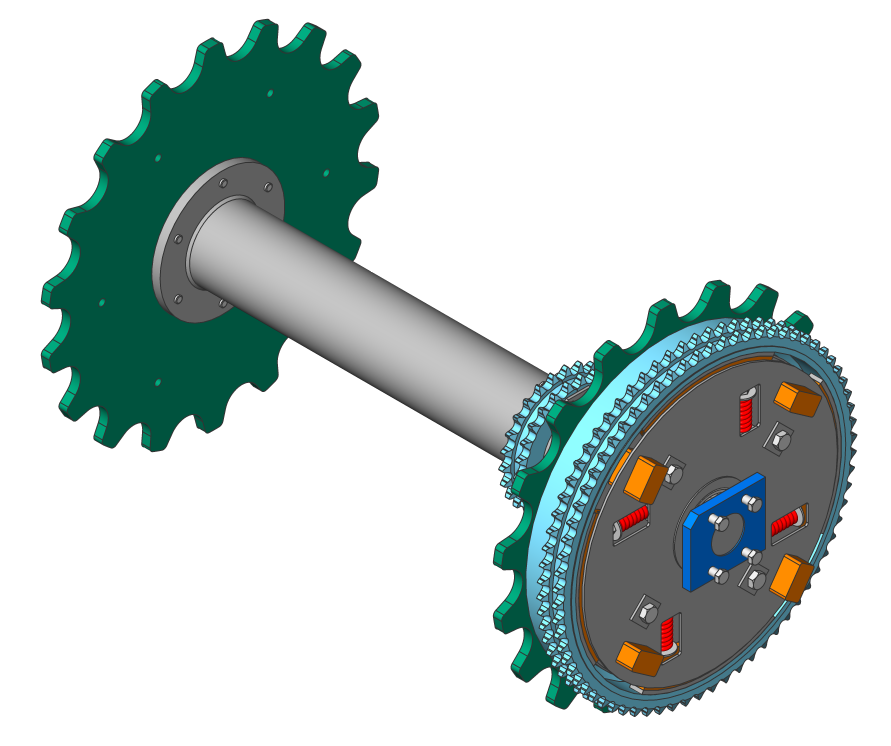
Ejemplo: conjunto del eje impulsor principal
| Tabla por tipo | Lineal | Automático | |
|---|---|---|---|
| Nivel superior |
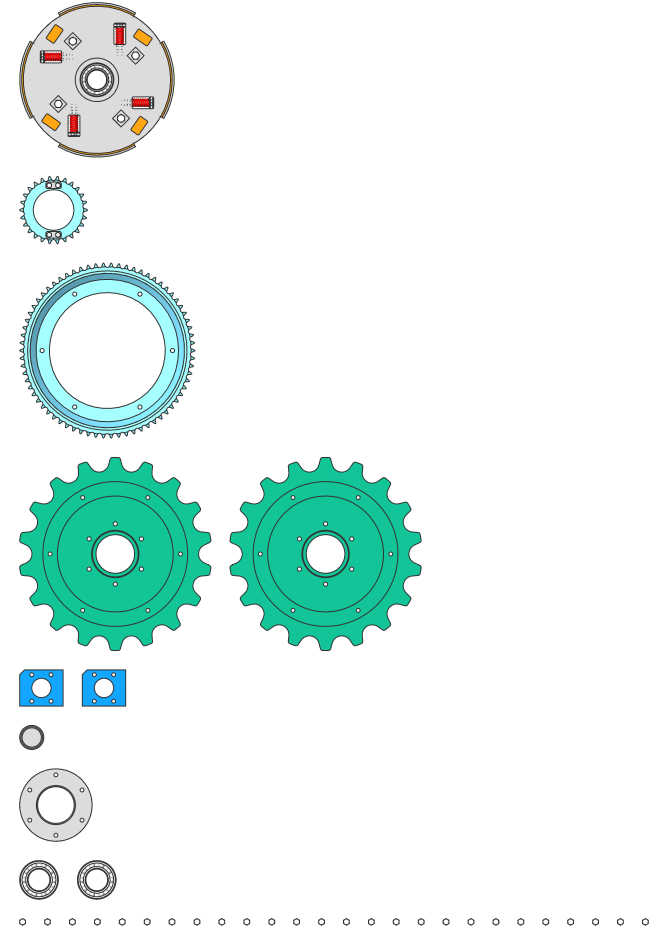
|
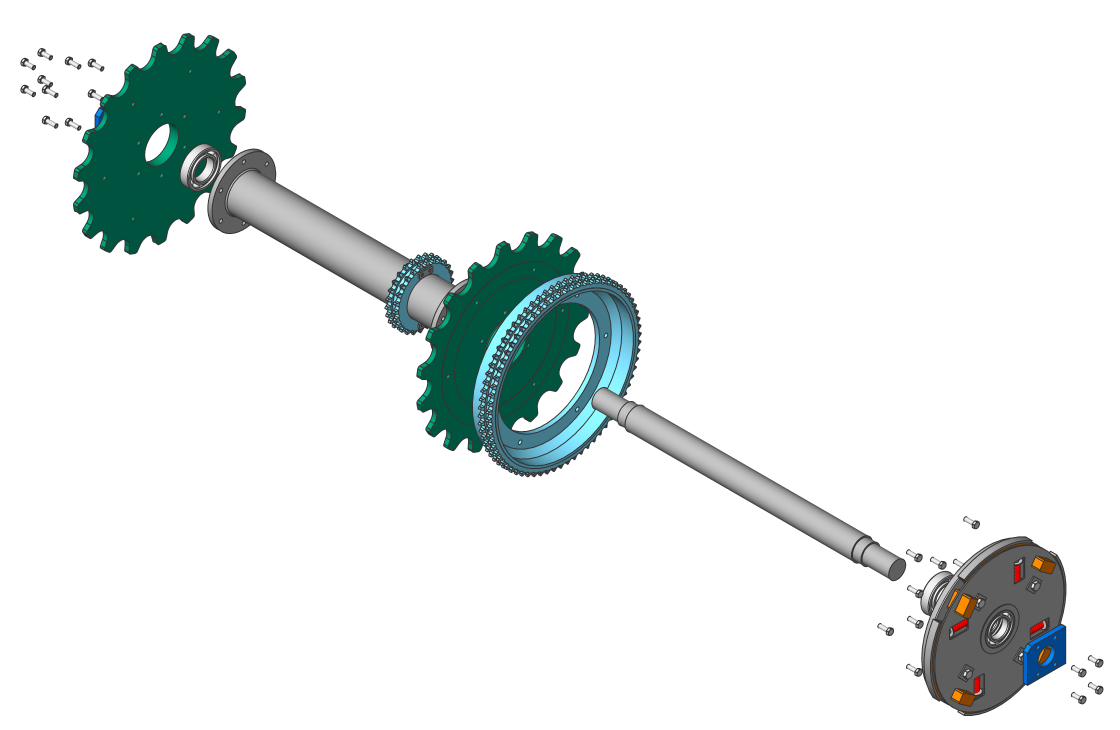
|

|
| Nivel inferior |
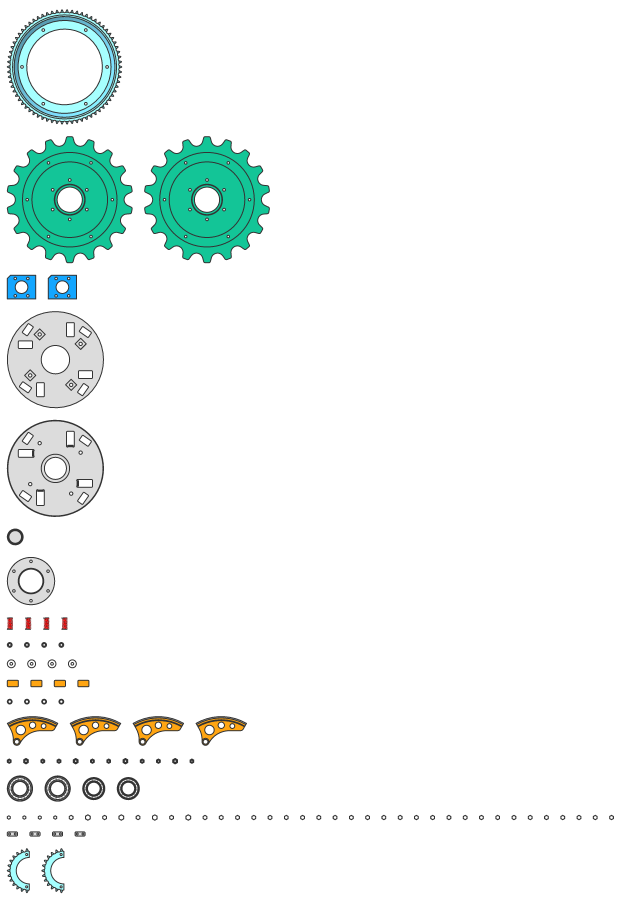
|
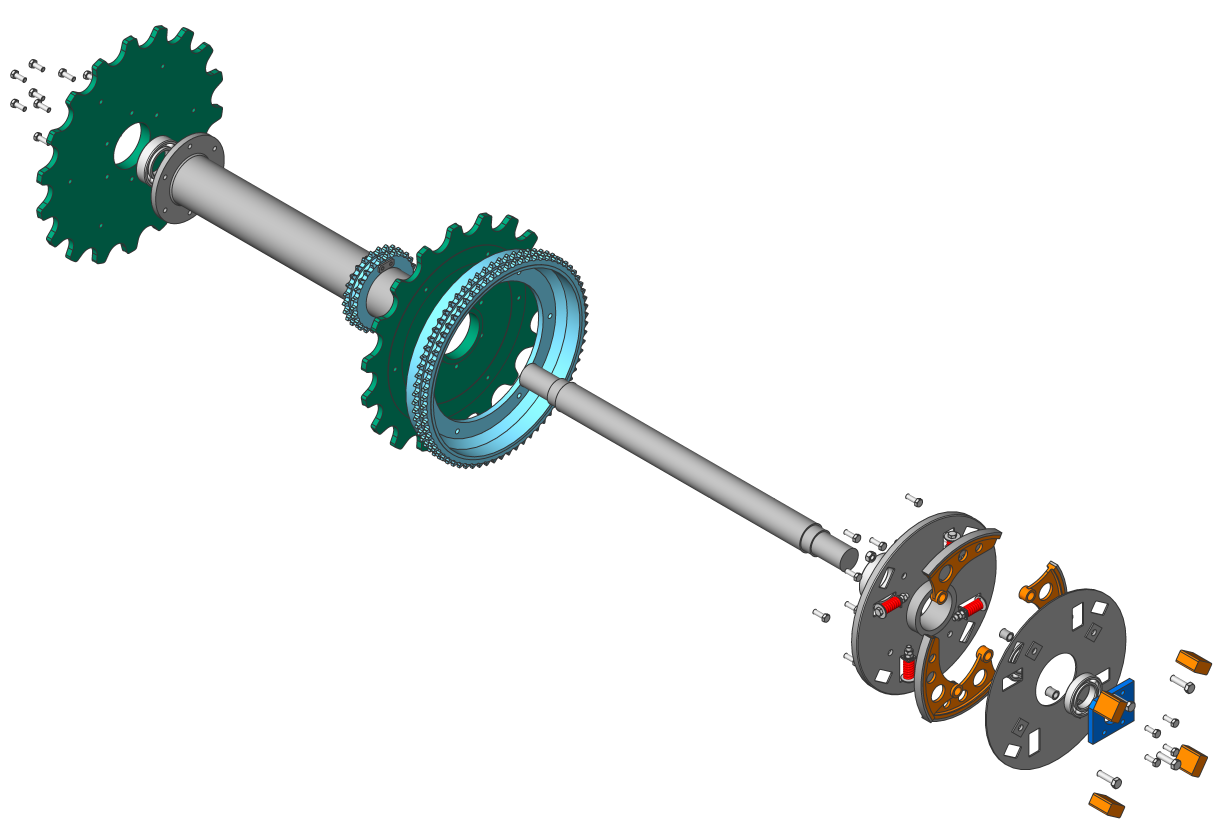
|
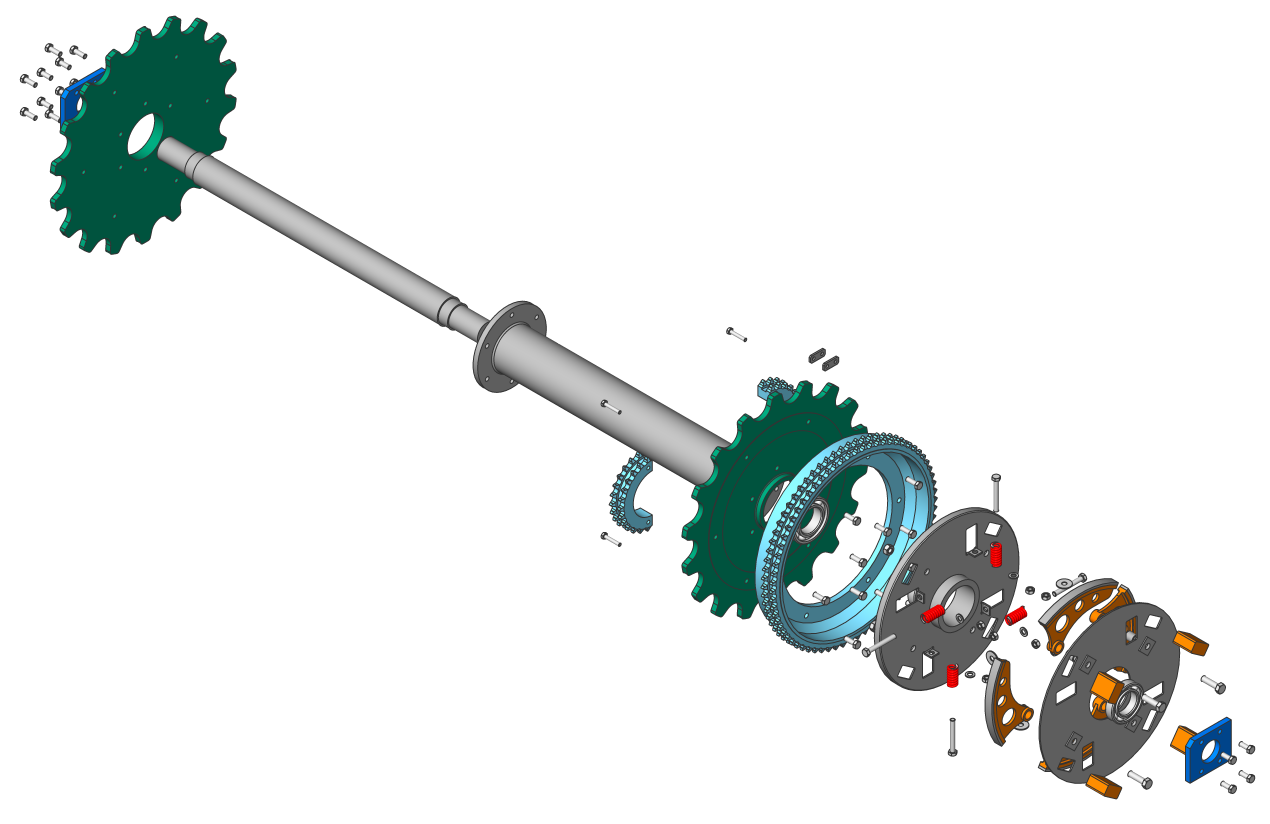
|
Pasos y animaciones.
Las representaciones pueden contener uno o varios pasos, que describen una secuencia particular de montaje o desmontaje. Cada paso corresponde a un conjunto de componentes que deben moverse en esta etapa particular para poder ensamblar o desmontar el conjunto principal. Todos los algoritmos de representación crean automáticamente todos los pasos necesarios. También puede eliminar, fusionar, dividir, mover o agregar pasos adicionales.
Cada paso tiene un nombre único que se puede utilizar para describir el paso.
Es posible animar un paso en particular, así como toda la secuencia de pasos, tanto en dirección directa como inversa (para obtener animaciones de desmontaje y montaje). Para que la animación funcione correctamente, debe estar presente en la representación un paso inicial que defina el estado inicial del ensamblaje. Utilice la propiedad Ocultar automáticamente de la representación para ocultar automáticamente los componentes que no son importantes para un paso particular durante la animación.
Editar representaciones
Cada representación se almacena como un bloque. Esto le permite editar la representación con el editor de bloques.
Para abrir la representación para editarla:
- Haga clic con el botón derecho en la representación requerida en el Navegador Mechanical.
- Seleccione Editar en el menú contextual.El editor de bloques se abrirá automáticamente.Nota: Puede abrir la representación para editarla haciendo doble clic en ella.
Cuando la representación está abierta para edición, puede cambiar el estado de un paso al paso actual haciendo doble clic en él.
Utilice los comandos DMMOVE, DESPLAZA, DMROTATE y BMEXPLODEMOVE para mover componentes, dentro de las representaciones, a las posiciones requeridas. El comando BMEXPLODEMOVE agrega automáticamente todos los pasos necesarios después del paso actual. Para otras operaciones, guarde el paso actual una vez completada la edición. Sólo se almacena la diferencia entre el paso actual y el anterior.
También es posible asociar anotaciones de texto (comando TEXTOM) y cualquier entidad que no sea pieza de ensamblaje con un paso seleccionado. Esas anotaciones y entidades serán visibles sólo en los pasos seleccionados y se ocultarán cuando otros pasos estén activos; sin embargo, sus posiciones no se almacenan en pasos.
Líneas finales
Las líneas finales ayudan a explicar la relación entre las partes. Es una polilínea 3D que representa una trayectoria y muestra el movimiento de una pieza durante el proceso de desmontaje.
Ejemplo de líneas finales
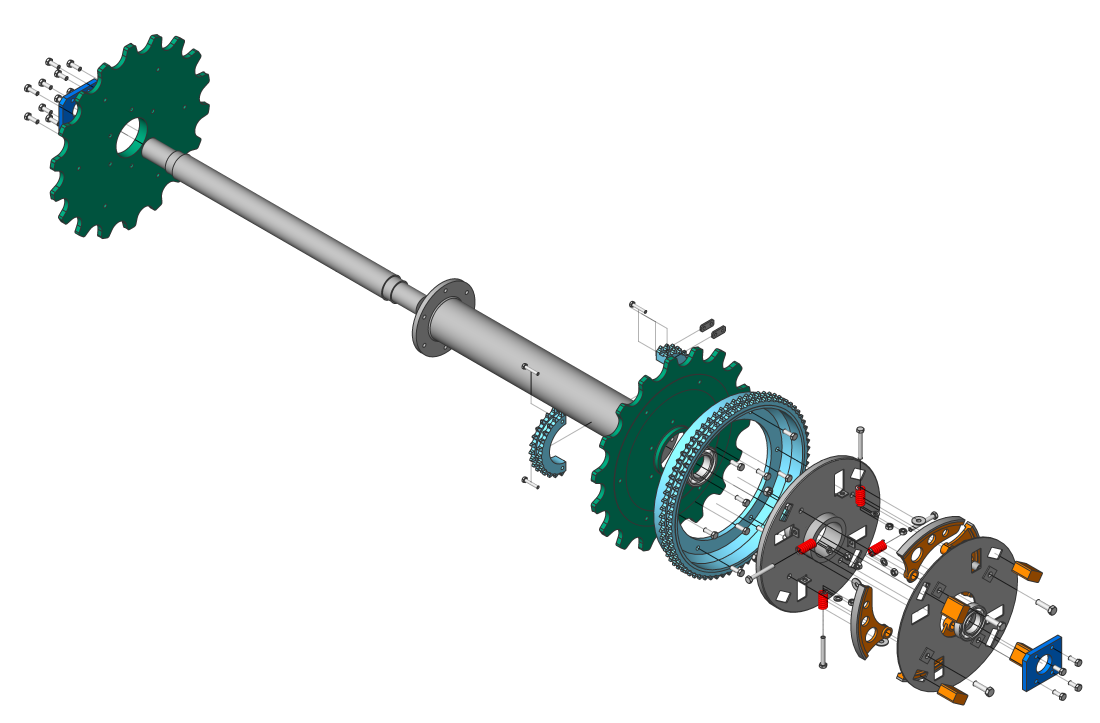
Utilice el comando BMTAILINGLINES para agregar líneas finales a una representación explosionada que esté abierta para edición. Esta herramienta crea todas las líneas finales. Para ello se utiliza la información de los pasos de la vista detallada.
Puede generar líneas finales para todas las piezas, para un subconjunto de piezas o para cada paso. Para un subconjunto, las líneas finales se construirán únicamente para las partes de ese subconjunto, aunque solo se agregarán las líneas finales necesarias. Es posible que algunas partes no tengan ninguna línea final. También puede seleccionar manualmente 2 partes para agregar una línea final entre ellas. Se mostrará una línea final para un paso solo para este paso.
Cuando se calcula una línea de salida, el algoritmo determina automáticamente la ubicación de la pieza y la ubicación desde donde se eliminó la pieza para calcular la trayectoria. Considera los movimientos de ambas partes.
Cada línea final se muestra en el navegador Mechanical . Con el panel navegador Mechanical, puede ver todas las líneas finales del modelo; resaltar, seleccionar y ampliar las partes conectadas con la línea seleccionada; cambie el nombre o elimine la línea final.
Puede editar las líneas finales con las herramientas estándar de edición de polilíneas 3D.
Vista de despiece de las propiedades de la línea final

Crear una representación
- Elija una de las siguientes acciones para iniciar el comando BMEXPLODE:
-
Haga clic en el botón de herramienta Explosionar
 en el panel Herramientas de la pestaña Ensamblaje .
en el panel Herramientas de la pestaña Ensamblaje . -
Haga clic en el botón de herramienta Explosionar
 en la barra de herramientas Ensamblaje .
en la barra de herramientas Ensamblaje . -
Seleccione Explosionar en el menú Ensamblaje .
-
Escriba BMEXPLODE en la línea de comando.
-
- Si corresponde, establezca el Nivel y el Nombre del conjunto de la representación explosionada utilizando la opción Configuración .
- Seleccione el algoritmo.Se le solicitará: Seleccione el comportamiento de la vista explosionada [Editar/Generar vistas de dibujo/Finalizar]:
- Realice una de las siguientes acciones:
- Seleccione Editar para editar la representación explosionada.
- Seleccione Generar vistas de dibujo para generar vistas de dibujo de la representación explosionada.
- Seleccione Finalizar para finalizar el comando.
Generar vistas de dibujo de la representación
- Inicie el comando VIEWBASE.Se le solicitará: Seleccione objetos o [Modelo completo/PreseTs/Vistas especiales] <Entire model>:
- Seleccione la opción Vistas especiales .Se le solicitará: Seleccione la vista [Vista explosionada/Vista desplegada/Atrás]:
- Seleccione la opción Vista detallada .Aparece un cuadro de diálogo para seleccionar la representación y el paso.
- Seleccione la representación.Se le solicitará: Ingrese un nombre de presentación nuevo o existente para convertir en actual <Presentación1>
- Si corresponde, ingrese el Nombre del diseño del diseño para la representación.
- Coloque las vistas de dibujo generadas de la representación en el diseño del espacio papel.
Actualizar una representación
Ejecute el comando BMUPDATE o la opción Actualizar del comando BMEXPLODE para sincronizar las representaciones explosionadas con el estado actual del ensamblaje.
Si corresponde, ajuste la representación. Estos ajustes pueden ser necesarios debido a la adición y/o eliminación de algunas piezas.
Gestionar representaciones
Gestionar representaciones
Abra el Navegador Mechanical para ver todas las representaciones del documento. Todas las representaciones y secuencias aparecerán en el grupo Representaciones . Abra el menú contextual de las representaciones seleccionadas para ver todas las operaciones admitidas en este contexto:
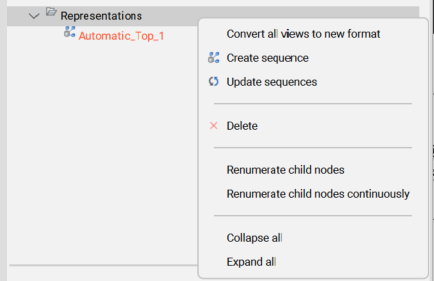
Cada vista explosionada tiene un conjunto de propiedades. Puede editar algunas de las propiedades.
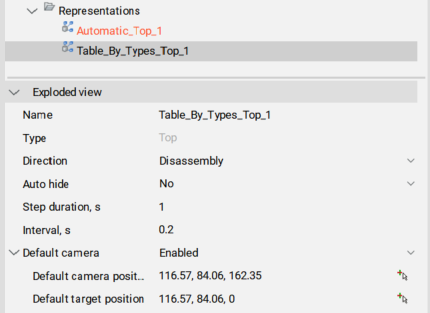
| Propiedad | Descripción |
|---|---|
| Nombre | Nombre de la representación. Debe ser único para todas las representaciones, así como para todos los bloques del modelo. |
| Tipo | Tipo de representación: Superior o Inferior. |
| Dirección | La dirección de la animación. Elija: Desmontaje (de principio a fin) o Ensamblaje (de fin a inicio). |
| Auto-escondite | Si se establece en Sí, todas las partes sin importancia para un paso en particular se ocultarán durante la animación. |
| Duración del paso, s | Duración predeterminada de cada paso durante la animación (en milisegundos). El valor predeterminado es 1000, que equivale a 1 segundo de duración. |
| Intervalo, s | Intervalo predeterminado entre pasos en milisegundos. |
| Cámara predeterminada | Establece la acción predeterminada de la cámara. Si Está habilitado, utiliza la posición y el objetivo predeterminados de la cámara para todos los pasos que tienen la Cámara configurada como predeterminada. Si Está deshabilitado, utiliza la posición de la cámara y el objetivo del paso anterior para un paso que tiene la Cámara configurada como predeterminada. |
Operaciones sobre representaciones
Las operaciones admitidas dependen de si la representación está abierta para edición o no.
Si la representación no está abierta para editarla, se pueden realizar las siguientes operaciones:
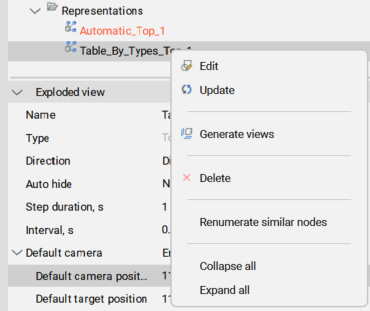
| Operación | Descripción |
|---|---|
| Editar | Abre la representación para editarla. Nota: Si se configura, se utiliza la cámara personalizada del paso actual. De lo contrario, si se habilita, se utiliza la cámara predeterminada de la vista explosionada y, si no, se utiliza la cámara actual.
Consejo: También puede editar la representación con el comando EDITARBLOQUE o haciendo doble clic en él.
|
| Actualizar | Sincroniza las representaciones con el estado actual de la asamblea. |
| Convertir a nuevo formato | Convierte la representación del formato antiguo al nuevo. Nota: Esta opción está disponible sólo cuando hay representaciones de formato antiguo en el dibujo.
|
| Generar vistas | Genera vistas para la representación. |
| Eliminar | Elimina la representación y el bloque asociado del documento. |
| Renumerar nodos similares | Renumera los nodos de representación. Cada grupo de nodos con nombres idénticos tendrá su propia numeración. |
Si la representación está abierta para edición, las siguientes operaciones son posibles:
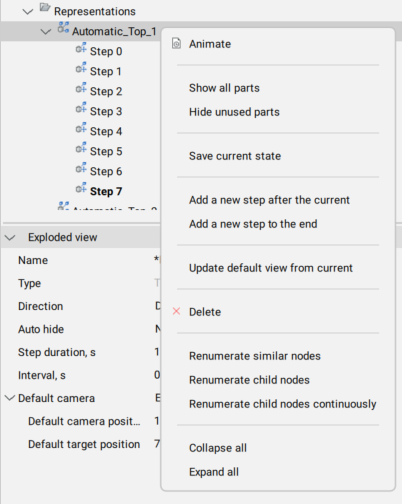
| Operación | Descripción |
|---|---|
| Animar | Anima toda la secuencia de pasos. |
| Mostrar todas las partes | Muestra todas las partes del paso. |
| Ocultar partes no utilizadas | Oculta las partes no utilizadas del paso. |
| Guardar el estado actual | Guarda las posiciones actuales de las piezas en el paso actual. |
| Agregar un nuevo paso después del actual | Agrega un nuevo paso después del actual. Nota: El nuevo paso se establecerá automáticamente como actual. Todas las modificaciones no guardadas de la representación explosionada se perderán.
|
| Agregar un nuevo paso al final | Agrega un nuevo paso después del último. Nota: El nuevo paso se establecerá automáticamente como actual. Todas las modificaciones no guardadas de la representación explosionada se perderán.
|
| Actualizar la vista predeterminada desde la actual | Actualiza la posición predeterminada de la cámara, que está asociada con una vista explosionada en sí y no con el paso inicial. Es posible tener una cámara personalizada para el paso inicial y una cámara predeterminada que sean diferentes. |
| Eliminar | Elimina la representación y el bloque asociado del documento. |
| Renumerar nodos similares | Renumera los nodos de representación. Cada grupo de nodos con nombres idénticos tendrá su propia numeración. |
| Renumerar nodos secundarios | Renumera nodos de pasos similares de la representación actual. |
| Renumera continuamente los nodos hijos | Renumera todos los nodos de paso de la representación actual a pesar de los nombres. |
Además, todos los pasos se enumerarán en el Navegador Mechanical de esta representación.
Gestionar pasos de representación
Abra el Navegador Mechanical y abra la representación requerida para editarla. Todos los pasos se enumerarán en el nodo correspondiente del árbol.
Propiedades de los pasos
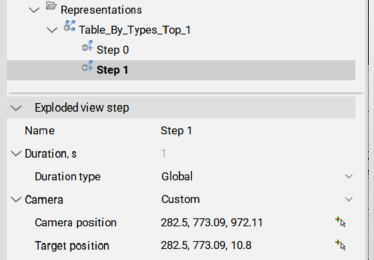
| Propiedad | Descripción |
|---|---|
| Nombre | El nombre del paso. Debe ser único para esta representación. |
| Duración, s | La duración del paso. De forma predeterminada, esto es igual a la duración del paso establecida para la representación. |
| Tipo de duración | Especifique si la duración debe tomarse de la representación, o si es específica para este paso en particular. |
| Valor de duración, s (solo para el tipo de duración absoluta) | La duración de este paso en segundos. |
| Cámara | La posición de la cámara: Predeterminado:
|
| Posición de la cámara (solo para cámara personalizada) | Muestra la posición de la cámara. Al presionar el ícono del lado derecho, el usuario puede cambiar la posición de la cámara. |
| Posición de destino (solo para cámara personalizada) | Muestra la posición del objetivo de la cámara. Al presionar el ícono del lado derecho, el usuario puede cambiar la posición del objetivo. |
Operaciones en pasos
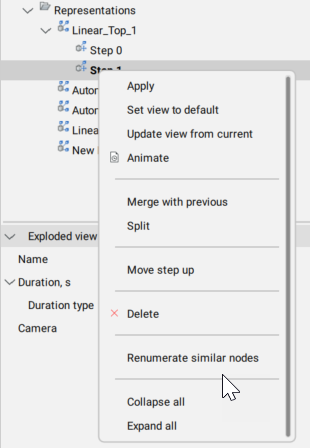
| Operación | Descripción |
|---|---|
| Aplicar | Establezca el paso como actual y actualice las piezas en la representación de acuerdo con este paso. Nota: Al hacer doble clic en el paso se obtiene el mismo resultado.
|
| Establecer vista por defecto | Establezca la posición de la cámara para el paso actual. Esta posición de la cámara se utilizará como orientaciones predeterminadas para las vistas generadas para el paso actual. Si no hay una posición de cámara específica asociada con un paso, heredará la posición de la cámara del paso inicial. Para vistas explosionadas recién creadas, el paso inicial obtendrá la misma posición de la cámara que el modelo. |
| Actualizar vista desde actual | Actualice la posición de la cámara para el paso actual. |
| Animar | Anima el paso. |
| Fusionarse con el anterior | Fusiona este y el paso anterior. Se elimina el paso anterior. |
| Dividir | Divide el paso en una secuencia de pasos, cada uno de ellos corresponde exactamente a una parte. |
| Mover paso adelante | Mueva el paso una posición hacia arriba en el árbol. |
| Mover paso hacia abajo | Mueva el paso una posición hacia abajo en el árbol. |
| Eliminar | Elimina completamente el escalón así como los movimientos de piezas asociados. Después de eso, las posiciones de las piezas se actualizan en la representación explosionada. |
| Renumerar nodos similares | Renumera los nodos de paso. Cada grupo de nodos con nombres idénticos tendrá su propia numeración. |
Editar representaciones
- Seleccione la representación en el Navegador Mechanical.
- Haga clic con el botón derecho en la representación ampliada y seleccione Editar en el menú contextual.Nota: Como alternativa, puede ejecutar el comando EDITARBLOQUE y seleccionar el bloque con la representación explosionada.
- Realice las operaciones necesarias para obtener la representación deseada.
- Guarde el paso actual.
- Guarde los cambios usando el comando BCLOSE con la opción Guardar.
Agregar líneas finales
- Abra la representación para editarla.
- Ejecute el comando BMTAILINGLINES.
- Seleccione el subconjunto de piezas para las que crear líneas finales o seleccione el modelo completo.
- Seleccione los puntos de las piezas a utilizar para crear la trayectoria: origen o centro.
- Si corresponde, edite las líneas finales resultantes.
- ¿Desea guardar los cambios?

