Utilisation des nuages de points
Prétraitement
Pour prétraiter un nuage de points, utilisez la commande NUAGEPOINTSREFERENCE pour ouvrir la boîte de dialogue Gestionnaire de références de nuages de points, puis sélectionnez Prétraiter une nouvelle numérisation. Vous pouvez également utiliser la commande NUAGEPOINTSATTACHER.
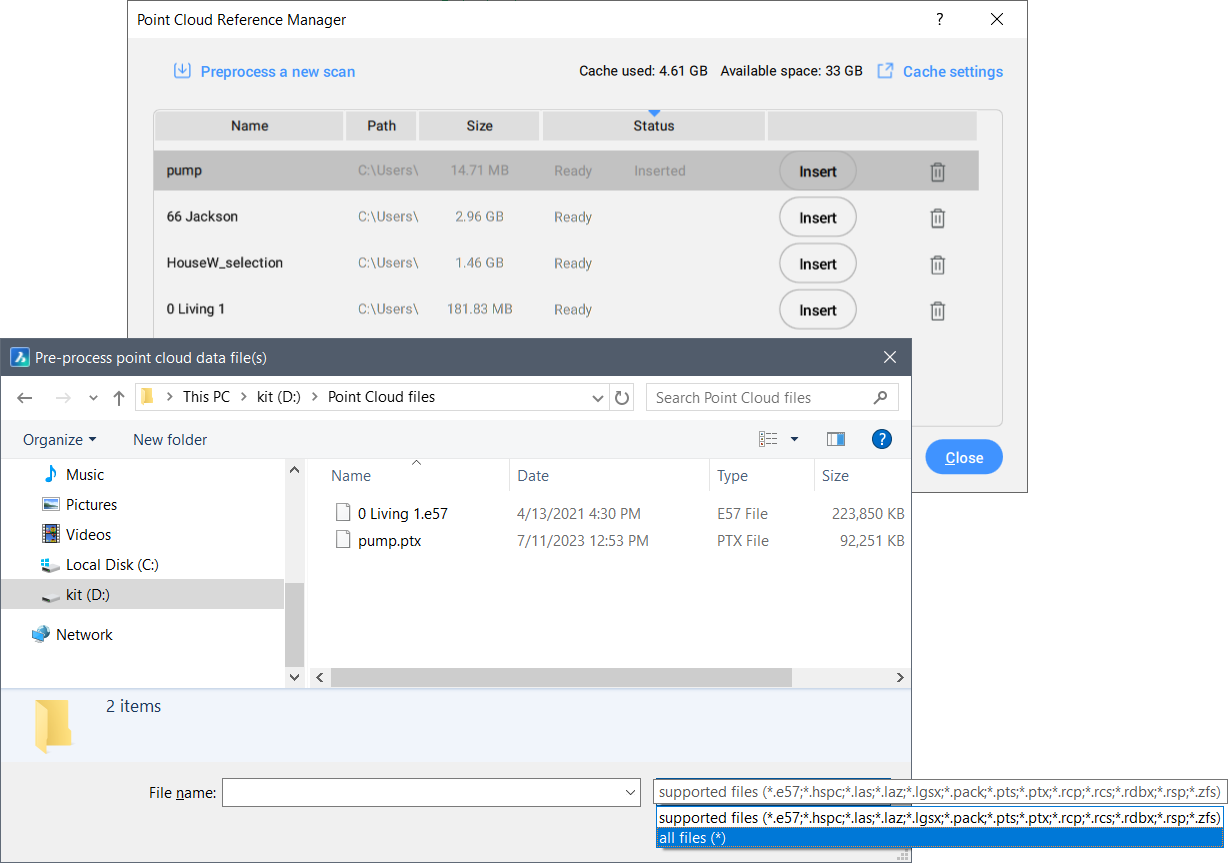
La progression du prétraitement est enregistrée dans un fichier journal dans le sous-dossier relatif au nuage de points. Ce sous-dossier est situé dans le chemin du cache du nuage de points actuel. Le chemin par défaut du cache du nuage de points actuel est C:\Users\%nomd'utilisateur%\AppData\Roaming\Bricsys\BricsCAD\V25x64\en_US\PointCloudCache\Folder_for_processed_pointcloud, et peut être défini dans la variable système POINTCLOUDCACHEFOLDER.
Axe
La commande NUAGEPOINTSALIGNER fait pivoter automatiquement un nuage de points pour l'aligner de manière optimale sur les axes X et Y, en tenant compte des surfaces planes verticales dans le nuage de points (par ex. des murs). Pour déterminer le meilleur axe, il vous sera demandé de spécifier la zone la plus pertinente du nuage de points contenant des murs.
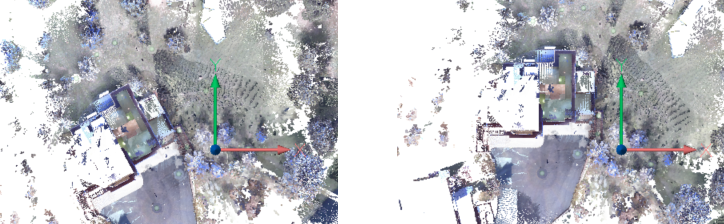
Visionneuse de bulles
En fonction du format de fichier original du nuage de points et du type de scanner utilisé lors de la numérisation (statique ou cinématique), des bulles (sphères vertes) ou des points de cheminement (sphères bleues) peuvent s'afficher à tous les emplacements de la numérisation. À ces emplacements, vous bénéficierez des représentations visuelles les plus réalistes en ouvrant la Visionneuse de bulles.
Les données structurées sont capturées à l'aide d'un scanner statique. Dans ce cas, l'emplacement du scanner est connu pour chaque point. Des bulles vertes sont créées à l'emplacement du scanner statique à partir des points numérisés.
Les données non structurées sont capturées à l'aide d'un scanner cinématique. Dans ce cas, il n'y a pas d'emplacement exact à partir duquel les points ont été numérisés. Certains scanners cinématiques créent des images panoramiques à intervalles de temps. Pour ces images, l'emplacement est connu et des points de cheminement (sphères bleues) sont créés.

Indiquez un indice de bulle dans la commande NUAGEPOINTSVISBULLES ou double-cliquez sur l'une des bulles dans l'espace modèle pour ouvrir la Visionneuse de bulles.
Vous pouvez appuyer sur le bouton central de la souris et déplacer la souris pour afficher le nuage de points dans toute direction à partir de cette position de numérisation.
Zoom avant et arrière à l'aide de la molette de la souris.
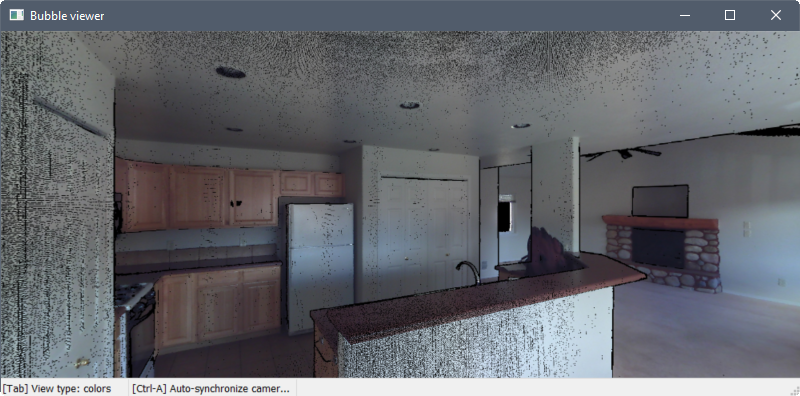
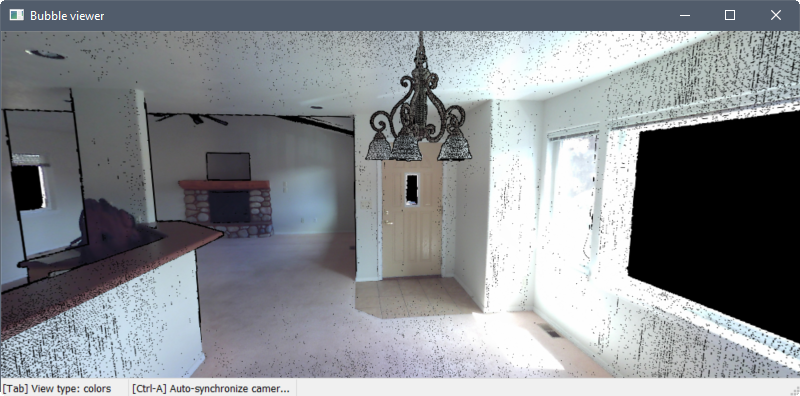
Les numérisations proches sont indiquées dans la Visionneuse de bulles par des bulles rouges. Passez le curseur sur une bulle pour afficher le nom de la numérisation. Double-cliquez sur une bulle pour ouvrir la numérisation dans la visionneuse.
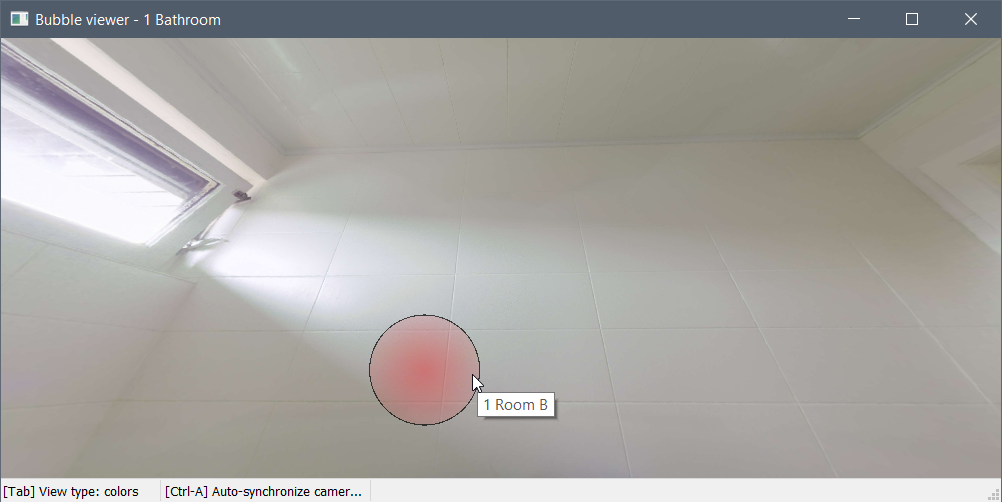
-
Les modes Couleurs et Couleurs (profondeur) affichent les points en couleurs vraies ou en niveaux de gris, selon la manière dont les données ont été numérisées.
-
Le mode Normales affiche les points en rouge, vert ou bleu en fonction de leurs vecteurs de normales. Les couleurs correspondent aux axes SCU.
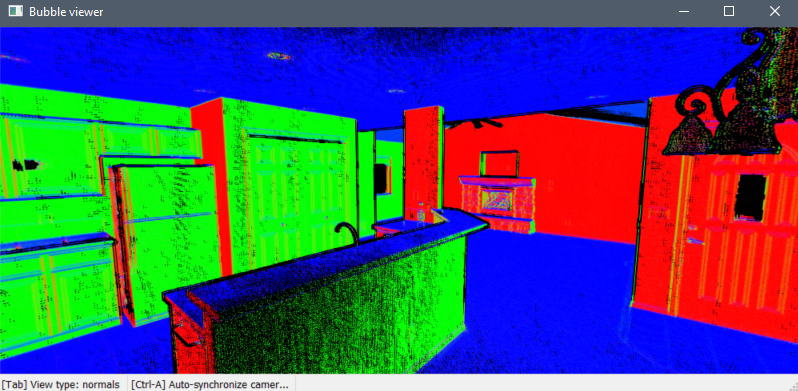
-
Le mode Distances affiche les points de clair à foncé à mesure que la distance par rapport à l'emplacement de la numérisation augmente.
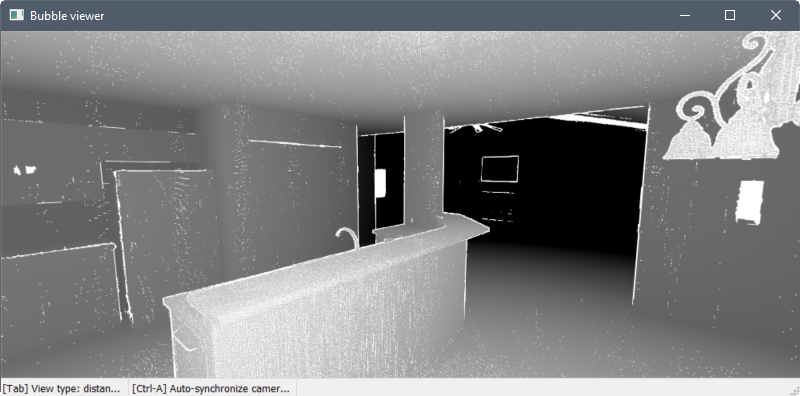
Synchronisez l'affichage du dessin avec celui de la Visionneuse de bulles en appuyant sur Ctrl+A.
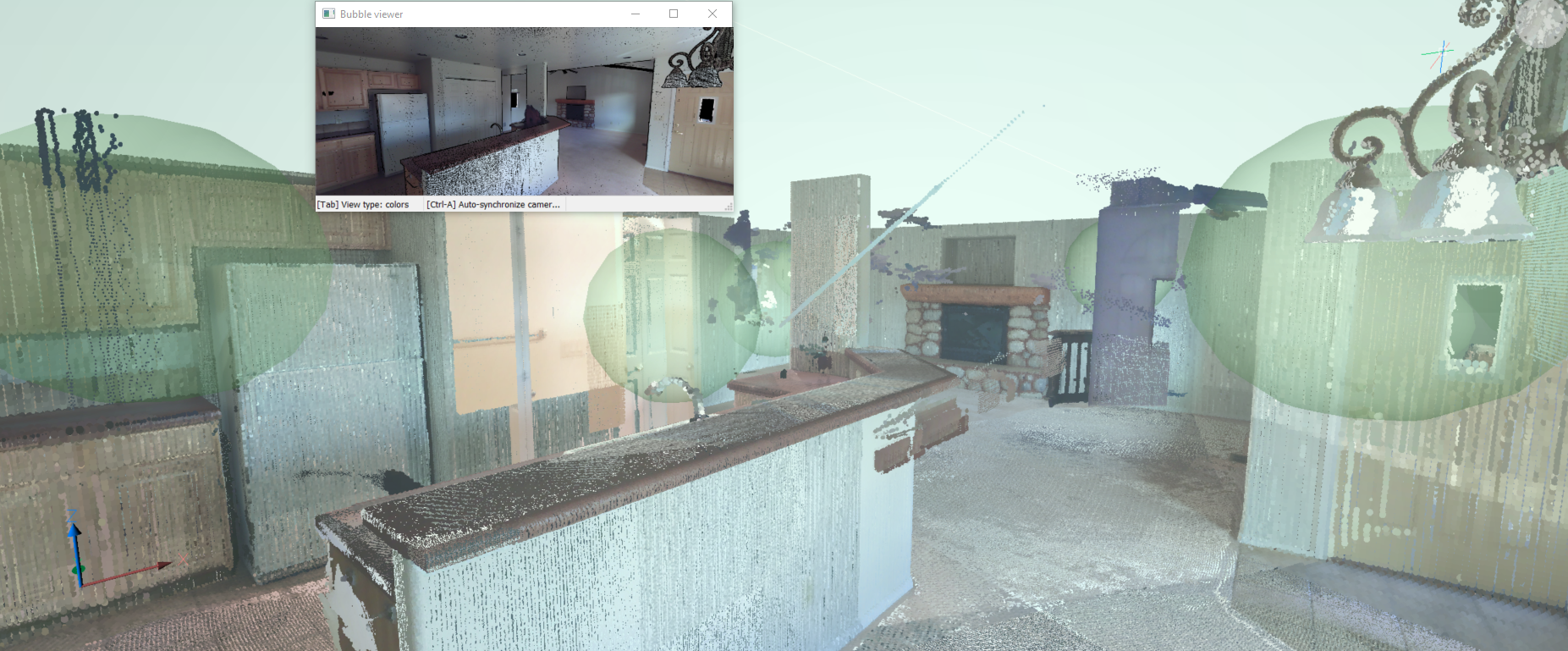
Accrochages aux entités
L'accrochage à l'entité Nuage de points le plus proche (commande NPPROCHE/variable système 3DOSMODE) améliore considérablement la capacité à sélectionner les points pertinents du nuage de points. Il utilise un cylindre imaginaire du point de vue actuel vers le curseur.
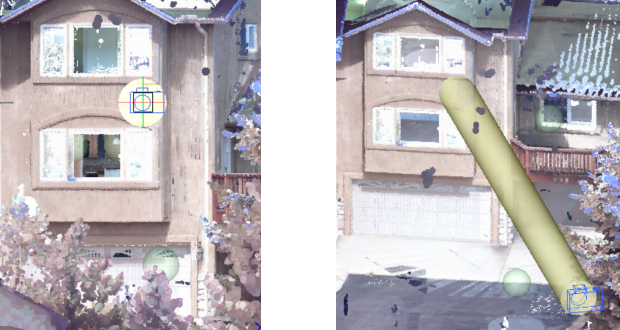
Le rayon du cylindre imaginaire est défini par le paramètre Boîte d'ouverture pour l'accrochage aux entités (variable système APBOX) (1).
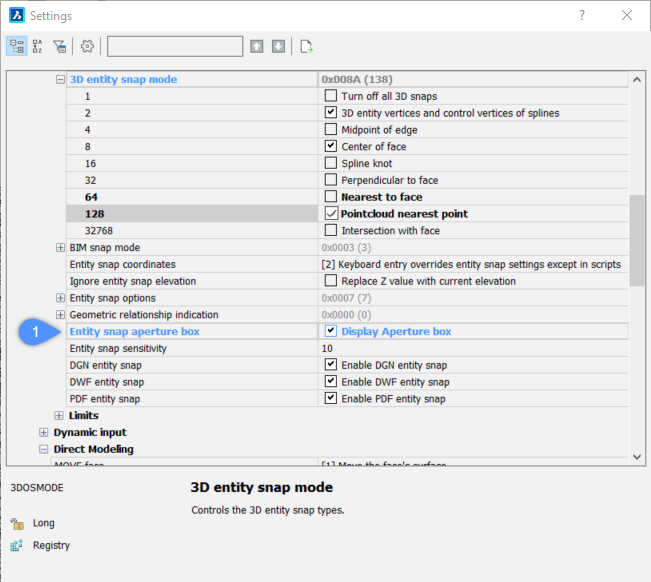
Activez l'accrochage de type Le plus proche (nuage de points) (2) avec d'autres accrochages aux entités 3D dans les menus, la barre d'outils et les paramètres de l'accrochage aux entités.
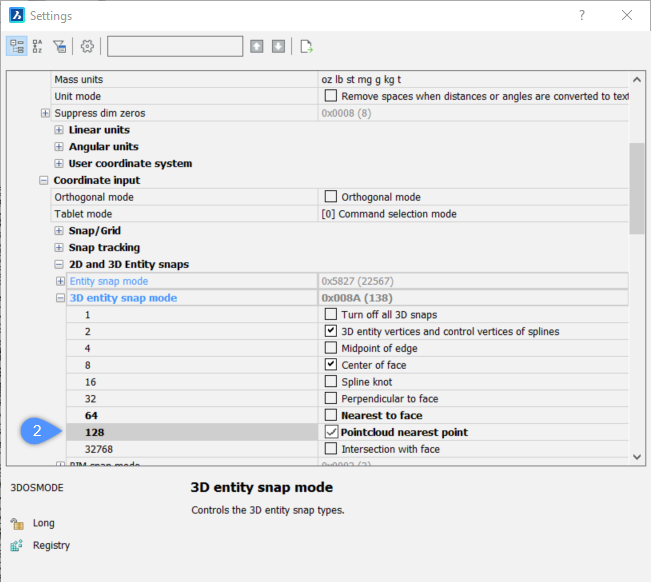
Exportation
La commande NUAGEPOINTSEXPORT permet d'exporter les parties visibles d'un nuage de points vers un fichier PTS, HSPC ou LAZ.
Détection d'étage
La commande NUAGEPOINTSDETECTETAGES détecte les étages dans un nuage de points d'un bâtiment. La détection est basée sur des régions de points avec des coordonnées Z similaires. Les étages détectés peuvent aider à naviguer dans les nuages de points des bâtiments.

Projection de nuages de points
La commande NUAGEPOINTSPROJETERCOUPE vous permet de détecter les murs à partir de la coupe de volume d'un nuage de points en fonction de diverses options de détection de murs. Vous pouvez créer des sections de volume à l'aide de la commande BIMCOUPE Vous pouvez utiliser ces coupes pour générer des lignes 2D afin de créer un plan d'étage 2D ou une coupe verticale. Il s'agit d'un processus en arrière-plan et plusieurs coupes peuvent être traitées dans une file d'attente. Il est ainsi possible d'exécuter cette commande en résolution maximale sur toutes les coupes.
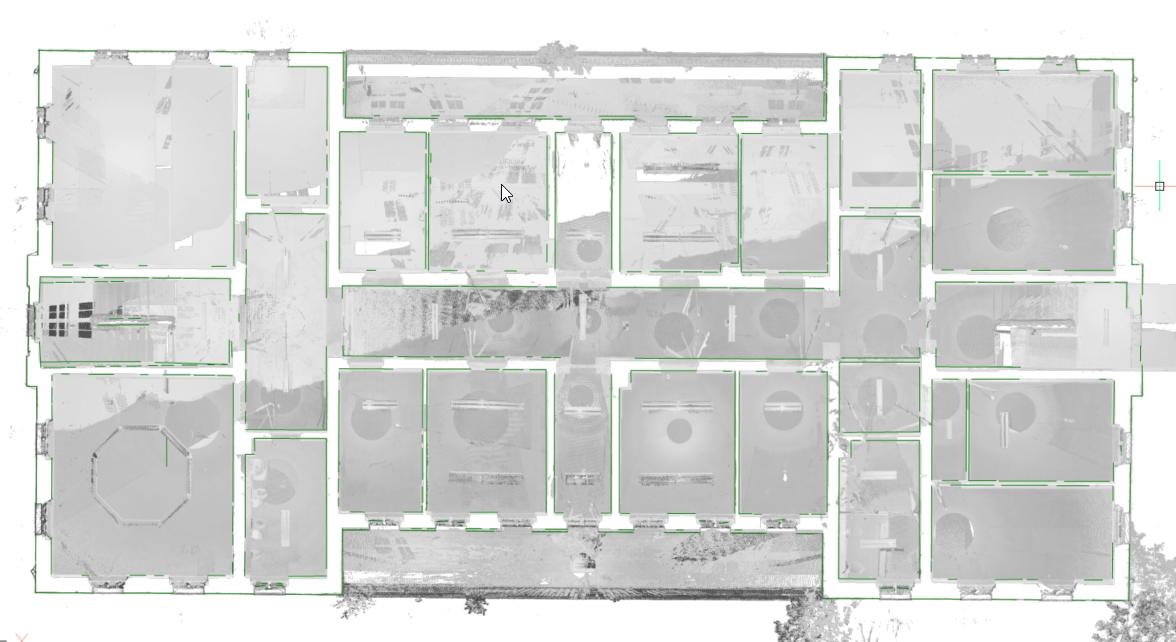
Dans le même temps, une image raster est générée pour donner un contexte à l'utilisateur. Dans certains cas, il n'est pas nécessaire de recréer le bâtiment existant. Les images d'arrière-plan peuvent fournir plus de contexte aux documents de conception. Ceux-ci peuvent être utilisés pour vérifier la géométrie 2D créée, mais dans les numérisations de haute qualité, ces images peuvent également être utilisées comme matériel graphique. Par exemple, comme image de fond pour un modèle BIM dans des projets de rénovation où des interventions modernes sont faites dans des bâtiments historiques.
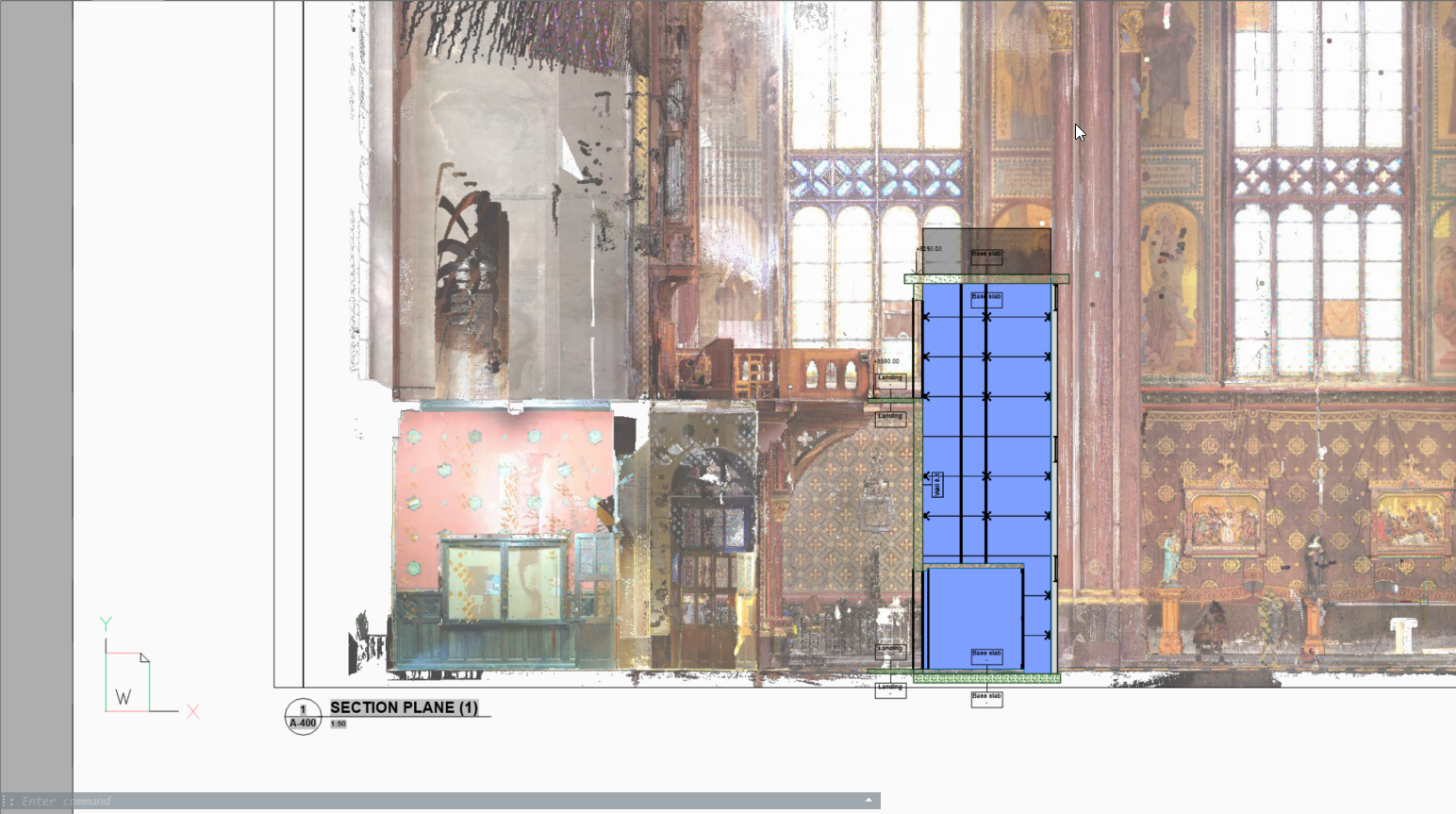
Ajustement planaire
La commande NUAGEPOINTSAJUSTERPLAN vous permet de créer une géométrie 3D basée sur le nuage de points. Elle créera une surface plane ou solide après avoir sélectionné un point dans un nuage de points. Pour détecter les points qui se trouvent sur le même plan que le point de départ, on utilise une valeur seuil qui peut être définie comme une propriété de l'entité du nuage de points. En maintenant la touche Maj enfoncée et en sélectionnant les murs adjacents d'une pièce, les plans ajustés seront étendus/ajustés pour former une surface fermée.
- Sélectionner les ouvertures permet de prendre en compte les ouvertures des portes et des fenêtres (uniquement dans la Visionneuse de bulles).
- Ajuster les bordures permet d'ajuster le contour de la bordure plane.
- Les Surfaces de couture permettent d'assembler le résultat de plusieurs plans ajustés, par exemple, dans un solide qui peut être utilisé ultérieurement avec la commande BIMINVESPACES.
- En mode bulle
-
Si la Visionneuse de bulles est ouvert lorsque la commande est lancée, BricsCAD® s'attend à ce que vous sélectionniez les points d'origine du plan à l'intérieur de la Visionneuse de bulles. Le curseur vous donne un aperçu de la direction du plan. Ensuite, vous obtenez un aperçu dans la Visionneuse de bulles et la vue Modèle. Vous pouvez passer d'une représentation à l'autre à l'aide de la touche Ctrl.
Remarque : Lorsque vous êtes toujours en mode de sélection, les points correspondants dans la bulle s'affichent en violet. Ces points s'affichent en vert lorsque l'utilisateur accepte le résultat généré.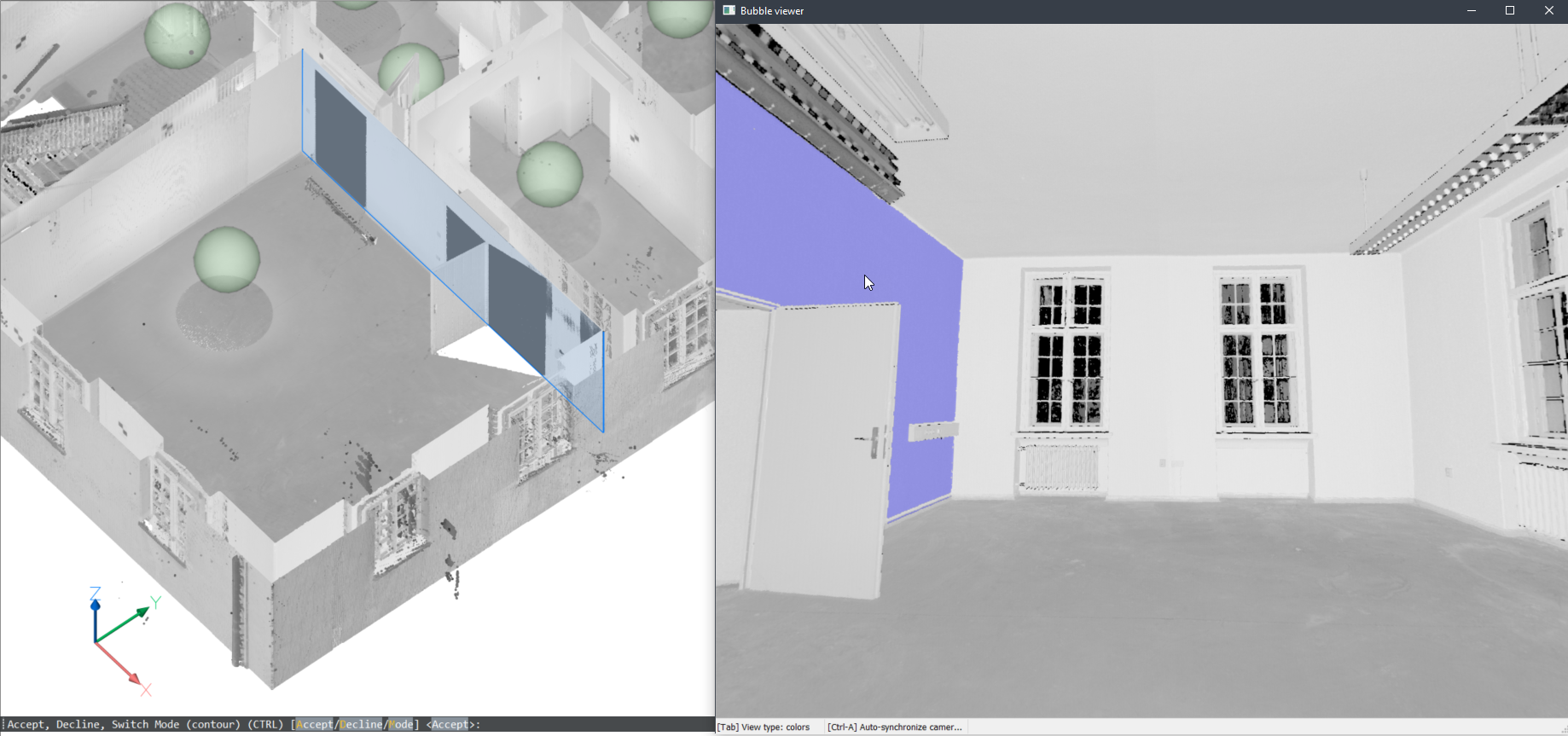

- Dans l'espace modèle.
- Vous pouvez également utiliser cette commande dans l'espace modèle lorsque la Visionneuse de bulles n'est pas ouverte. BricsCAD® vous demandera de sélectionner un point du nuage de points dans l'espace modèle. En fonction de la taille des parties visibles du nuage de points, cette opération peut prendre plus de temps que l'exécution de la commande dans la Visionneuse de bulles. Toutefois, cette méthode présente deux avantages en ce sens qu'elle permet de rechercher plusieurs positions de numérisation :
- Il peut créer des surfaces plus grandes en combinant des parties de différentes numérisations.
- Il peut détecter l'épaisseur des murs et des dalles.
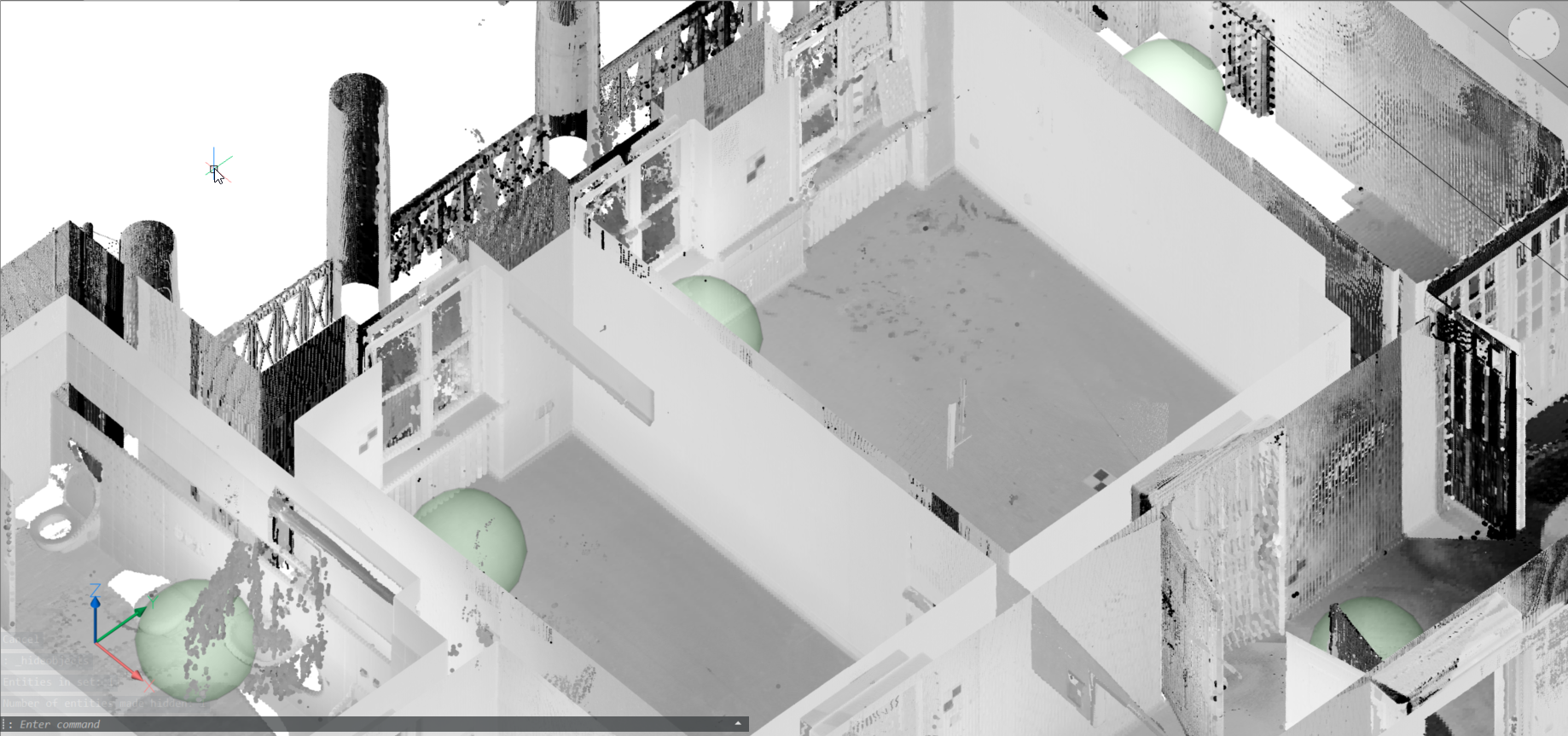
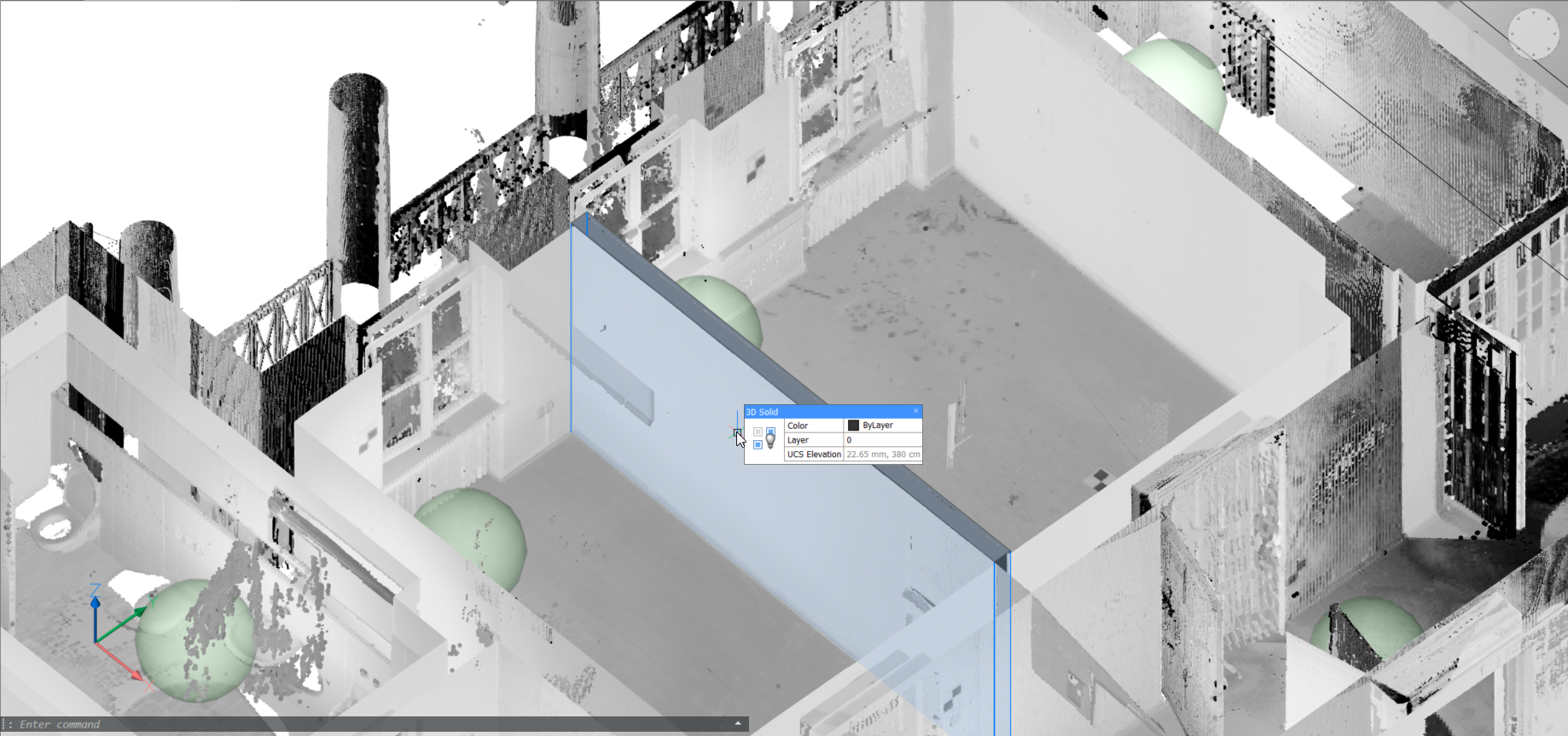
Remarque : Un processus de conversion d'une numérisation en modèle de construction est proposé ici. Le nuage de points (image du haut) est d'abord converti en un ensemble de solides, un par pièce, à l'aide des résultats NUAGEPOINTSAJUSTERPLAN assemblés (image du milieu). La commande BIMINVESPACES convertit ces solides temporaires en un modèle de bâtiment avec murs et dalles de l'inversion de ces solides.
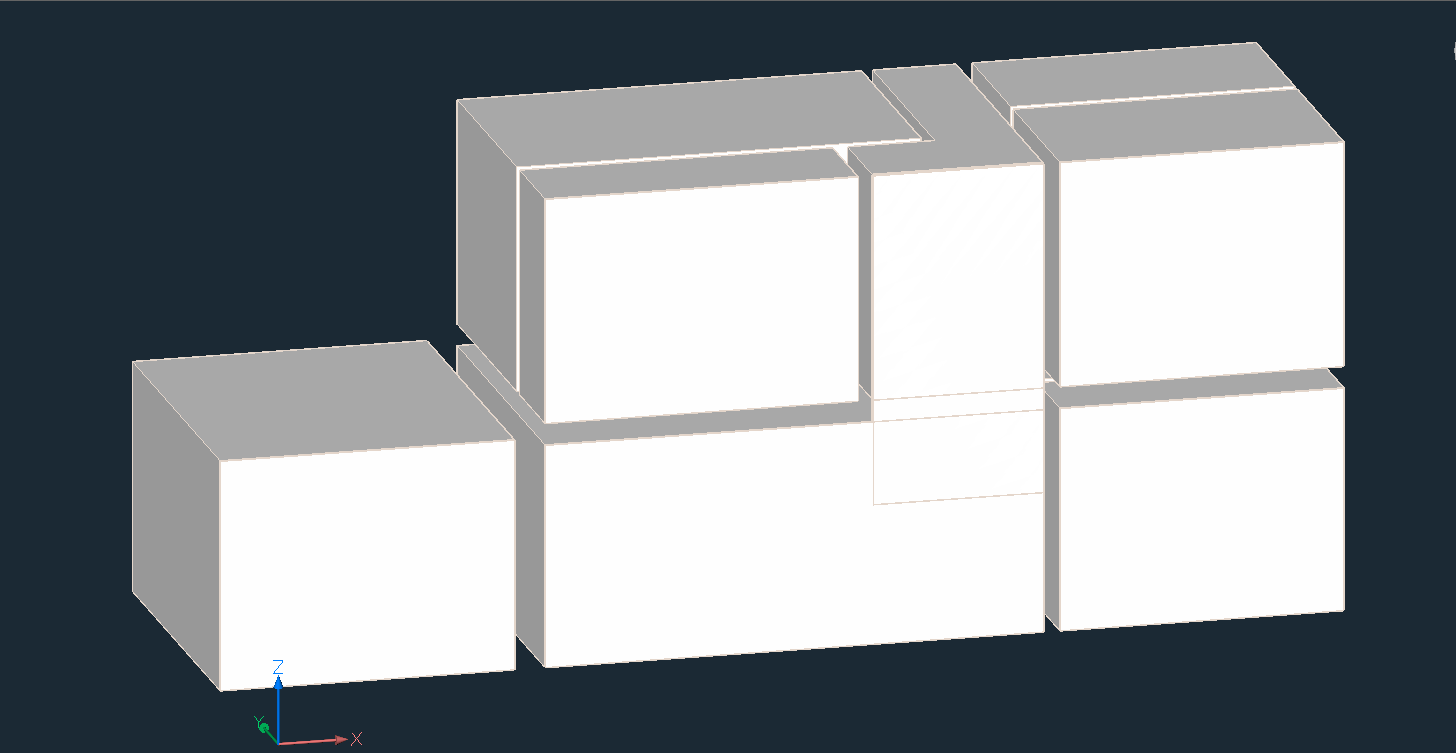
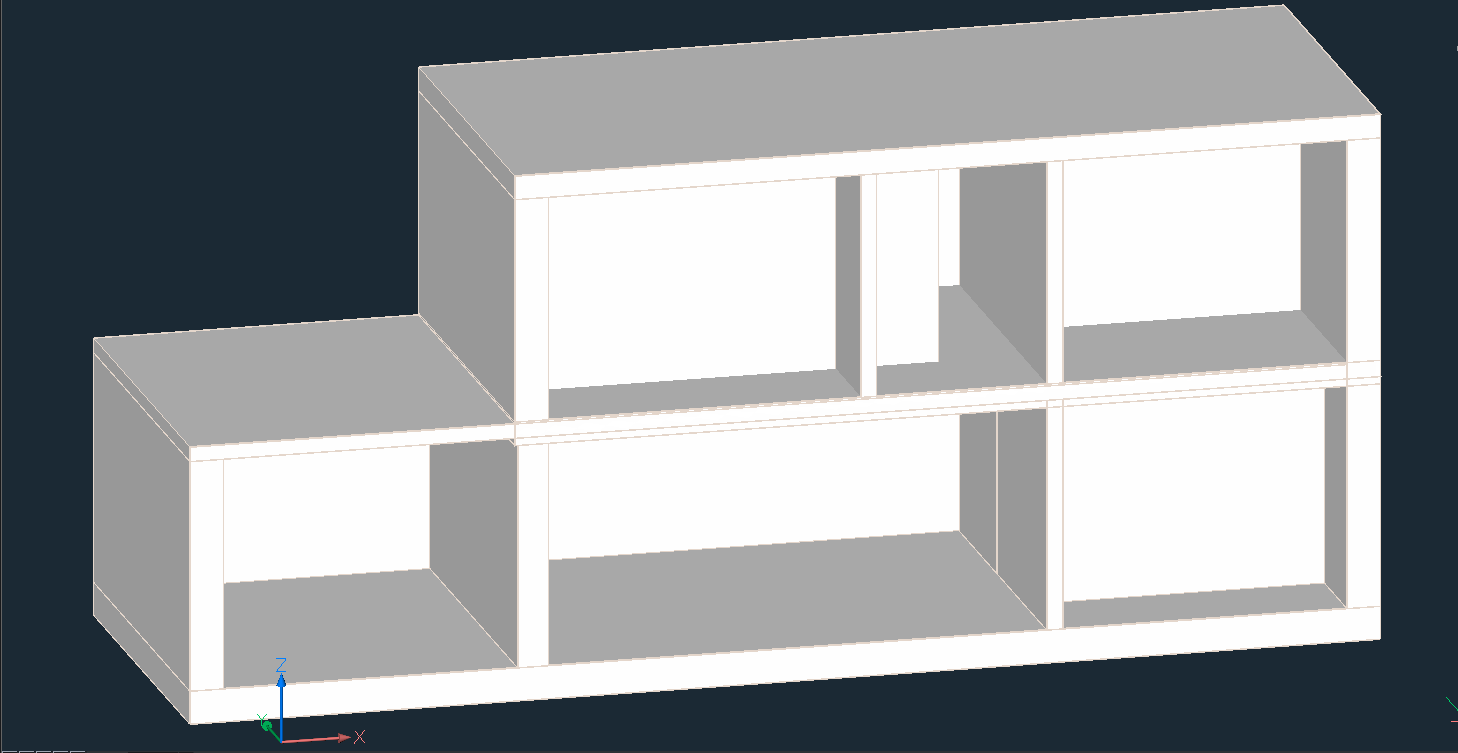
Ajuster le cylindre dans les bulles
En utilisant la commande NUAGEPOINTSAJUSTERCYL dans la Visionneuse de bulles, vous pouvez adapter un cylindre aux parties cylindriques d'un nuage de points (par ex. les tuyaux). Deux clics le long de l'axe du cylindre dans la Visionneuse de bulles sont nécessaires pour extraire un cylindre (un solide est créé dans la vue du modèle).
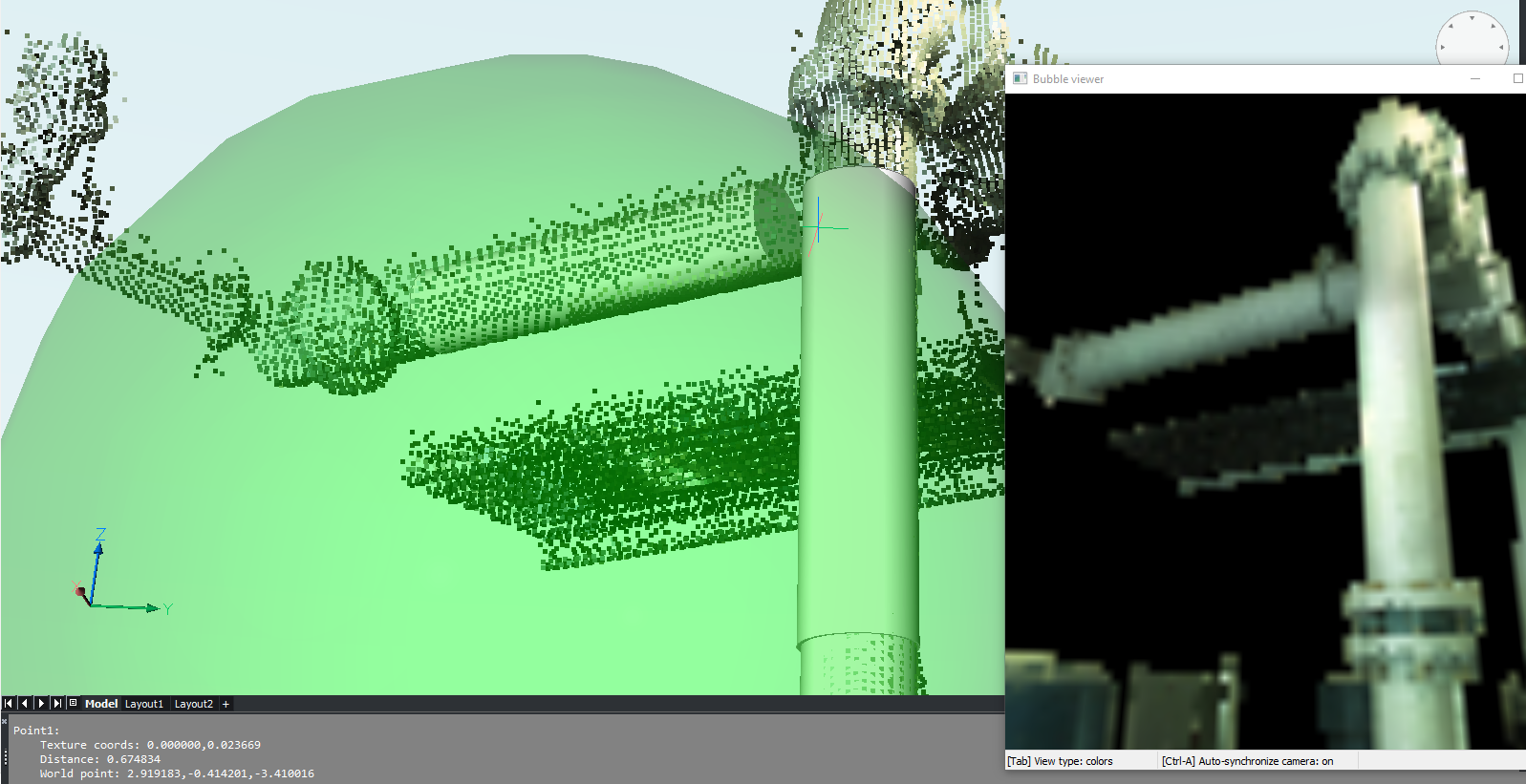
NUAGEPOINTSDEVIATION
- La commande NUAGEPOINTSDEVIATION vous permet d'évaluer visuellement l'ajustement entre les structures planaires et les points du nuage de points.

- Coupe d'un nuage de points du sol d'une maison et d'un plan ajusté :
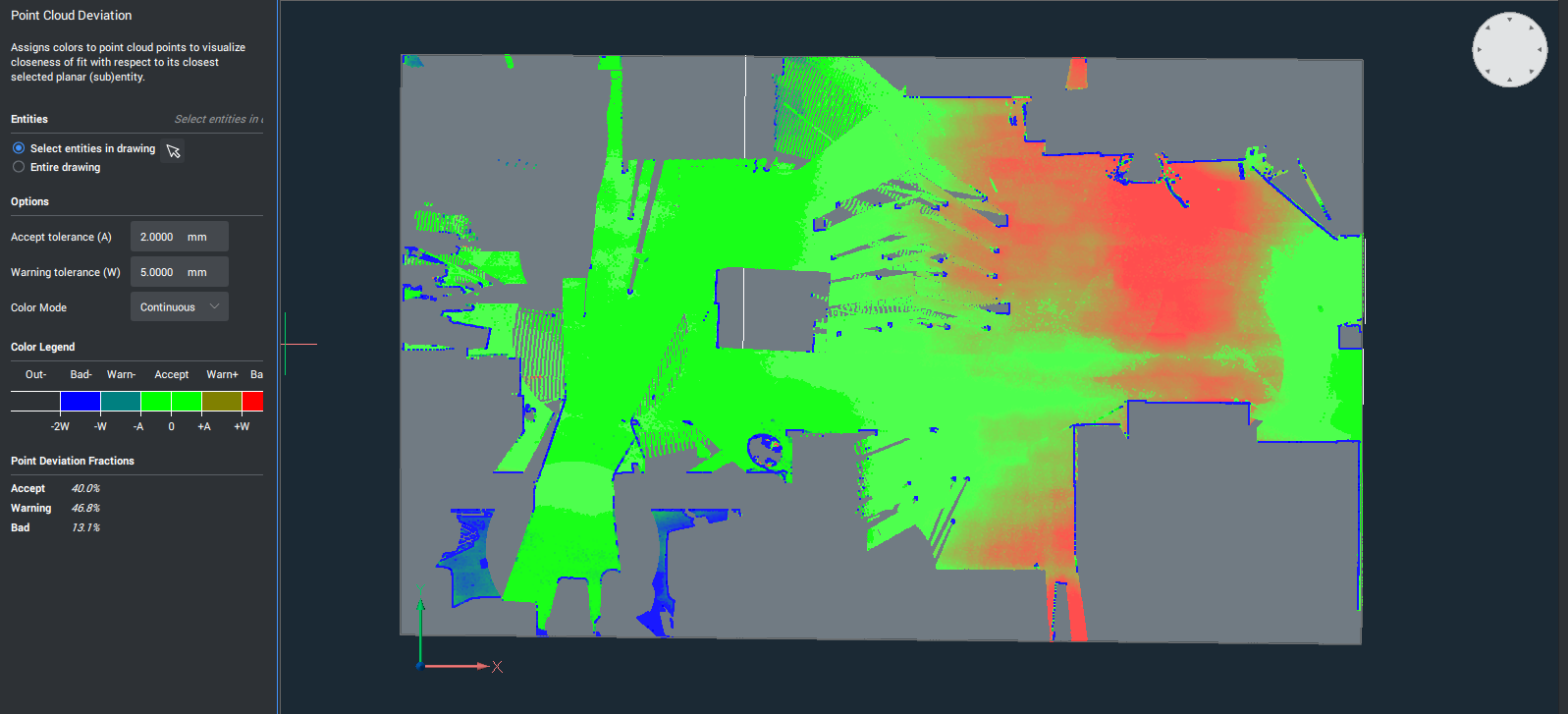
Les distances entre les points du sol et le plan ajusté sont visualisées à l'aide d'une carte de couleurs. Dans le panneau de gauche, une explication des couleurs est fournie (le vert est planaire, le dégradé du vert au bleu se trouve plus loin au-dessus du plan, le dégradé du vert au rouge se trouve plus en dessous du plan). Aussi, un résumé des pourcentages de points dans lesquels la catégorie est présentée (OK, niveau d'avertissement, ...)

