BIMPOTEAU (commande)
Crée des solides classifiés comme Poteau.

Icône : 
Description
Cette commande permet de créer des poteaux de formes différentes. Vous pouvez définir les options dans le panneau contextuel de la commande qui s'ouvre lorsque la commande est lancée, ainsi que dans la ligne de commande.
Méthode
Lancez la commande pour ouvrir le panneau contextuel de commande Poteau. Définissez les options de poteau actuelles et placez le poteau dans le modèle.
 ) dans la Barre d'étages (voir l'article sur La barre d'étages).
) dans la Barre d'étages (voir l'article sur La barre d'étages).Utilisez les cotes dynamiques pour définir le point d'insertion avec plus de précision. Ces cotes indiquent les distances entre le point d'ancrage et les autres murs et/ou poteaux. Appuyez sur la touche TAB pour passer d'une cote à l'autre et les définir manuellement.
Utilisez le widget Assistant raccourcis pour faire pivoter l'orientation de la coupe transversale du profil. Appuyez sur la touche Ctrl pour la faire pivoter à 90 degrés dans le sens anti-horaire.
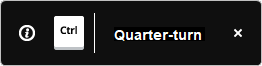
Utilisez les cotes de sélection pour repositionner le poteau sélectionné par rapport aux murs et/ou poteaux détectés les plus proches ou aux autres points de référence pratiques (voir l'article Cotes de sélection).
Options du panneau Contexte de commande
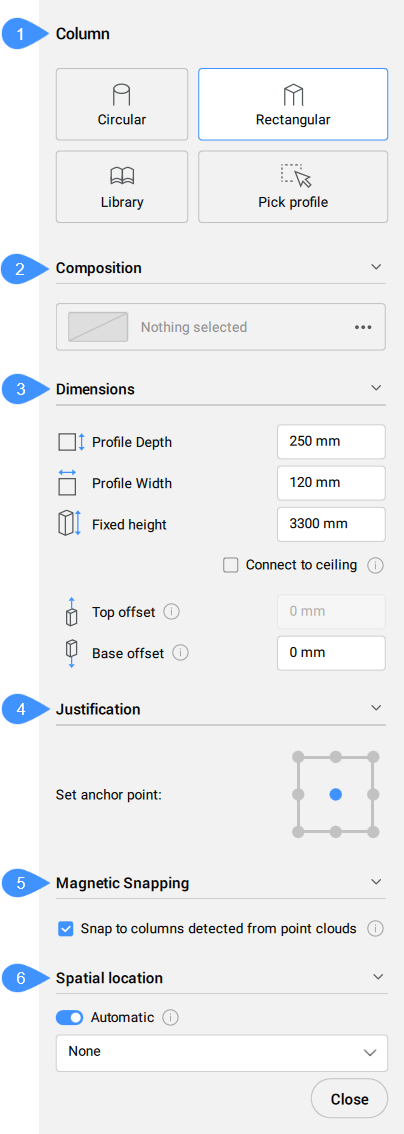
- Poteau
- Composition
- Cotation
- Justification
- Accrochage magnétique
- Structure spatiale
- Poteau
- Définit le profil actuel. Vous pouvez choisir un profil existant, sélectionner un profil à partir du dessin ou en créer un nouveau.
- Composition
- Cliquez sur le bouton Parcourir (
 ) pour ouvrir la boîte de dialogue Compositions qui vous permet de définir la composition actuelle de la colonne. Ici, vous pouvez changer le type de compositions en sélectionnant un nouveau filtre dans le menu déroulant en haut à gauche.
) pour ouvrir la boîte de dialogue Compositions qui vous permet de définir la composition actuelle de la colonne. Ici, vous pouvez changer le type de compositions en sélectionnant un nouveau filtre dans le menu déroulant en haut à gauche.
- Cotation
-
- Profondeur du profil/Largeur du profil
- Définit la profondeur/largeur du profil.Note: Ces options ne sont disponibles que pour le profil Rectangulaire.
- Justification
- Il existe neuf points de justification : en haut à gauche, en haut au centre, en haut à droite, au milieu à gauche, au milieu au centre, au milieu à droite, en bas à gauche, en bas au centre, en bas à droite. Par défaut, le point d'ancrage est fixé au centre. Pour le modifier, cliquez sur un autre point d'ancrage qui s'affiche.
- Accrochage magnétique
-
- Accrochage aux poteaux détectés à partir de nuages de points
- Active/Désactive l'adoption du profil de la colonne à partir des colonnes voisines détectées dans les nuages de points.Note: Cette option ne fonctionne que pour les profils Circulaire et Rectangulaire.
- Structure spatiale
- Permet de sélectionner une structure spatiale dans le menu déroulant pour l'attribuer au poteau.

