Panneau Navigateur de projet BIM
Pour ouvrir le panneau Navigateur de projet BIM, cliquez avec le bouton droit de la souris sur un panneau du ruban/une barre d'outils et choisissez Navigateur de projets BIM dans la liste des Panneaux.
Le panneau Navigateur de projet BIM offre un emplacement central pour gérer tous les fichiers et toutes les vues de votre projet BIM.
Une fois qu'un nouveau dessin est enregistré, vous pouvez appuyer sur le bouton Créer un projet.
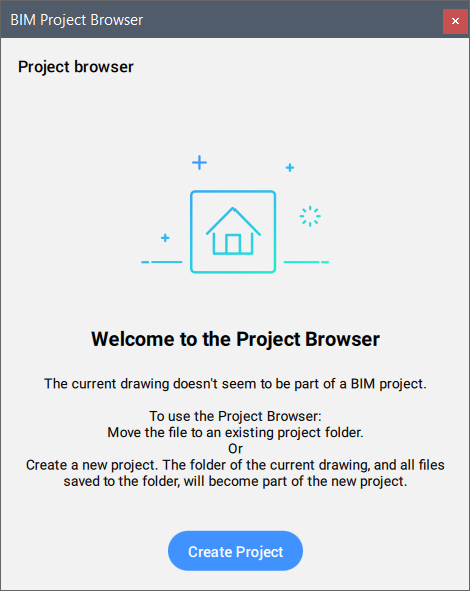
Lorsque vous enregistrez le nouveau dessin dans un dossier de projet existant, le Navigateur de projet BIM affiche le bouton Ajouter au projet. Cliquez sur ce bouton pour ajouter le dessin et tous les fichiers nécessaires qui n'existent pas encore dans le dossier du projet.
Lors de la création du projet, certains fichiers sont automatiquement générés dans le dossier du projet, comme un fichier de jeu de feuilles (.dst), un fichier de base de données (.bsyslib), et un gabarit de feuilles par défaut (.dwt). Un nouveau sous-dossier pour les gabarits de feuille est également généré. D'autres fichiers peuvent être ajoutés manuellement au dossier du projet ou peuvent être générés ultérieurement.
Le panneau Navigateur de projet BIM se compose de quatre onglets et d'un bouton d'actualisation :
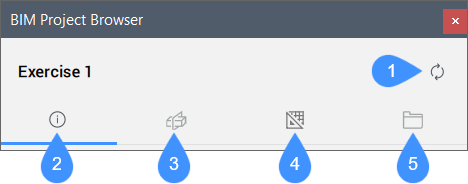
- Rafraîchir le projet
- Onglet Info
- Onglet Coupes et vues
- Onglet Feuilles
- Onglet Fichiers
Rafraîchir le projet
Rafraîchit le panneau Navigateur de projet BIM afin de refléter les modifications apportées à tous les projets BIM (par ex. la référence externe dans les dessins maîtres, les feuilles, les fichiers ajoutés manuellement).
Onglet Info
Offre une vue d'ensemble complète du projet en cours.
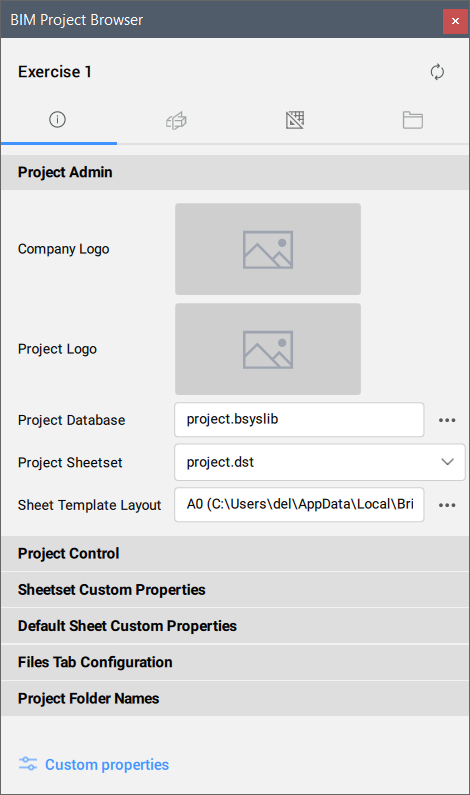
- Administrateur de projet
- Affiche et définit les éléments suivants :
- Logo de l'entreprise : (cliquez sur la miniature pour sélectionner un fichier PNG. Une copie sera créée dans le dossier du projet et sera renommé 'projet.png'. Elle peut être utilisée, par exemple, dans un bloc de titre.Remarque : Le logo de l'entreprise se mettra automatiquement à jour dans les vues de feuille des dessins de la feuille couramment ouverte après leur enregistrement.
- Logo du projet : cliquez sur la miniature pour sélectionner un fichier PNG. Une copie sera créée dans le dossier du projet et sera renommé 'projet.png'. Elle peut être utilisée, par exemple, dans un bloc de titre.
- Base de données du projet : cliquez sur le bouton Parcourir (
 ) pour ouvrir la boîte de dialogue Base de données du projet qui donne un aperçu complet des dessins du projet et de leurs chemins d'accès à la base de données stockés et trouvés. La boîte de dialogue permet de sélectionner une autre base de données de projet ou de renommer la base de données courante. Il prend également en charge la connexion des dessins listés à la base de données du projet.
) pour ouvrir la boîte de dialogue Base de données du projet qui donne un aperçu complet des dessins du projet et de leurs chemins d'accès à la base de données stockés et trouvés. La boîte de dialogue permet de sélectionner une autre base de données de projet ou de renommer la base de données courante. Il prend également en charge la connexion des dessins listés à la base de données du projet. - Jeu de feuilles du projet : affiche le jeu de feuilles actuel. Cliquez sur la flèche déroulante pour sélectionner un jeu de feuilles disponible dans la liste.
- Format de papier du gabarit : cliquez sur le bouton Parcourir (
 ) pour ouvrir la boîte de dialogue Sélectionner le format de papier dans laquelle vous pouvez sélectionner le chemin d'accès au fichier de dessin du gabarit et une disposition à partir du fichier du gabarit.
) pour ouvrir la boîte de dialogue Sélectionner le format de papier dans laquelle vous pouvez sélectionner le chemin d'accès au fichier de dessin du gabarit et une disposition à partir du fichier du gabarit.
- Logo de l'entreprise : (cliquez sur la miniature pour sélectionner un fichier PNG. Une copie sera créée dans le dossier du projet et sera renommé 'projet.png'. Elle peut être utilisée, par exemple, dans un bloc de titre.
- Contrôle du projet
- Définit et affiche les propriétés du jeu de feuilles :
- Nom du projet
- Numéro du projet
- Phase du projet
- Étape du projet
- Propriétés personnalisées du jeu de feuilles
- Définit et affiche les propriétés du jeu de feuilles définies par l'utilisateur (par exemple, Client - Ville, Client - Nom, Client - État, Client - Rue, Projet - Ville, Projet - État, Projet - Rue).
- Propriétés personnalisées de la feuille par défaut
- Définit et affiche les propriétés de la feuille définies par l'utilisateur (par exemple, Vérifié par, Dessiné par).
- Configuration de l'onglet Fichiers
- Définit les dossiers et extensions à ignorer. Permet de spécifier les options du projet à afficher dans l'onglet Fichiers.
- Noms des dossiers de projet
- Définit les noms des dossiers de projet pour les composants, détails, images et nomenclatures.
- Propriétés personnalisées
- Ouvre la boîte de dialogue Propriétés personnalisées dans laquelle les propriétés personnalisées du jeu de feuilles et des feuilles peuvent être ajoutées, modifiées ou supprimées.
Onglet Coupes et vues
Affiche une liste des sections de projet organisées par type. Vous pouvez développer un type de section pour voir ses sections.
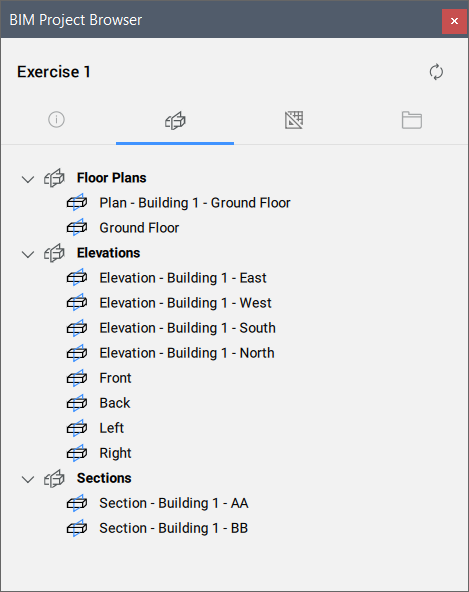
Cliquez avec le bouton droit de la souris sur une Coupe pour afficher le menu contextuel :
- Sélectionner l'entité de coupe : sélectionne l'entité de coupe dans le dessin du modèle de projet.Remarque : La même action peut être accomplie via un double-clic sur l'entité coupe.
- Renommer : renomme l'entité de la coupe.
- Afficher le résultat de coupe : affiche le résultat de coupe dans la feuille correspondante et effectue un zoom sur sa fenêtre. Si ce n'est pas déjà fait, le dessin est ouvert.
- Créer des feuilles : ouvre la boîte de dialogue Créer les feuilles qui vous permet de définir les fenêtres et les paramètres de la nouvelle feuille.Remarque :
- Si une feuille est déjà créée pour la coupe sélectionnée, une fenêtre pop-up de notification s'affichera et indiquera le nom de cette feuille. Cette feuille peut être modifiée dans l'onglet Feuilles du panneau. Double-cliquez sur la feuille ou sélectionnez l'option Modifier les feuilles dans le menu contextuel de la feuille.
- Les données de projet BIM sont maintenant initialisées avec un fichier .xml qui peut être modifié par les utilisateurs.
- Mettre à jour maintenant : régénère le résultat de la coupe.
- Mettre à jour en arrière-plan : recalcule le résultat de la coupe en arrière-plan, sans interrompre le flux de travail utilisateur.
- Pour sélectionner un seul élément, spécifiez le point d'insertion. Lorsque vous placez une vue 3D, cliquez avec le bouton droit de la souris droit avant de spécifier le point d'insertion pour afficher un menu contextuel afin de sélectionner l'échelle de la fenêtre de visualisation.
- Pour sélectionner plusieurs éléments, spécifiez d'abord le point d'insertion, puis le second point d'un rectangle afin de configurer l'organisation des éléments (nombre de rangées/colonnes).
Onglet Feuilles
Affiche le contenu du jeu de feuilles du projet. Vous pouvez développer le nom d'une feuille pour voir ses vues de feuilles
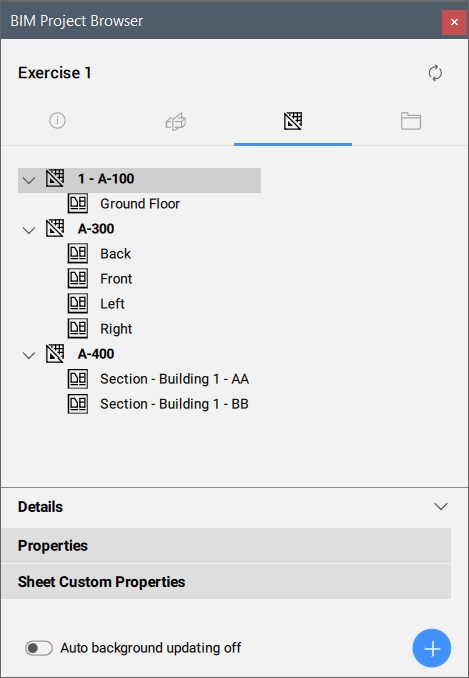
- Pour ouvrir le dessin de la feuille, double-cliquez sur celle-ci.
- Vous pouvez déplacer une vue de feuille vers une autre feuille en effectuant un glisser-déposer sur le nom de la feuille cible. Vous pouvez maintenir la touche Ctrl enfoncée pour faire glisser une copie de cette vue de feuille.
- Détails
- Cliquez sur le nom de la coupe pour la développer. La coupe affichera les propriétés pertinentes pour les éléments sélectionnés dans l'onglet. Si les propriétés ne sont pas grisées, vous pouvez les modifier.
- Mise à jour automatique en arrière-plan
- Met à jour automatiquement les résultats de la section, sans interrompre le flux de travail de l'utilisateur. En fait, ceci bascule la variable système ENABLEBIMBKUPDATE.
- Bouton Ajouter
- En appuyant sur le bouton Ajouter, les options suivantes sont disponibles :
- Nouvelle feuille : ouvre la boîte de dialogue Nouvelle(s) feuille(s) qui vous permet d'ajouter une nouvelle feuille à l'onglet Feuilles ou au sous-ensemble actuellement sélectionné, le cas échéant.
- Nouveau sous-ensemble : ajoute un nouveau sous-ensemble à l'onglet Feuilles ou au sous-ensemble actuellement sélectionné, le cas échéant.
 : la vue de la feuille est mise à jour.Remarque : Lorsque vous survolez la vue de feuille, une infobulle fournit des informations sur l'état et l'heure de la dernière modification effectuée sur la coupe :
: la vue de la feuille est mise à jour.Remarque : Lorsque vous survolez la vue de feuille, une infobulle fournit des informations sur l'état et l'heure de la dernière modification effectuée sur la coupe :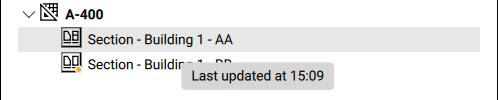
 : la vue de la feuille est mise à jour en arrière-plan.Remarque : Lorsque vous survolez la vue de feuille, une infobulle avec une explication sur l'état s'affiche :
: la vue de la feuille est mise à jour en arrière-plan.Remarque : Lorsque vous survolez la vue de feuille, une infobulle avec une explication sur l'état s'affiche :- Lorsqu'un modèle 3D est actif :
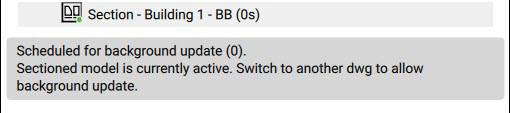 Remarque : (n) indique l'ordre dans lequel la mise à jour en arrière-plan fonctionnera (est l'index de la vue dans la file d'attente).
Remarque : (n) indique l'ordre dans lequel la mise à jour en arrière-plan fonctionnera (est l'index de la vue dans la file d'attente). - Lorsqu'une feuille est active :

- Lorsqu'un modèle 3D est actif :
 : la vue de la feuille est obsolète.Remarque : Lorsque vous survolez la vue de feuille, une infobulle avec une explication sur l'état s'affiche. Elle indique également l'heure de la dernière modification effectuée sur le bloc de résultat de coupe, de même que l'heure d'enregistrement du modèle. De cette manière, vous pouvez vérifier si l'heure d'enregistrement du modèle est plus récente que l'heure de mise à jour de la vue de feuille :Lorsque la mise à jour en arrière-plan est activée :
: la vue de la feuille est obsolète.Remarque : Lorsque vous survolez la vue de feuille, une infobulle avec une explication sur l'état s'affiche. Elle indique également l'heure de la dernière modification effectuée sur le bloc de résultat de coupe, de même que l'heure d'enregistrement du modèle. De cette manière, vous pouvez vérifier si l'heure d'enregistrement du modèle est plus récente que l'heure de mise à jour de la vue de feuille :Lorsque la mise à jour en arrière-plan est activée :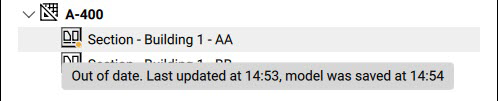
- Lorsqu'un modèle 3D est actif :

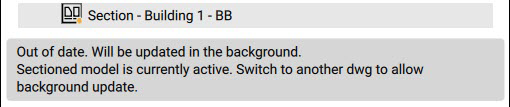
- Lorsqu'une feuille est active :

- Lorsqu'un modèle 3D est actif :
 : la vue de la feuille comporte une erreur.Remarque : Lorsque vous survolez la vue de feuille, une infobulle avec une explication sur l'état s'affiche :
: la vue de la feuille comporte une erreur.Remarque : Lorsque vous survolez la vue de feuille, une infobulle avec une explication sur l'état s'affiche :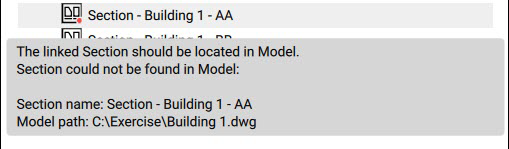
- Nouvelle(s) feuille(s)... : ouvre la boîte de dialogue Nouvelle(s) feuille(s) qui vous permet d'ajouter une nouvelle feuille à l'onglet Feuilles.
- Ouvrir la feuille : ouvre le dessin de la feuille. Vous pouvez également double-cliquez sur la feuille pour l'ouvrir.
- Copier la feuille : effectue une copie de la feuille dwg et de l'entrée de feuille dans le jeu de feuilles (sous le même sous-ensemble). Tous les blocs, fenêtres, vues nommées et vues de feuille seront également copiées. Le nom et la numérotation de la feuille copiée seront traités automatiquement.
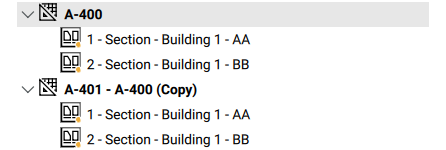
- Éditer la feuille : ouvre la boîte de dialogue Éditer les feuilles qui vous permet de modifier les propriétés des fenêtres sélectionnées.Remarque : Il y a toujours une feuille complète ouverte dans la boîte de dialogue. Si vous sélectionnez une vue de feuille simple, une liste de toutes les fenêtres de cette feuille s'affiche. Si vous sélectionnez un sous-ensemble, toutes les feuilles qu'il contient s'affichent.
- Supprimer la feuille : supprime la feuille.
- Collecter les details : collecte tous les détails marqués dans les feuilles sélectionnées et insère les présentations de ces détails dans la feuille actuelle.
- Mettre à jour maintenant : annule la file d'attente en cours pour mettre à jour les feuilles et planifier le jeu de feuilles sélectionné en tant que nouvelle file d'attente. La mise à jour de l'arrière-plan reprend dès que la file d'attente s'est actualisée.
- Mettre à jour en arrière-plan : met à jour la vue des feuilles en arrière-plan.
- Afficher la vue : affiche le résultat correspondant et effectue un zoom sur la fenêtre.
- Éditer la feuille : ouvre la boîte de dialogue Éditer les feuilles qui vous permet de modifier les propriétés des fenêtres sélectionnées.
- Supprimer la vue/le résultat : supprime la vue de feuille et le résultat correspondant (fenêtre, étiquette de vue, vue de feuille et bloc de résultat, mais seulement lorsqu'aucune autre fenêtre ne l'affiche).
- Mettre à jour maintenant : met à jour la vue de la feuille.
- Mettre à jour en arrière-plan : met à jour la vue de la feuille en arrière-plan.
- Placer une étiquette de vue : insert une étiquette de vue dans la feuille actuelle et établit le lien entre l'étiquette de vue et la fenêtre. La nouvelle étiquette de vue remplace l'ancienne si l'étiquette de vue existe déjà.Remarque : Cette action est uniquement disponible lorsque l'onglet dwg courant est un document avec une feuille ouverte.
Vous pouvez facilement placer une vue de feuille dans l'espace papier d'une autre feuille active en la faisant glisser depuis l'onglet Feuilles et en la déposant sur l'espace papier.
- Supprimer un sous-ensemble : supprime le sous-ensemble (uniquement possible lorsqu'il ne contient aucune feuilles/sous-ensembles).
Onglet Fichiers
- dessins (modèles, feuilles, etc.) ;
- nomenclatures, scripts, etc. ;
- images :
- logos d'entreprises, images googlemap, photos de sites, etc. ;
- fichiers PNG créés par script sur la base de vues nommées.
- rendus créés dans Bricscad ou Enscape, Twinmotion.
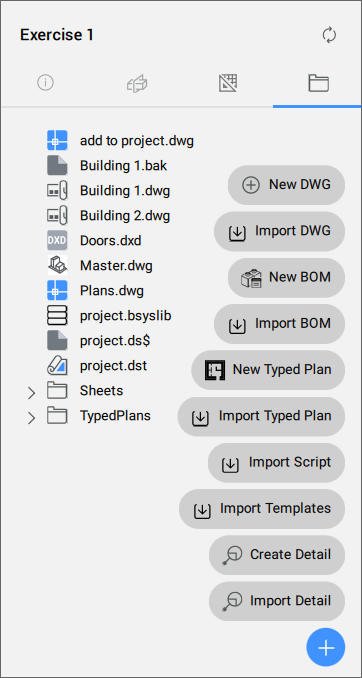
- Options du bouton Ajouter (
 ) :
) : -
- Nouveau DWG
- Ouvre la boîte de dialogue Choisir un nom pour ajouter un nouveau dessin DWG au fichier.
- Importer DWG
- Ouvre la boîte de dialogue Sélectionner le fichier dwg à importer pour importer un DWG existant dans les fichiers.
- Nouvelle nomenclature
- Ouvre la boîte de dialogue Sélectionner un emplacement où créer le fichier pour créer un nouveau gabarit de tableau de nomenclature.
- Importer une nomenclature
- Ouvre la boîte de dialogue Sélectionner les nomenclatures à importer qui vous permet d'importer les nomenclatures.
- Nouveau plan type
- Ouvre la boîte de dialogue Éditeur de plans types BIM qui vous permet de créer une personnalisation de dessin.
- Importer le plan type
- Ouvre la boîte de dialogue Sélectionner un plan type à importer pour importer une personnalisation de dessin déjà définie.
- Importer un script
- Ouvre la boîte de dialogue Sélectionner les scripts à importer depuis laquelle vous pouvez importer un script Python, Lisp ou Grasshopper.
- Importer des gabarits
- Ouvre la boîte de dialogue Sélectionner les gabarits à importer depuis laquelle vous pouvez choisir un modèle à importer.
- Créer un détail
- Lance la commande BIMCREERDETAIL.
- Importer un détail
- Ouvre la boîte de dialogue Sélectionner le DWG à importer en tant que détail dans laquelle vous pouvez choisir un dessin à importer en tant que détail.
Cliquez avec le bouton droit de la souris sur un détail pour afficher le menu contextuel :
- Vérifier les détails : lance la commande BIMVERIFDETAILS.
- Ouvrir : ouvre le fichier détaillé.
- Afficher le détail : ouvre la boîte de dialogue Afficher le détail.
- Renommer : permet de renommer le fichier détail.
- Annuler le marquage en tant que détail : annule le marquage du fichier en tant que détail.
- Ajouter des références: lance la commande BIMAJOUTREFSDETAIL pour créer un lien entre le modèle maître et le fichier de détail (option disponible pour les détails de base).
- Propager : lance la commande -BIMPROPAGERDEPUISFICHIER (option disponible pour les détails avancés).
- Dupliquer : crée un double du détail.
- Supprimer : supprime le fichier détaillé.
- Renommer : renomme le fichier détaillé.
Cliquez avec le bouton droit de la souris sur une feuille pour afficher le menu contextuel :
- Dupliquer : crée un double de la feuille.
- Supprimer : supprime la feuille sélectionnée.
- Renommer le fichier : ouvre la boîte de dialogue Renommer la feuille pour effectuer cette action.Remarque : Si les feuilles associées contiennent le nom du fichier, leur numéro et leur titre seront également automatiquement renommés. Vous pouvez remplacer le changement de nom automatique avant de fermer la boîte de dialogue.
Cliquez avec le bouton droit de la souris sur un DWG pour afficher le menu contextuel :
- Marquer comme modèle maître : fait du dessin un modèle maître. Cela signifie que toutes les coupes ou vues 3D définies dans le dessin ou l'une de ses Xref seront répertoriées dans l'onglet Coupes et vues.Remarque : Il est permis d'avoir plusieurs dessins maîtres.
- Dupliquer : crée une copie du dessin.
- Supprimer : supprime le dessin de l'explorateur de fichiers.
- Renommer le fichier : ouvre la boîte de dialogue Renommer le dessin dans laquelle vous pouvez saisir un nouveau nom pour le dessin.
Cliquez avec le bouton droit de la souris sur un Modèle maître pour afficher le menu contextuel :
- Ne pas marquer comme modèle maître : le modèle sélectionné n'est plus un modèle maître.
- Dupliquer : crée un duplicata du modèle maître.
- Supprimer: supprime le modèle maître sélectionné.
- Renommer le fichier : ouvre la boîte de dialogue Renommer le dessin qui vous permet de renommer le modèle maître. Toutes les feuilles associées sont également automatiquement renommées.
Cliquez avec le bouton droit de la souris sur un fichier de nomenclature dans le dossier Nomenclatures pour afficher le menu contextuel :
- Ouvrir le fichier : ouvre le fichier de nomenclature avec un lecteur de nomenclature sur votre ordinateur pour vous permettre de le modifier et de l'enregistrer.
- Générer csv : génère un fichier CSV à partir du fichier de nomenclature. Le fichier CSV se trouve dans le même dossier d'horaires que le fichier de nomenclature original.
- Générer xlsx : génère un fichier XLSX à partir du fichier de nomenclature. Le fichier XLSX se trouve dans le même dossier de nomenclatures que le fichier de nomenclature d'origine.
- Dupliquer : crée un duplicata du fichier de nomenclature.
- Supprimer : supprime le fichier de nomenclature.
- Renommer le fichier : ouvre la boîte de dialogue Renommer le fichier de nomenclature dans laquelle vous pouvez saisir un nouveau nom pour le fichier. Cliquez sur Renommer pour ouvrir la boîte de dialogue Renommer la nomenclature. Ici, vous pouvez choisir de renommer le fichier dans le dwg actuel uniquement ou dans le projet entier.
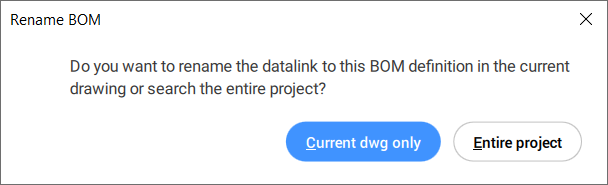 Remarque : Renommer la liaison de données en fonction de la définition de la nomenclature dans l'ensemble du projet peut prendre plus de temps que de la renommer dans le dessin en cours.Remarque : Le panneau Navigateur de projet BIM prend en charge l'ancien flux de travail des nomenclatures. Vous pouvez ajouter manuellement des fichiers DXD au dossier Nomenclatures. Lorsqu'un fichier DXD est présent dans le dossier Nomenclatures, son menu contextuel affiche les mêmes options que pour un fichier de nomenclature.
Remarque : Renommer la liaison de données en fonction de la définition de la nomenclature dans l'ensemble du projet peut prendre plus de temps que de la renommer dans le dessin en cours.Remarque : Le panneau Navigateur de projet BIM prend en charge l'ancien flux de travail des nomenclatures. Vous pouvez ajouter manuellement des fichiers DXD au dossier Nomenclatures. Lorsqu'un fichier DXD est présent dans le dossier Nomenclatures, son menu contextuel affiche les mêmes options que pour un fichier de nomenclature. -
Cliquez avec le bouton droit de la souris sur un fichier CSV ou XLSX pour afficher le menu contextuel :
- Créer le tableau : insère le tableau dans la feuille courante à l'aide d'un lien de données.
- Dupliquer : crée un double du fichier CSV ou XLSX.
- Supprimer : supprime le fichier CSV ou XLSX sélectionné.Remarque : lorsque vous double-cliquez sur le fichier .csv ou .xlsx, celui-ci s'ouvre dans l'application définie par le système.
- Renommer le fichier : ouvre la boîte de dialogue Renommer le fichier dans laquelle vous pouvez saisir le nouveau nom du fichier CSV ou XLSX.
Cliquez avec le bouton droit de la souris sur un Fichier XREF pour afficher le menu contextuel :
- Dupliquer : crée une copie du fichier XREF sélectionné dans le dossier du projet.
- Supprimer : supprime le fichier XREF du dossier du projet.
Cliquez avec le bouton droit de la souris sur un fichier Script pour afficher le menu contextuel :
-
Fichiers Python :
- Exécuter le script : exécute le script python.
- Ouvrir avec le programme par défaut : ouvre le fichier python (PY) avec le programme par défaut.
- Dupliquer : crée un double du fichier PY.
- Supprimer : supprime le fichier python.
- Renommer le fichier : ouvre la boîte de dialogue Renommer le fichier dans laquelle vous pouvez saisir le nouveau nom du fichier.
-
Fichiers LISP :
- Charger le script : charge et exécute le script lisp.
- Dupliquer : crée un double du fichier LISP.
- Supprimer : supprime le fichier lisp (LSP).
- Renommer le fichier : ouvre la boîte de dialogue Renommer le fichier dans laquelle vous pouvez saisir le nouveau nom du fichier LISP.
-
Tout autre type de fichier : double-cliquez pour ouvrir le fichier avec une application définie par le système.
Cliquez avec le bouton droit de la souris sur un fichier de plan typé pour afficher le menu contextuel :
- Ouvrir le dossier : ouvre le dossier de votre ordinateur dans lequel se trouve le plan type.
- Dupliquer : crée un double du plan type.
- Supprimer : supprime le fichier de plan type.Remarque : Double-cliquez sur un plan type pour ouvrir la boîte de dialogue de l'Éditeur de plans types BIM qui vous permet de le modifier.
- Renommer le fichier : ouvre la boîte de dialogue Renommer le plan type dans laquelle vous pouvez saisir un nouveau nom pour le fichier.

