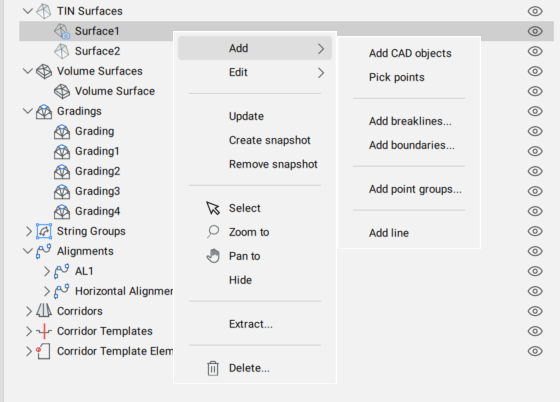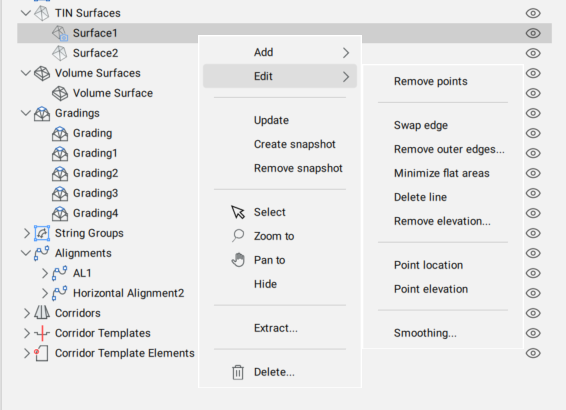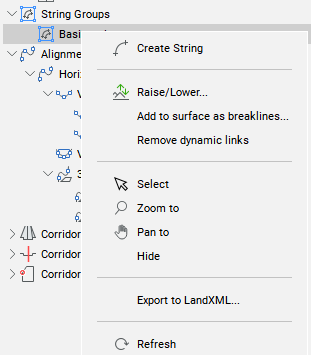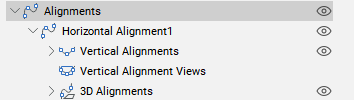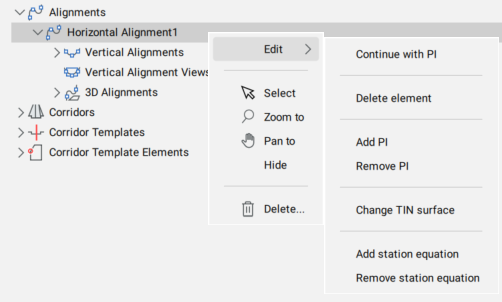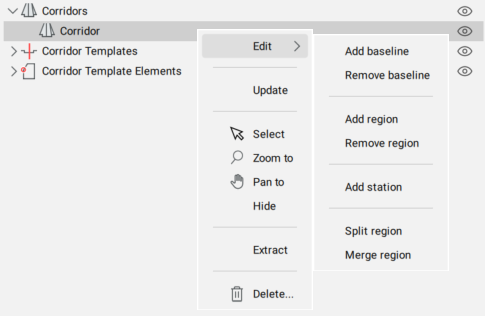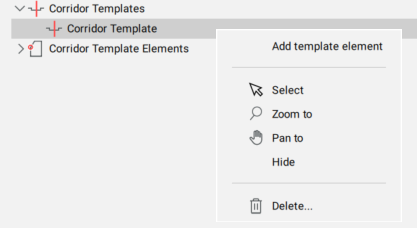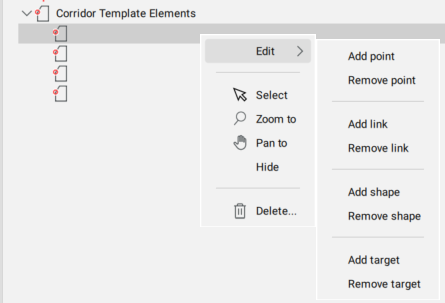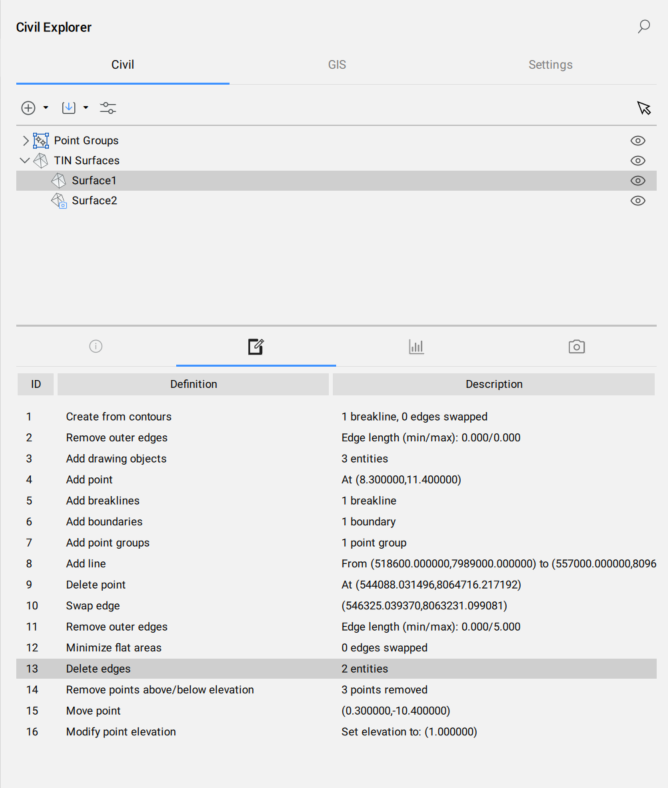Pannello Esplora Civile
Per aprire il pannello Esplora Civile, eseguire il comando APRIESPLORACIVILE oppure cliccare con il pulsante destro del mouse su un pannello o una barra degli strumenti della barra multifunzione e scegliere Esplora Civile dall'elenco Pannelli.
Esplora Civile è il pannello principale per gestire e accedere alle entità civili. Le entità sono organizzate in una vista ad albero e raggruppate per tipo di entità.
Tramite questo pannello, si può accedere alle impostazioni e alle proprietà delle entità Civili e permette di modificare le entità esistenti o aggiungerne di nuove ed i loro componenti.
Il panel è diviso in due parti. La parte superiore con l'elenco delle entità in una vista ad albero e la parte inferiore con proprietà aggiuntive, a seconda della selezione nella vista ad albero.
Il pannello Esplora Civile è il pannello principale per la progettazione Civile. Nell'Area di Lavoro Civile cliccare sull'icona Esplora Civile nella barra multifunzione nella scheda Inizio per attivare/disattivare il pannello.

Il pannello Esplora Civile contiene tre schede: Civile, GIS e Impostazioni.
Scheda Civile
Se nel disegno non sono presenti oggetti Civili, nella scheda Civile sono disponibili tre pulsanti.
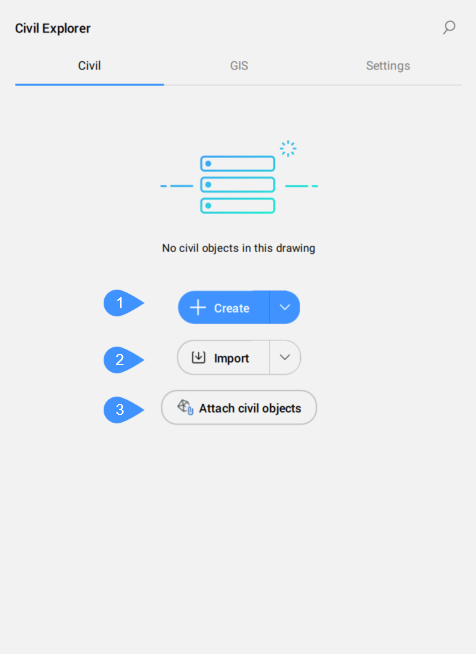
- Crea
- Importa
- Attacca oggetti civili
La scheda Civile consente di gestire e accedere alle entità Civili nella disegno corrente.
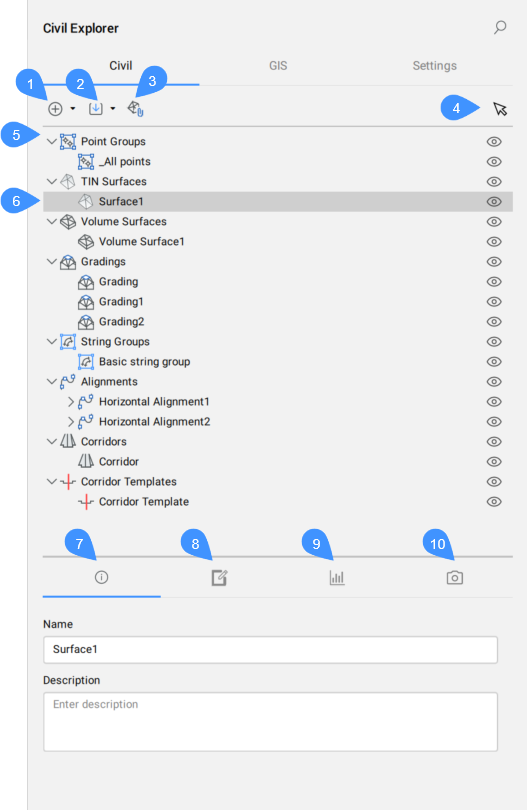
- Crea
- Importa
- Attacca Oggetti civili
- Scegli un oggetto civile
- Tipi di oggetto civile
- Oggetto civile selezionato
- Info
- Definizioni
- Statistiche
- Stili di Visualizzazione
- Crea
- Consente di creare tutti i tipi di Oggetti civili. È necessario selezionare dall'elenco a discesa il tipo di Oggetto civile che si desidera creare.
- Superficie TIN
- Avvia il comando TIN.
- Superficie Volume
- Avvia il comando TINVOLUME.
- Scarpata
- Avvia il comando SCARPATA.
- Punto Civile
- Avvia il comando PUNTICIVILE.
- Gruppo Punti
- Avvia il comando GRUPPOPUNTICIVILI.
- Stringa
- Avvia il comando STRINGA.
- Allineamenti
- Avvia il comando ALLINEAMENTO.
- Corridoi
- Crea corridoi.
- Corridoio
- Avvia il comando CORRIDOIO.
- Modello Corridoio
- Avvia il comando CORRIDOIOTEMPLATE.
- Elemento Modello
- Avvia il comando CORRIDOIOELEMENTOTEMPLATE.
- Importa
- Importa i file di disegno civile.
- Importa Civil 3D...
- Avvia il comando IMPORTACIVIL3D.
- Importa LandXML...
- Avvia il comando IMPORTALANDXML.
- Converti DWG Leica
- Avvia il comando CONVERTILEICA.
- Attacca oggetti civili
- Avvia il comando ATTACCAOGGETTICIVILE.
- Scegli un oggetto civile
- Scegliere un oggetto Civile nel disegno da evidenziare in Esplora Civile.
- Tipi di oggetto civile
- Gli oggetti Civili sono disposti in una vista ad albero. Nella parte superiore della struttura ad albero sono elencati i tipi di oggetti già esistenti nel disegno. Al livello inferiore, sotto ogni tipo di oggetto, vengono raccolti gli oggetti già esistenti nel disegno.
Cliccare il pulsante destro del mouse sul tipo di oggetto Civile per aprire un menu contestuale contenente l'opzione Crea, che consente di avviare comandi specifici per creare un oggetto Civile selezionato.
Il menu del tasto destro contiene anche un'opzione Nascondi che consente di attivare o disattivare la visibilità per ogni tipo di oggetto Civile.
- Oggetto civile selezionato
- Evidenzia l'oggetto civile selezionato nella vista ad albero.
- Info
- Visualizza le informazioni sull'oggetto civile selezionato (nome e descrizione). Entrambi possono essere modificati.
- Definizioni
- Mostra i componenti (dati di origine) da cui è stata costruita la superficie TIN, le operazioni di editing utilizzate e l'ordine cronologico in cui sono state aggiunte le definizioni.
- Statistiche
- La scheda Statistiche visualizza le statistiche della superficie TIN selezionata (numero di punti e triangoli, quota minima e massima, area 2D e 3D).
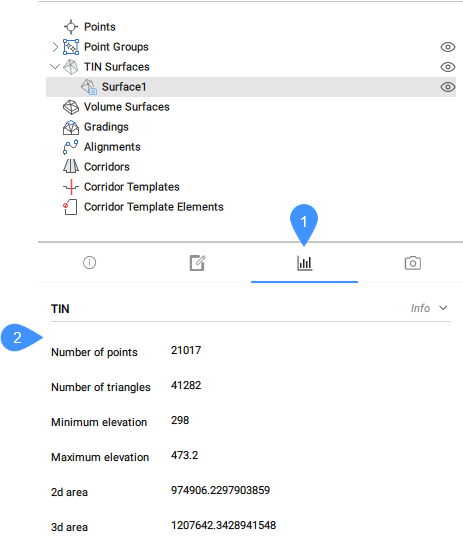
- Scheda statistiche
- Dati statistici
- Stili di visualizzazione
- La scheda Stili di visualizzazione consente di impostare gli stili di visualizzazione per la superficie TIN:
- stile di visualizzazione generale – sceglie i componenti della superficie TIN da visualizzare (Bordo, Punti, Triangoli).
- stile di visualizzazione per curve di livello.
- stile di visualizzazione per l'analisi della quota altimetrica.
- stile di visualizzazione per l'analisi della pendenza.
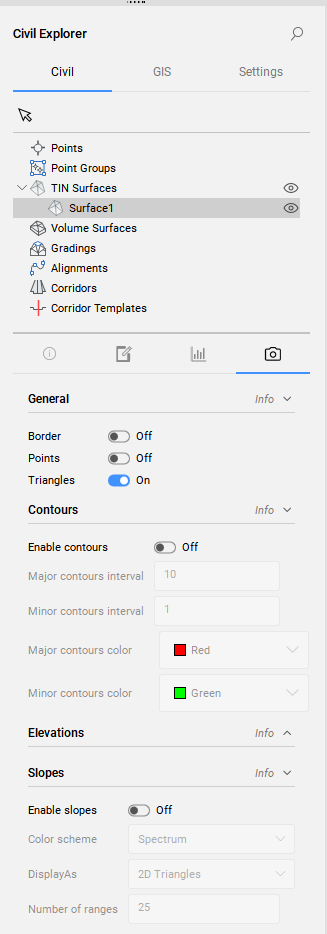
Scheda GIS
La scheda GIS contiene un elenco di tutti i layer GIS presenti nel disegno e aiuta a gestirne la visibilità.
Se nel disegno non è presente alcun layer GIS, nella scheda GIS sono disponibili tre opzioni:
- Importa Layers GIS
- Creare Layer GIS
- Converti da Dati Oggetto
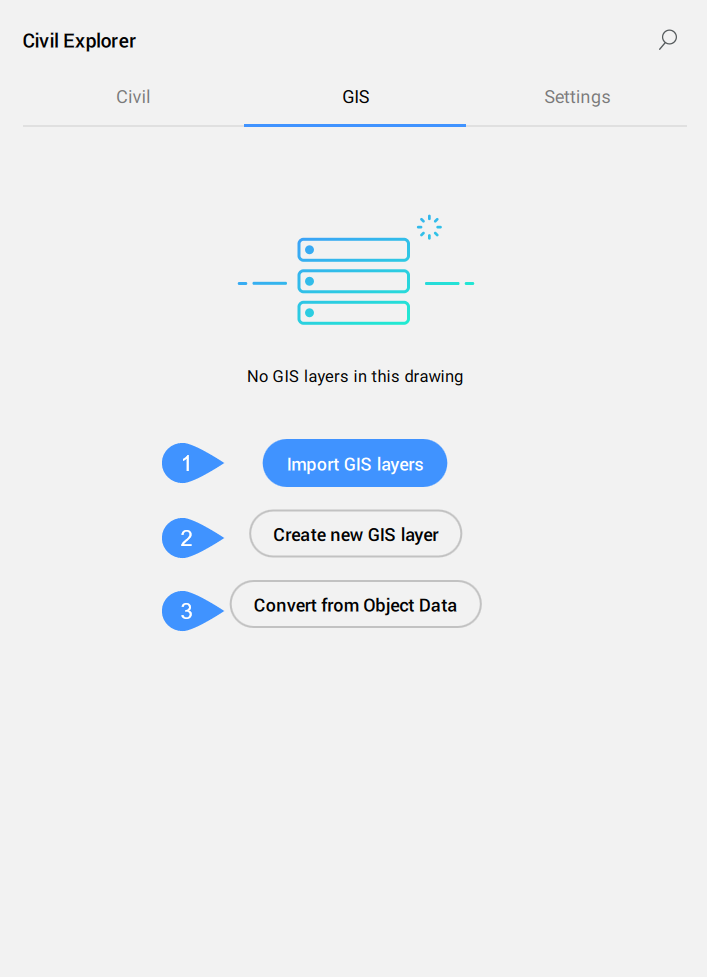
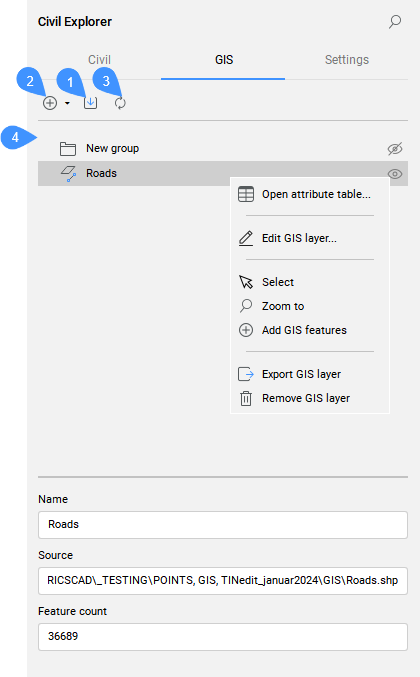
- Importa layers GIS
- Crea un gruppo e Crea un layer GIS
- Converti da Dati Oggetto
- Vista struttura GIS
- Importa layers GIS
- Consente di importare file ESRI SHP o ESRI Geodatabase. Controllare il comando IMPORTAGIS per la descrizione dettagliata della finestra di dialogo di Importa GIS.
- Crea un nuovo layer GIS
- Consente di creare un nuovo layer GIS. All'avvio del comando viene visualizzata la finestra di dialogo Crea Nuovo Layer GIS:
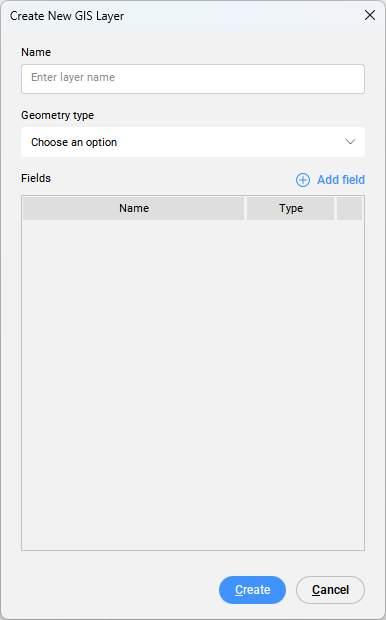
- Nome
- Consente di immettere il nuovo nome del Layer.
- Tipo di geometria
- Consente di scegliere tra i seguenti tipi di geometria:
- Point
- Linea
- Poligono
- Aggiungi Campo
- Aggiunge un nuovo campo.
Cliccando sul pulsante Aggiungi campo, viene aggiunto un nuovo campo all'elenco Campi, con il nome predefinito NewField e il tipo predefinito Stringa. È possibile modificare i campi Nome e Tipo.
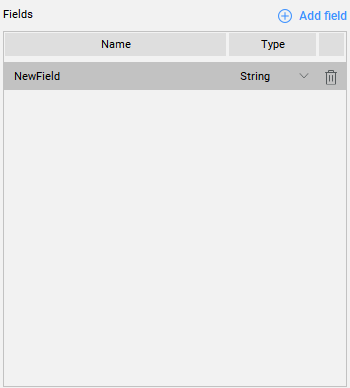
Sono disponibili i seguenti tipi di campo:
- Stringa
- Reale
- Intero
Cliccare sull'icona del cestino nella tabella per eliminare i campi.
Quando si apre per la prima volta la tabella di un Layer GIS appena creato, la tabella è vuota. Per aggiungere funzioni GIS al layer GIS, cliccare sul pulsante Aggiungi Funzioni GIS. Selezionare le entità lineari nel disegno e premere Invio. La finestra di dialogo Tabella Attributi GIS contiene le entità geografiche GIS selezionate con i dati GIS appropriati.
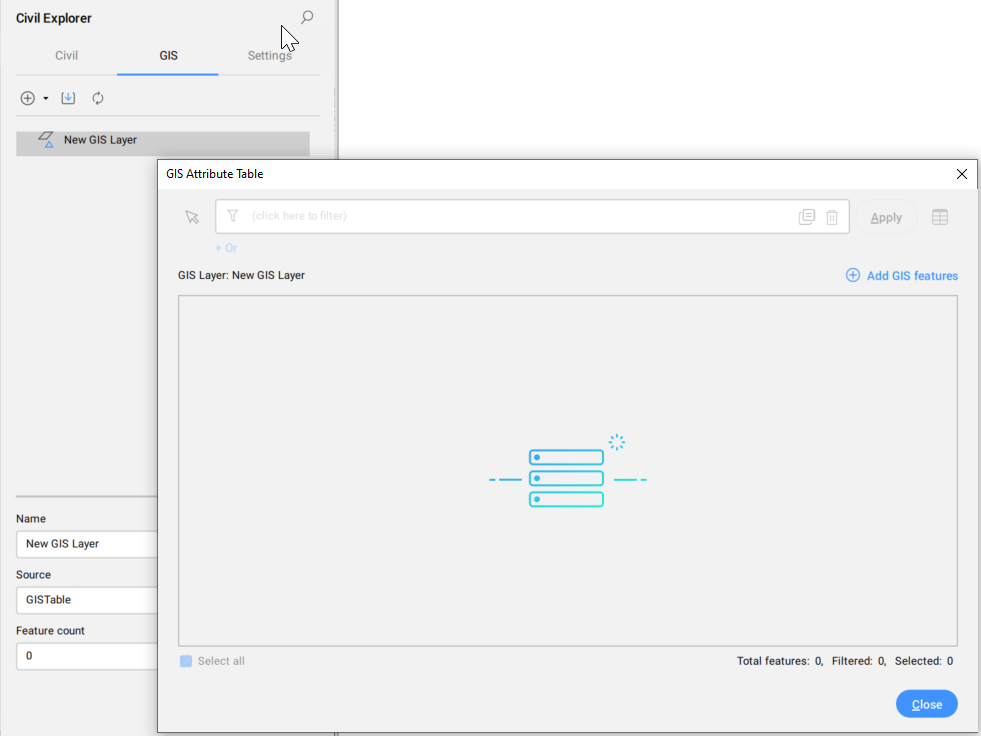
- Converti da Dati Oggetto
- Converte le entità geografiche GIS di AutoCAD® Map 3D e Autodesk® Civil 3D dal disegno corrente in dati GIS BricsCAD®.Nota: I Dati Oggetto AutoCAD® Map 3D e Autodesk® Civil 3D possono essere visualizzati e modificati direttamente nel pannello Proprietà.
- Vista struttura GIS
- Elenca tutti i Layer e i Gruppi GIS.Nota: È possibile riorganizzare i gruppi e i layer GIS utilizzando il trascinamento della selezione.
Cliccando il pulsante destro del mouse su un layer GIS, viene visualizzato il seguente menu contestuale:
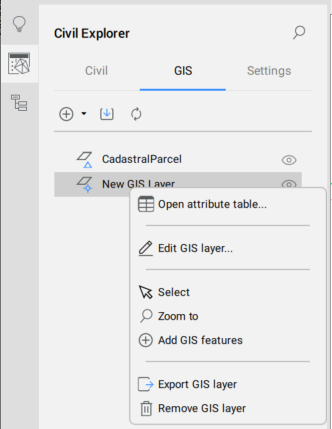
- Apri tabella attributi...
- Apre la finestra di dialogo Tabella Attributi GIS.
- Edita Layer GIS
- Apre finestra di dialogo Edita Layer GIS.
- Seleziona
- Seleziona il Layer GIS.
- Zoom a
- Esegue lo zoom sul Layer GIS.
- Aggiungi Funzioni GIS
- Aggiunge entità a un Layer GIS. Viene visualizzato una richiesta nella barra dei comandi per la selezione di entità lineari nel disegno. Viene visualizzata la finestra di dialogo Tabella Attributi GIS in cui le nuove funzioni GIS vengono aggiunte alla fine della tabella.
- Esporta layer GIS
- Esporta il layer GIS.
- Rimuovi layer GIS
- Rimuove il layer GIS.
Cliccando il pulsante destro del mouse su un gruppo, viene visualizzato il seguente menu contestuale:
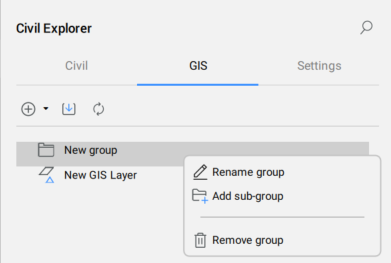
- Rinomina gruppo
- Rinomina il gruppo.
- Aggiungi sottogruppo
- Aggiunge un sottogruppo.
- Rimuovi gruppo
- Rimuove il gruppo.
Scheda Impostazioni
La scheda Impostazioni gestisce gli stili e i formati delle entità civili.
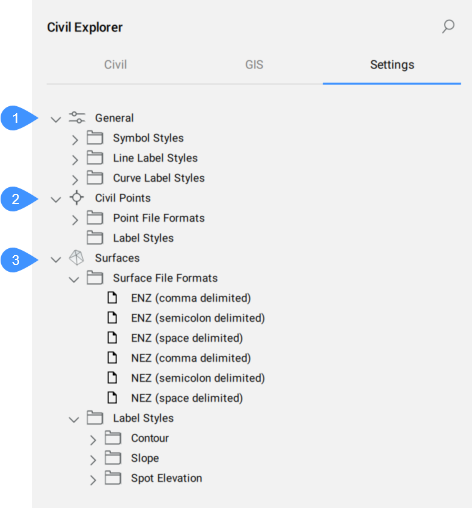
- Generale
- Punti Civili
- Superfici
- Generale
- Definisce gli stili generali dei simboli e delle etichette per le entità civili.
- Stile simbolo
- Elenca gli stili di simbolo predefiniti e personalizzati. È possibile Creare, Modificare, Copiare o Eliminare uno stile di simbolo. Cliccare sull'opzione corrispondente dal menu contestuale per aprire la finestra di dialogo Stile Simbolo.
- Stili Etichetta Linea
- Elenca gli stili di etichetta linea predefiniti e personalizzati.
- Stili Etichetta Curva
- Elenca gli stili di etichetta curva predefiniti e personalizzati.
- Punti Civili
- Definisce i formati di file dei punti civili e gli stili di etichetta per i punti civili.
- Formati File di Punti
- Elenca i formati di file di punti predefiniti e personalizzati. L'elenco può essere gestito facendo doppio clic o premendo l'opzione Modifica dal menu contestuale che apre la finestra di dialogo Gestisci Formati dei File di Punti.
Formati di file di punti predefiniti:
- NameENZ (delimitato da virgole)
- NameENZ (delimitato da punto e virgola)
- NameENZ (delimitato da spazio)
- NomeENZD (delimitato da virgole)
- NomeENZD (delimitato da punto e virgola)
- NomeENZD (delimitato da spazio)
- NameNEZ (delimitato da virgole)
- NameNEZ (delimitato da punto e virgola)
- NameNEZ (delimitato da spazio)
- NomeNEZD (delimitato da virgole)
- NomeNEZD (delimitato da punto e virgola)
- NomeNEZD (delimitato da spazio)
- PENZ (delimitato da virgole)
- PENZ (delimitato da punto e virgola)
- PENZ (delimitato da spazio)
- PENZD (delimitato da virgole)
- PENZD (delimitato da punto e virgola)
- PENZD (delimitato da spazio)
- PNEZ (delimitato da virgole)
- PNEZ (delimitato da punto e virgola)
- PNEZ (delimitato da spazio)
- PNEZD (delimitato da virgole)
- PNEZD (delimitato da punto e virgola)
- PNEZD (delimitato da spazio)
dove:
- P è il Numero del Punto
- E è Est
- N è Nord
- Z è l'Elevazione
- D è la Descrizione Grezza
- Il nome è per i punti che contengono valori alfanumerici per il numero di punto. Inoltre, il nome del punto supporta valori alfanumerici.
- Stili Etichetta
- Elenca gli stili di etichetta disponibili per i Punti Civili. Il menu contestuale consente di Creare, Modificare, Copiare o Eliminare uno stile di etichetta. Le opzioni Crea, Modifica e Copia aprono la finestra di dialogo Editor Stile Etichetta, che consente di definire un nuovo stile di etichetta.
- Superfici
- Definisce i formati di file di superficie e gli stili di etichetta per Curve di Livello, Pendenze e Quote Elevazione.
- Formati File di Superfici
- Elenca i formati di file di superficie predefiniti e personalizzati. L'elenco può essere gestito facendo doppio clic o premendo l'opzione Modifica dal menu contestuale che apre la finestra di dialogo Gestisci Formati dei File di Punti.
- Stili etichette
- Elenca gli stili predefiniti e personalizzati per Curve di Livello, Pendenze e Quote Elevazione. Il menu contestuale consente di Modificare, Copiare o Cancellare uno stile etichetta. Le opzioni di modifica e copia aprono la finestra di dialogo Editor Stile Etichetta, che consente di definire un nuovo stile di etichetta.