Tworzenie niestandardowego okna lub drzwi
Informacje
W BricsCAD®można utworzyć dowolną geometrię lub komponent od podstaw. Gdy masz już geometrię w 3D, możesz ją wstawić i wykorzystać w swoim modelu BIM. W każdej chwili możesz wprowadzić zmiany lub dodać więcej szczegółów do okna lub drzwi.
Proces ten jest wyjaśniony w 4 częściach, aby ułatwić etapy tworzenia geometrii okna lub drzwi 3D.
-
Utwórz plik
-
Utwórz bryłę odejmowania (1)
-
Utwórz ramę okienną lub drzwiową (2)
-
Utwórz panele (Glass) (3)
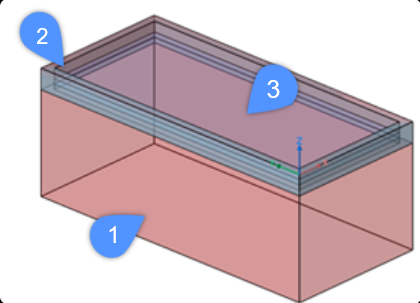
Tworzenie okna niestandardowego
- Kliknij Nowy w menu Plik .
- Wybierz jeden z predefiniowanych szablonów, aby utworzyć proste okno określające układ jednostek miar rysunku.Uwaga: Predefiniowane szablony zawierają warstwy potrzebne do stworzenia geometrii okna lub drzwi. Szablony formatów plików to BIM-Window-imperial (4) i BIM-Window-metric (5), które zapewniają wyświetlanie wymaganych warstw i właściwości na rysunku.

- Ustaw warstwę BIM_SUBTRACT jako bieżącą (6) za pomocą eksploratora rysunku lub pola warstwy w panelu Właściwości lub panelu Warstw po prawej stronie.
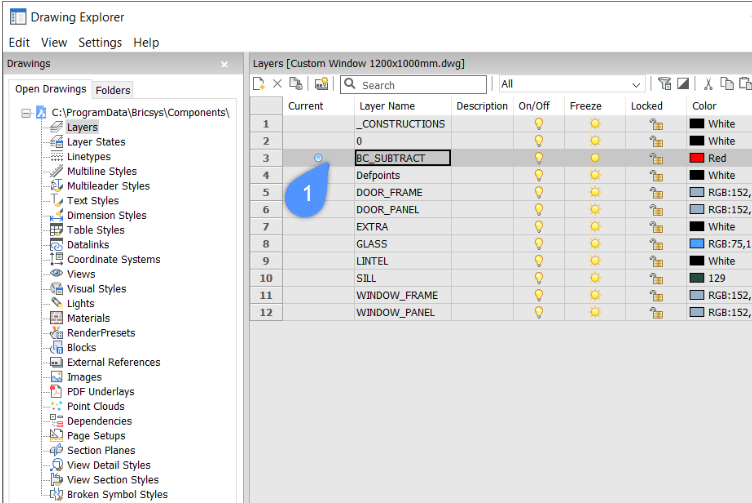
- Utwórz zamkniętą polilinię (np. prostokąt), która reprezentuje kształt otworu dla wstawienia.
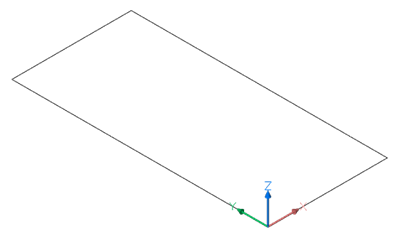
- Zapisz plik w dowolnej lokalizacji. Biblioteka komponentów zdefiniowanych przez użytkownika znajduje się w folderze Komponenty. Ścieżka folderu jest przechowywana przez zmienną systemową COMPONENTSPATH.
Domyślnie jest to: C:\ProgramData\Bricsys\Components. Możesz dodać więcej folderów za pomocą okna dialogowego Ustawienia .
Uwaga: Bibliotekę predefiniowanych komponentów można znaleźć w C:\Program Files\Bricsys\BricsCAD V24 en_US\UserDataCache\Support\en_US\Bim\Components.
Krok 2: Tworzenie bryły odejmowania
Bryła odejmująca zostanie użyta do utworzenia otworu.
- Użyj wcześniej utworzonego konturu bryły (np. prostokąta).
Obrys leży w pierwszej ćwiartce płaszczyzny XY Globalnego Układu Współrzędnych (GUW).
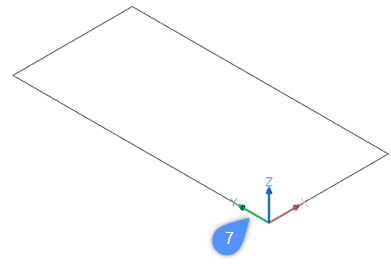
Lewy dolny róg prostokąta leży na początku (0,0,0) GUW (7).
- Wybierz narzędzie Wyciągnięcie i przesuń kursor w dół (8), aby wyciągnąć kontur bryły w ujemnym kierunku Z.

- Wykonaj jedną z poniższych czynności, aby zakończyć tworzenie bryły odejmowania.
- Kliknij punkt
- Wpisz wartość w polach wymiarów dynamicznych, a następnie naciśnij Enter.
Uwaga: Upewnij się, że wysokość wyciągnięcia jest większa niż szerokość ściany, w którą zostanie wstawiony komponent.
Krok 3: Tworzenie stałej ramy
Kontur ramy stałej pokrywa się lub jest równoległy (w przypadku wrębu) do obrysu bryły odejmującej.
- Ustaw warstwę WINDOW_FRAME jako bieżącą.
- Podświetl górną powierzchnię bryły odejmowania.
- Następnie wyciągnij górną powierzchnię bryły odejmującej w ujemnym kierunku Z (9) za pomocą narzędzia Wyciągnięcie Utwórz(10), naciskając raz Ctrl .

- Wpisz wartość w polu wymiaru dynamicznego, aby określić wysokość stałej ramki.Uwaga: Wysokość wytłoczenia będzie równa grubości ramy stałej.
- Wyłącz warstwę BC_SUBTRACT , klikając żarówkę (11) obok nazwy warstwy.
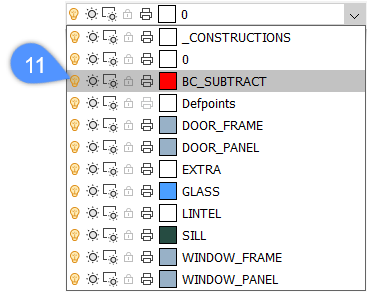
- Użyj narzędzia Odsunięcie, aby utworzyć równoległe przesunięcie konturu stałej ramy (12).

Uwaga: Odległość odsunięcia jest równa szerokości ramki. - Najedź kursorem na wewnętrzną granicę równoległego odsunięcia (13) i wybierz narzędzie Wyciągnij z Quad.
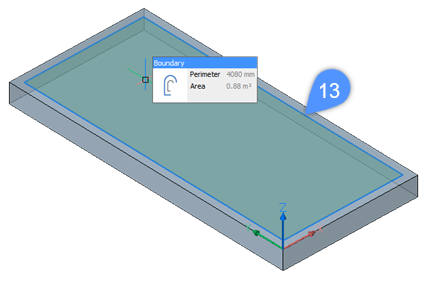
- Gdy tryb wyciągnięcia jest włączony w opcji Odejmij (14), przesuń kursor w dół (15), aby utworzyć otwór w stałej ramce.
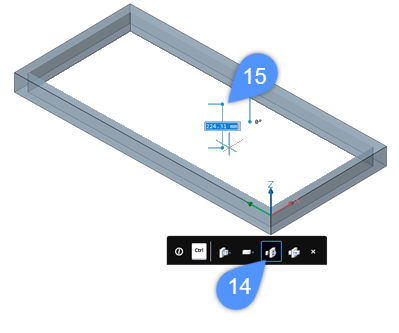
- Wykonaj jedną z następujących czynności, aby zakończyć tworzenie otworu w ramie stałej.
- Kliknij punkt
- Wpisz wartość w polach wymiarów dynamicznych, a następnie naciśnij Enter.
- Ustaw warstwę GLASS jako bieżącą.
- Użyj polecenia MBWYCIĄGNIJ, aby wyciągnąć wewnętrzną obwiednię ramy okna.Uwaga: Wysokość profilu jest równa grubości tafli szkła. Na poniższej ilustracji przedstawiono wewnętrzną obwiednię ramy okna po użyciu polecenia MBWYCIĄGNIJ w celu utworzenia tafli szkła okiennego.
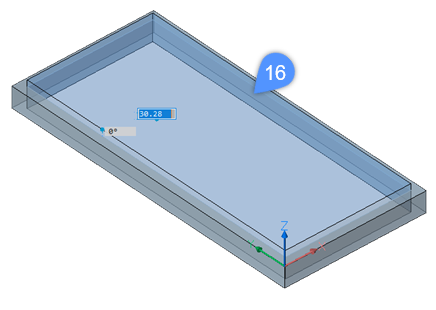
Uwaga: Aby utworzyć taflę szkła, należy wybrać opcję Utwórz w etykiecie narzędzia DMExtrude. - Przesuń bryłę szkła w dół w ujemnym kierunku Z, jeśli zewnętrzna powierzchnia ramy stałej nie pokrywa się z powierzchnią zewnętrzną bryły (ściany), w której zostanie umieszczona wkładka.
Poniższe ilustracje pokazują, że tafla szkła jest pełna po przesunięciu jej (17) w dół.

- Opcjonalnie przed zapisaniem rysunku można sklasyfikować cały rysunek jako element okna BIM.
Aby to zrobić, wykonaj następujące kroki:
-
Wpisz BIMKLASYFIKUJ w wierszu poleceń.
-
Naciśnij 'I' dla okna i naciśnij Enter , aby je zaakceptować.
-
Następnie naciśnijDw przypadku rysowania i naciskaj Enter , aż polecenie zostanie wykonane.
Rysunek jest teraz klasyfikowany jako okno. W ten sposób zostanie on automatycznie rozpoznany jako element BIM Window po wstawieniu do nowego rysunku.
-
- Zapisz rysunek.
- Opcjonalnie można przypisać więcej informacji do okna po wstawieniu go do nowego rysunku. Poniższa ilustracja przedstawia kategorię Window Common właściwości BIM z panelu Properties, która staje się dostępna po wybraniu elementu. Można przypisać informacje o współczynniku przenikania ciepła materiałów okiennych, odporności ogniowej zgodnie z krajową klasyfikacją bezpieczeństwa pożarowego i tak dalej.
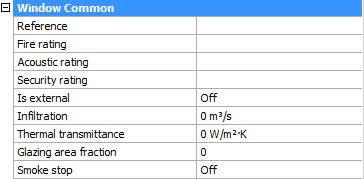
Dodawanie elementów 2D (skrzydło drzwi)
Opcjonalnie rysunki okien i drzwi mogą zawierać symbole 2D. Te symbole 2D zastąpią rzeczywisty Przekrój bryły 3D okna lub drzwi albo zostaną dodane do przekroju bryły 3D , w zależności od ich warstwy:
- Symbole na warstwie z przedrostkiem "BRX_2D_" lub " BRX_2D+_" zostaną dodane do bloku przekroju:
- bez przetwarzania przez analityczne usuwanie ukrytej linii (HLR), gdy płaszczyzna przekroju przecina komponenty.
- po przejściu przez procedurę analitycznego usuwania ukrytej linii (HLR), gdy płaszczyzna przekroju nie przecina komponentów.
- Symbole na warstwie z przedrostkiem "BIM_2D_SECT_" lub "BIM_2D_SECT+_ " zostaną dodane tylko wtedy, gdy płaszczyzna przekroju przetnie komponenty. Cała geometria przechodzi przez procedurę analitycznego usuwania ukrytych linii (HLR).
- Symbole na warstwie z przedrostkiem "BIM_2D_BACK_" lub "BIM_2D_BACK+_" zawsze będą dodawane, a cała geometria przechodzi przez procedurę analitycznego usuwania ukrytych linii (HLR).
- Nazwa warstw symboli
- z "+": zarówno symbol 2D, jak i przekrój bryły 3D komponentu są wyświetlane w wyniku przekroju.
- Bez "+" wyświetlana jest tylko zawartość 2D, a wszystkie bryły w komponencie są ignorowane podczas generowania przekroju.
Aby dodać symbol 2D do komponentu, wykonaj następujące kroki:
- Dodaj nową warstwę 'BRX_2D+_*' i ustaw ją jako warstwę aktywną. Geometria 2D dodana do tej warstwy będzie widoczna po przecięciu przekroju przez ten komponent i wygenerowaniu przekroju na arkuszu. Widoczna będzie również przecięta reprezentacja geometrii 3D w komponencie.
- Przed rozpoczęciem rysowania symbolu 2D komponentu należy upewnić się, że osie Z są prostopadłe do dolnej płaszczyzny komponentu i skierowane do góry. Można to zrobić, przełączając układ LUW (za pomocą polecenia LUW, obracając go o 90 stopni wokół osi X) lub włączając funkcję Dynamiczny LUW układ (DUCS).
- Przełącz widok na widok Widok górnych za pomocą widżetu Spójrz z .
- Rozpocznij rysowanie geometrii 2D na warstwie 'BRX_2D+_*'.Uwaga: Używaj tylko elementów Polilinia , ponieważ zostaną one rozpoznane podczas generowania przekroju komponentu (podczas gdy elementy Linia nie zostaną rozpoznane).
- Przełącz się z powrotem do widoku 3D modelu i sprawdź, czy widoczne są następujące elementy:
- ciała stałe na warstwie BC_SUBTRACT
- bryły komponentu
- nowo narysowana geometria 2D
Parametryzacja komponentu
Można to zrobić najpierw dla geometrii 3D, a następnie dla geometrii 2D.
- Wybierz całą geometrię 3D komponentu, w tym geometrię znajdującą się pod warstwą BC_SUBTRACT (upewnij się, że ta warstwa jest najpierw włączona ).
- Uruchom polecenie PARAMETRYZUJ dla wybranej geometrii i sprawdź ograniczenia, które pojawiają się w panelu Przeglądarki Mechanical.
- Opcjonalnie możesz zmienić nazwy parametrów zgodnie z potrzebami (na przykład możesz zmienić nazwę parametru użytkownikaLength_X' naSzerokość' itp.). Można również zmienić niektóre ograniczenia i zachowanie parametryczne zdefiniowane wcześniej.
- Użyj polecenia LUW, aby zmienić LUW w taki sposób, aby geometria 2D leżała w płaszczyźnie XY LUW.
- Wybierz geometrię 2D dodaną wcześniej do komponentu.
- Uruchom polecenie PARAMETRYZUJ2D dla wybranej geometrii i sprawdź ograniczenia, które pojawiają się w panelu Przeglądarki Mechanical.
- Powtórz krok 3. Upewnij się, że nowo utworzony parametr 2D w kierunku X został połączony z parametrem 3DSzerokość, wpisując nazwę tego parametru 3D jako wartość parametru 2D.Uwaga: Wiązanie 2D działa inaczej niż wiązanie 3D, ale można użyć tych samych nazw parametrów, aby sterować wiązaniami typu 2D i 3D.
- Przełącz LUW z powrotem, wybierając opcję globalnego polecenia LUW. Zapobiegnie to niepożądanym wynikom podczas wstawiania komponentu do innego rysunku.
- Wyłącz warstwę BC_SUBTRACT .
- Zapisz rysunek.
- Wstaw komponent do modelu z panelu Biblioteka lub za pomocą polecenia BMWSTAW. Po wybraniu komponentu zmień parametry w panelu Właściwości, aby sprawdzić, czy wszystko działa zgodnie z oczekiwaniami.

