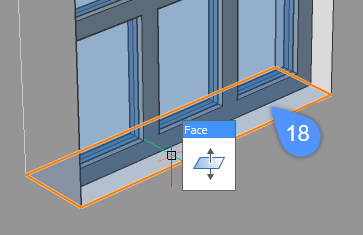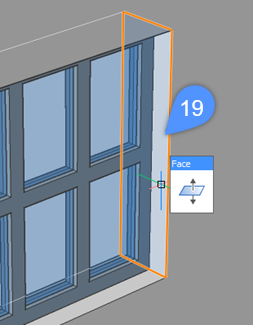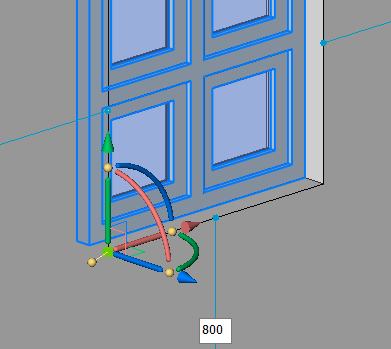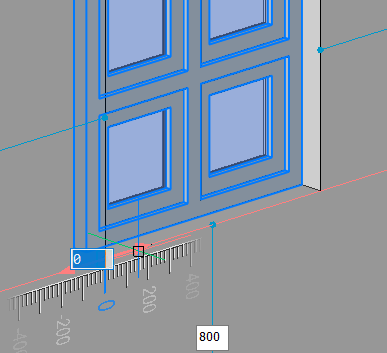Wstawianie i edycja okien i drzwi
Informacje

Aby uzyskać więcej informacji, zapoznaj się z artykułami Dokumentacja poleceń BMWSTAW i -BMWSTAW.
Polecenie -BMWSTAW jest uruchamiane automatycznie po przeciągnięciu komponentu z panelu Biblioteka do modelu 3D.
Komponenty można wstawiać na rzucie, takie jak okna i drzwi, lub dodawać i przycinać ściany z widoku prostokątnego 2D, a także widoku 3D.
Wstawianie okna (lub drzwi)
-
Otwórz panel Biblioteka.
-
Upewnij się, że biblioteka Bricsys Bim jest zaznaczona w menu Biblioteka.
-
Kliknij folder Windows .
-
Kliknij ikonę okna, które chcesz wstawić.
Zostanie wyświetlony panel Właściwości.
Okno jest dołączone do kursora (1).

-
(opcja) W obszarze Właściwości wstawionych komponentówedytuj parametry okna w panelu Właściwości.
-
Przesuń okno nad licem bryły ściany.
Wyświetlane są podświetlenia powierzchni bryły i odległości od płytki do najbliższych równoległych krawędzi bryły macierzystej (2, 3, 4, 5):
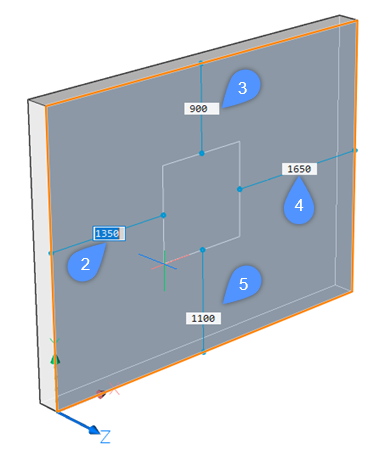
-
(opcja) Naciśnij Ctrl, aby przełączyć się z trybu pozycji Pick (7) na tryb Zmień parametry (8) w widżecie Asystent skrótów klawiszowych (6) i dostosuj szerokość i wysokość okna.
Naciśnij Tab, aby przełączać się między polami szerokości (9) i wysokości (10).
Naciśnij Ctrl , aby potwierdzić wymiary. Spowoduje to przełączenie trybu widżetu z powrotem na Wybierz pozycję.
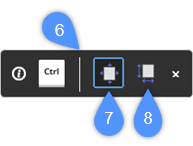

- Wykonaj jedną z następujących czynności:
-
Określ punkt, w którym chcesz wstawić okno.
-
Wpisz wartość w żądanym polu wymiaru dynamicznego i naciśnij Tab, aby przejść do następnego pola. Pole wymiaru zmieni kolor na czerwony, wskazując, że jest zablokowane (11, 12).
Naciśnij Enter , aby wstawić okno.
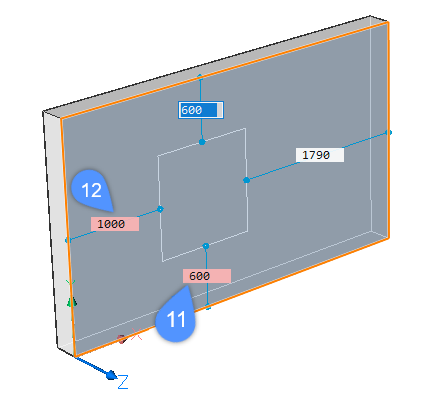
-
-
(opcja) Wybierz okno, aby dostosować jego położenie w ścianie. Zobacz Przenoszenie wstawki.
Wstawianie kopii wkładki
-
Najedź kursorem na wstawkę i wybierz wstawiania BIM na karcie Modyfikuj Quad.
Wstawka jest dołączona do kursora.
-
Przejdź od kroku 6 w poprzedniej procedurze.
Edycja parametrów wkładki
Parametry zdefiniowane na rysunku źródłowym okna lub drzwi pozwalają na osobną edycję każdego detalu okna/drzwi.
-
Wybierz wstawkę na rysunku. Bieżące wartości różnych parametrów są wyświetlane w sekcji Parametry panelu Właściwości.

-
Wybierz parametr i wpisz wartość w polu ustawień.
Przenoszenie insertu
- Korzystanie z pól odległości i punktów odniesienia wymiarów wyboru.
- Za pomocą polecenia MBWCIŚNIJWYCIĄGNIJ.
- Korzystanie z Manipulatora.
- Wykorzystywanie pól odległości i punktów odniesienia wymiarów wyboru
-
-
Wybierz wkładkę w modelu.
Wyświetlane są odległości od płytki do najbliższych równoległych krawędzi bryły macierzystej, a także ich odpowiednie punkty odniesienia (13, 14, 15, 16):

- (Opcjonalnie) Aby pokazać odległość od płytki do punktów innych niż te wykryte automatycznie, należy w razie potrzeby przesunąć położenie punktów odniesienia (17).
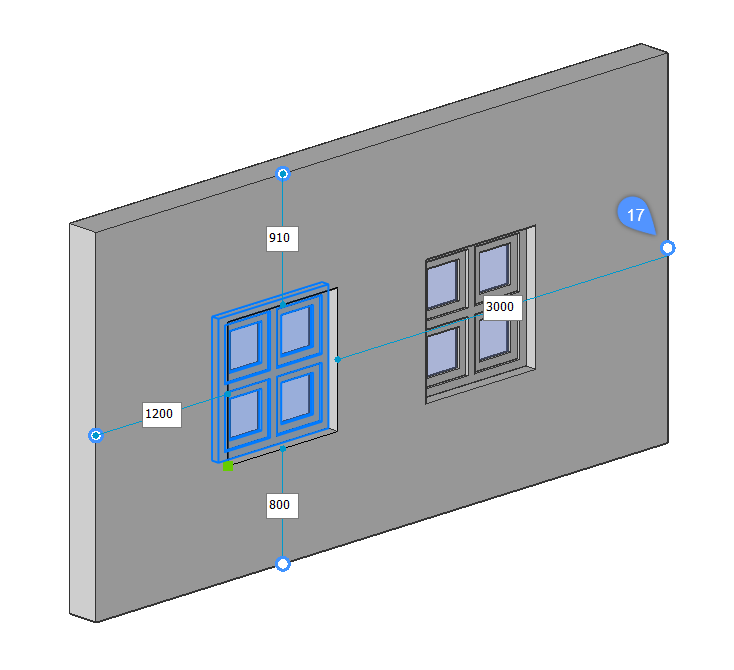
- Kliknij pole odległości, wpisz wartość i naciśnij Enter.
-
- Korzystanie z polecenia MBWCIŚNIJWYCIĄGNIJ
-
Uwaga: Włącz Wybierz ściany dla zmiennej systemowej SELECTIONMODE.
- Korzystanie z manipulatora
-
Uwaga: Ustaw wartość zmiennej systemowej MANIPULATOR na 2.
Wymiana wkładki
Użyj polecenia BMZAMIEŃ aby zastąpić korek.
Polecenie umożliwia zamianę:
- Wstaw z pliku.
Plik źródłowy można wybrać w oknie dialogowym.
- Podobna wkładka w modelu.
Polecenie monituje o zastąpienie tylko wybranej płytki lub wszystkich podobnych płytek w całym modelu. Opcja Zmiany parametrów umożliwia zachowanie oryginalnych wartości lub zastosowanie wartości wkładki zastępczej.