Praca z parametrami i ograniczeniami
Modelowanie parametryczne
W BricsCAD®modelowanie parametryczne odbywa się za pomocą wiązań geometrycznych i wymiarowych. Bogaty zestaw narzędzi steruje modelem geometrycznym 2D i 3D za pomocą zestawu parametrów. Każdy parametr zostanie wyświetlony z wartością w Przeglądarka Mechanical. Wartości z różnych parametrów można łączyć ze sobą za pomocą wyrażeń. Gdy jedna z wartości parametru zostanie zmieniona, model geometryczny jest aktualizowany automatycznie. Zestaw narzędzi pozwala BricsCAD® użytkownikom dodawać zachowanie parametryczne do dowolnej geometrii i łatwo badać założenia projektowe.
Istnieją dwa typy parametrów: Parametry lokalne są dołączane do określonej jednostki. Parametry globalne nie są przypisane do określonej jednostki.
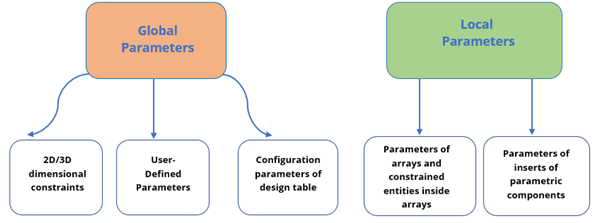
Praca z ograniczeniami
Jeśli tworzysz jakieś komponenty (np. okna, drzwi,...) w modelu BIM można je parametryzować, stosując wiązania 3D. Definiowanie więzów pozwala kontrolować kształt i rozmiar elementów. Wraz z ograniczeniami parametry określają pozycje jednostek za pomocą wyrażenia.
Istnieją dwa rodzaje wiązań 3D w BricsCAD: jeden określa rozmiar elementów, drugi lokalizuje ich pozycje.
Więzy geometryczne
Wiązania geometryczne umożliwiają sterowanie położeniem elementów 3D względem siebie.

Pasek narzędzi:
Quad: Ograniczenia
W poniższej tabeli przedstawiono wiązania geometryczne 3D.
| Napraw | Utrzymuje bryły, krawędzie lub powierzchnie brył w miejscu na rysunku. |
| Zgodny | Stosuje wiązanie pokrywania się między dwiema krawędziami, dwiema ścianami lub krawędzią i ścianą dwóch różnych brył. |
| Koncentryczny | Utrzymuje centralnie dwie cylindryczne, kuliste lub stożkowe powierzchnie. |
| Równoległy | Utrzymuje równolegle dwie ściany bryły lub różnych brył. |
| Prostopadły | Utrzymuje dwie ściany bryły lub różnych brył prostopadle. |
| Styczne | Utrzymuje powierzchnię i zakrzywioną powierzchnię różnych brył jako styczne. |
| Sztywny zestaw | Sprawia, że zbiór elementów lub podelementów staje się bryłą sztywną. |
Więzy Wymiarowe
Więzy wymiarowe umożliwiają sterowanie rozmiarami elementów 3D na rysunkach oraz odległościami między nimi.
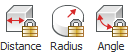
Pasek narzędzi:
Quad: Ograniczenia
Wstążka: karta
W poniższej tabeli przedstawiono wiązania wymiarowe.
| Odległość | Odległość tworzy odległość między dwoma podelementami. |
| Promień | Tworzy promień do cylindrycznych powierzchni lub okrągłych krawędzi. |
| Kąt | Tworzy kąt pomiędzy dwiema ścianami bryły lub różnych brył. |
Ustawianie wyrażenia na parametr
W programie BricsCAD®można ustawić wyrażenie na dowolny parametr, zarówno globalny, jak i lokalny. Na przykład można utworzyć proste wyrażenie zawierające tylko liczbę lub nazwę parametru globalnego i zastosować je do powiązanej geometrii na rysunku. Możesz także użyć bardziej złożonych formuł, które obejmują użycie standardowych operatorów i funkcji.
- Nazwy w wyrażeniach nie mogą zawierać odwołań do parametrów lokalnych.
- Stałe Pi=3,14... oraz e=2,72... może być używany w wyrażeniach. Nazwy stałych nie mogą być używane jako nazwa parametru i nazwa wiązania 3D.
W poniższej tabeli przedstawiono operatory, których można używać w wyrażeniach.
| Dodawanie (+) | Tworzy sumę wartości liczbowych. |
| Odejmowanie lub Ujemne (-) | Odejmuje dwie wartości liczbowe. |
| Mnożenie (*) | Mnoży wartości liczbowe. |
| Podział (/) | Dzieli dwie wartości liczbowe. |
| Potęgowanie (^) | Oblicza wartość wykładniczą podanych liczb. |
| Operator modulo lub reszty (%) |
Daje resztę po podzieleniu jednej wartości liczbowej na inną np. Wyrażenie "5 % 2" daje w wyniku 1, ponieważ 5 podzielone przez 2 daje iloraz 2 i resztę równą 1. |
W poniższej tabeli przedstawiono funkcje i składnię, których można używać w wyrażeniach.
| Sinus | sin(wyrażenie) |
| Cosinus | cos(wyrażenie) |
| Styczne | tan(wyrażenie) |
| Łuk sinusoidalny | asin(wyrażenie) |
| Arcus cosinus | acos (wyrażenie) |
| Arcus tangens | atan (wyrażenie) |
| Sinus hiperboliczny | sinh(wyrażenie) |
| Cosinus hiperboliczny | cosh(wyrażenie) |
| Tangens hiperboliczny | tanh(wyrażenie) |
| Arcus sinus hiperboliczny | asinh(wyrażenie) |
| Arcus cosinus hiperboliczny | acosh(wyrażenie) |
| Styczna hiperboliczna łuku | atanh(wyrażenie) |
| Pierwiastek kwadratowy | sqrt (wyrażenie) |
| Funkcja Signum (-1,0,1) | sign(wyrażenie) |
| Zaokrąglij do najbliższej liczby całkowitej | round(wyrażenie) |
| Skróć ułamek dziesiętny | trunc (wyrażenie) |
| Zaokrąglić w dół | floor(wyrażenie) |
| Zaokrąglij w górę | ceil (wyrażenie) |
| Wartość absolutna | abs(wyrażenie) |
| Największy element w szyku | max(wyrażenie1; wyrażenie2)* |
| Najmniejszy element w tablicy | min(wyrażenie1;wyrażenie2) * |
| Stopnie na radiany | d2r(wyrażenie) |
| Radiany na stopnie | r2d(wyrażenie) |
| Logarytm o podstawie e | ln(wyrażenie) |
| Logarytm o podstawie 10 | log(wyrażenie) |
| Wykładnik o podstawie e | exp(wyrażenie) |
| Wykładnik o podstawie 10 | exp10 (wyrażenie) |
| Funkcja mocy | pow(wyrażenie1; wyrażenie2)* |
| Losowy ułamek dziesiętny z zakresu od 0 do 1 | Losowy |
* Użyj separatora listy zdefiniowanego w systemie: , (przecinek) lub ; (średnik).
Bloki Parametryczne
Bloki parametryczne odnoszą się do bloków, które mają parametry określające rozmiar i kształt geometrii 3D. Po utworzeniu bloku parametrycznego można go wstawić jako odniesienie do bloku na rysunku. Parametry bloku można zmienić po wstawieniu go do modelu. Dzięki temu nie ma potrzeby indywidualnej modyfikacji pliku bloku parametrycznego. Bloki parametryczne umożliwiają również użycie tego samego bloku w różnych rozmiarach i kształtach w modelu.
Parametryzacja komponentu użytkownika
Okno, które zostało utworzone w poprzedniej lekcji, służy do zademonstrowania, jak działa projektowanie parametryczne. Okno to składa się z trzech brył: odejmowania, ramy stałej i szyby.
- Otwórz Przeglądarka Mechanical za pomocą polecenia OTWÓRZPRZEGMECHANICZNĄ, aby sterować wartościami wiązań i parametrów 3D oraz zarządzać nimi.Uwaga: Przeglądarka Mechanical umożliwia nawigację po wszystkich wiązaniach i parametrach na rysunku oraz edycję więzów wymiarowych.
- Upewnij się, że Włącz wybór powierzchni brył 3D (
 ) jest włączona w trybach wyboru Aby łatwo wykonać te czynności, upewnij się, że opcja Wykrywanie obwiedni jest wyłączona.
) jest włączona w trybach wyboru Aby łatwo wykonać te czynności, upewnij się, że opcja Wykrywanie obwiedni jest wyłączona.
Krok 2: Stosowanie ograniczeń poprawki
- Włącz warstwę BC_SUBTRACT .
- Wybierz elementy (1), do których chcesz dodać fiksację.
- (Opcjonalnie) Naciśnij TAB, aby wybrać zasłoniętą geometrię.
- Wybierz Dodaj unieruchomienia (2) w grupie poleceń Wiązania 3D w Quad.
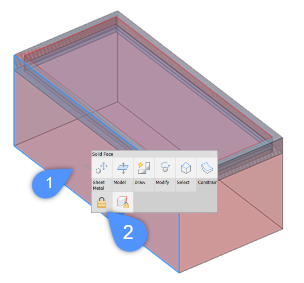
Fiksacja pojawia się w przeglądarka Mechanicznaprz jako Fix_1.
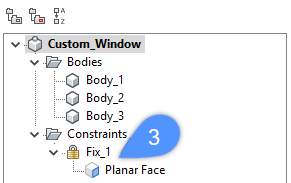
Krok 3: Stosowanie sztywnych wiązań
- Wybierz elementy, do których mają zostać zastosowane wiązania Zestaw sztywny.
Elementy pozostają w tym samym położeniu względem siebie, gdy znajdują się w zbiorze sztywnym.
Aby wybrać więcej niż jeden podelement tego samego typu jednocześnie, wykonaj następujące czynności:- Użyj Spójrz z Widżetu (4), domyślnie znajduje się on w prawym górnym rogu ekranu, aby zmienić widok z 3D na TOP.
- Wybierz elementy za pomocą pola wyboru (5). Podczas rysowania pola wyboru naciśnij CTRL, aby zmienić typ wyboru podelementów. Za każdym razem, gdy naciśniesz CTRL, zmieni się typ wyboru podelementu. Pod kursorem myszy można zobaczyć typ podelementu, na przykład twarze (6) lub krawędzie (7).
Uwaga: Domyślnie pola wyboru widzą i wybierają bryły.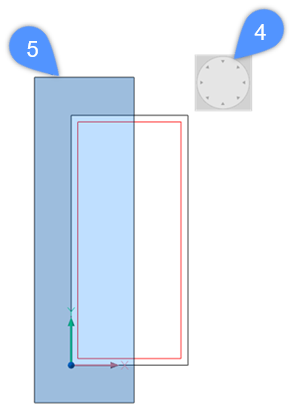
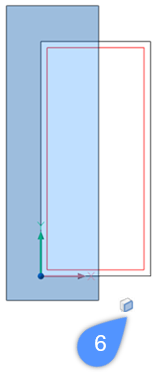
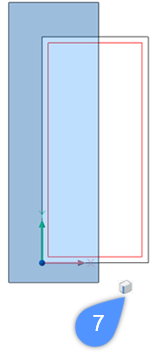
- Wybierz Dodaj zestaw sztywny (
 ) w grupie poleceń Wiązania 3D w Quad.
) w grupie poleceń Wiązania 3D w Quad. - Powtórz ten sam proces dla pozostałych stron: górnej, dolnej i prawej strony.
Krok 4: Stosowanie ograniczeń odległości
Polecenie: MBODLEGŁOŚĆ3D
- Włącz warstwę BIM_Subtract .
- Wybierz pierwszą ścianę.
Twarz rozświetla się.
- Najedź kursorem na drugą powierzchnię.
Naciśnij klawisz TAB, aby podświetlić zasłonięte powierzchnie.
- Gdy druga powierzchnia zostanie podświetlona, wybierz Dodaj odległość (8) w grupie poleceń Wiązania 3D w Quad.
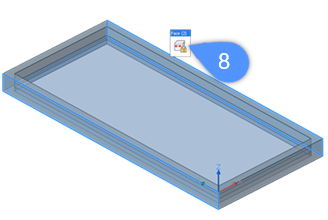
Zostanie wyświetlony monit: Określ wartość odległości lub [Sterowane geometrią] <xxx.xx>:
- Wykonaj jedną z następujących czynności:
- Naciśnij Enter lub kliknij prawym przyciskiem myszy, aby zaakceptować bieżącą wartość.
Bieżąca wartość jest wyświetlana w polu wymiaru dynamicznego (9), gdy aktywna jest Wymiarów Dynamicznych (DYN).
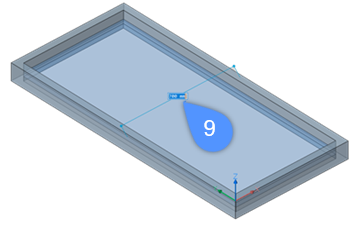
- Wpisz wartość w wierszu poleceń.
- Naciśnij Enter lub kliknij prawym przyciskiem myszy, aby zaakceptować bieżącą wartość.
- Wartość odległości między dwiema powierzchniami pojawi się w Przeglądarce Mechanical.Uwaga: Aby usunąć wiązanie z modelu, wybierz wiązanie w Przeglądarce Mechanical, np. fix, rigid set..., a następnie naciśnij Delete lub kliknij prawym przyciskiem myszy i wybierz opcję Delete .
Krok 5: Stosowanie parametrów
- Kliknij prawym przyciskiem myszy nazwę pliku (10) w Przeglądarce Mechanical.
- Wybierz Dodaj nowy parametr (11) z menu kontekstowego.
Siatka ustawień parametrów zostanie utworzona, a parametr zostanie dodany w Przeglądarce Mechanical jako v1 = 1 (12).
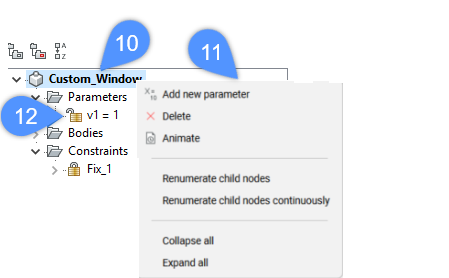
- Wybierz parametr, a następnie edytuj jego właściwości w siatce ustawień.
Na poniższej ilustracji przedstawiono właściwości parametru Width okna niestandardowego. Poniższa tabela przedstawia każdą właściwość.
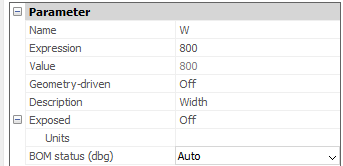
Nazwa Wpisz nazwę parametru. Wyrażenie Wpisz wartość lub formułę. Wartość Pokazuje bieżącą wartość parametru. Oparte na geometrii Jeśli opcja Włączone, powoduje, że parametr jest sterowany geometrią. Opis Zdefiniuj opcjonalny opis parametru. Narażone Określa, czy parametr jest dostępny w panelu właściwości, gdy komponent jest wstawiany do modelu. Jednostki Określa, czy parametr jest liniowy, powierzchniowy czy wolumetryczny. Stan BOM (dbg) Określa, czy parametr zostanie uwzględniony w zestawieniu komponentów. -
Podobnie, również za pomocą panelu Menedżera parametrów, możemy dodać parametry, które utworzą górne i dolne limity szerokości okna poprzez połączenie wyrażeń max(expression) i min(expression).
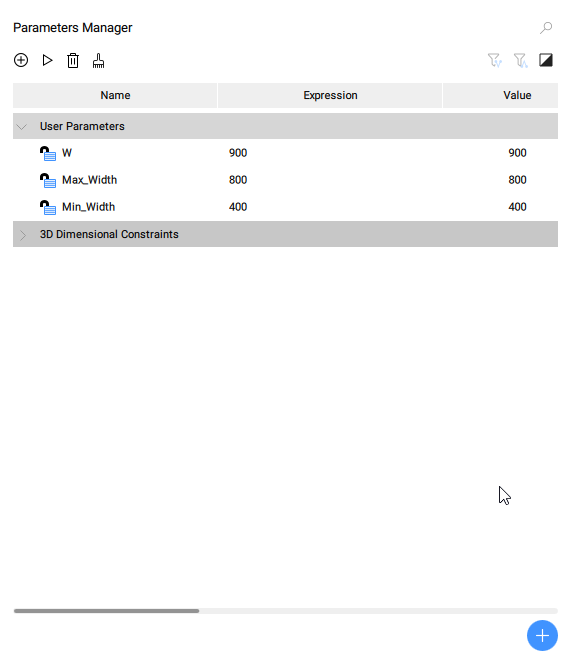
- Aby połączyć właśnie utworzone parametry z wiązaniem wymiarowym, wybierz wiązanie odległości w panelu Przeglądarka Mechanical i użyj parametrów do sformułowania wyrażenia w polu Wyrażenia w siatce ustawień wiązania.
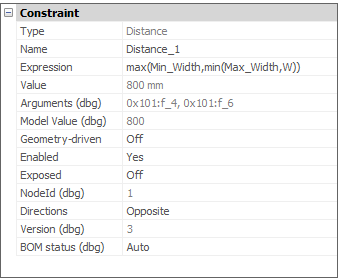
Na przykład, gdy W = 900 mm, wartość Distance_1 będzie wynosić 800 mm:
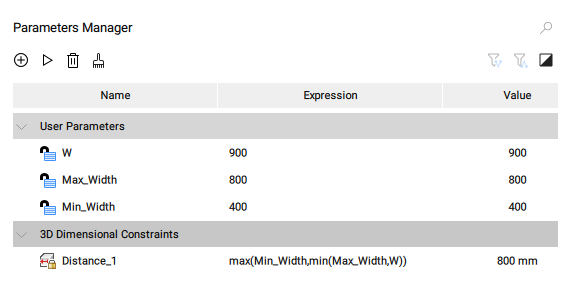
- (Opcjonalnie) Zmień wartość wyrażenia parametru i naciśnij Enter. Przypisane ograniczenie odległości zostanie odpowiednio zmienione.
* Na swoim rysunku możesz zaprojektować jak najwięcej wiązań. Pamiętaj, że oprogramowanie powstrzyma Cię od stosowania większej liczby ograniczeń, niż jest to konieczne.

