Import i eksport IFC w BricsCAD
O IFC
Model danych Industry Foundation Classes (IFC) został zaprojektowany do opisywania informacji z branży budowlanej. IFC jest neutralnym platformowo typem pliku w otwartym formacie. IFC zapewnia interoperacyjność między różnymi platformami oprogramowania BIM.
BricsCAD® BIM obsługuje IFC2x3 i IFC4 dla importu i eksportu. Przestrzenie nazw właściwości IFC2x3 i IFC4 zostały połączone w przestrzeń nazw IFC. Różnice między schematami IFC są rozwiązywane w tle podczas importu lub eksportu IFC. Standard IFC obejmuje zarówno parametryczne, jak i nieparametryczne kształty, definicje materiałów, metadane w pliku BIM oraz zestawy właściwości (PSets).
Podczas eksportowania pliku IFC z BricsCAD®, właściwości są eksportowane jako IfcPropertySet. Te zestawy właściwości zawierają typowe właściwości IFC. Można również eksportować zestawy właściwości zdefiniowane przez użytkownika.
- BricsCAD® BIM Utworzone pliki IFC mogą być używane w różnych przepływach pracy koordynacji z wieloma narzędziami (na przykład Solibri).
- Niektóre programy pozwalają na edycję tylko plików IFC utworzonych za pomocą określonych narzędzi autorskich, aktywnie blokując pliki utworzone za pomocą innych narzędzi. Możliwe są inne zastosowania plików IFC utworzonych przez BricsCAD® BIM w tym oprogramowaniu (na przykład przeglądanie).
- Gdy zmienna systemowa IFCEXPORTIDSPROPERTIESONLY ma wartość Wł, eksportowane są tylko właściwości IFC i niestandardowe aktywnej przestrzeni nazw (wybranej w menu rozwijanym) określone w importowanym pliku ISD.
- BricsCAD® BIM obsługuje również eksportowanie plików w formacie RVT (tylko do przeglądania).
Układy mechaniczne, modele strukturalne i modele architektoniczne eksportowane z różnych aplikacji zgodnych z IFC mogą być importowane do BricsCAD® BIM.

- IFC2x3 vs IFC4
- IFC4 jest zaawansowanym schematem IFC2x3. Jest on rozszerzony i przezwycięża pewne ograniczenia IFC2x3. Wprowadzono ulepszenia geometrii i danych, a także nowe i zmienione definicje widoku modelu. Ulepszenia geometryczne obejmują większą obsługę parametryczną, bardziej wydajną obsługę siatek i ulepszony sposób dodawania tekstur, ustawień oświetlenia itp. Zwiększona liczba zestawów właściwości sprawia, że model danych IFC jest bardziej kompletny i bardziej szczegółowy. W przypadku IFC4 widok koordynacji został zastąpiony przez dwie oficjalne definicje widoku modelu: widok referencyjny IFC4 i widok transferu projektu IFC4. Różnice między schematami IFC są rozwiązywane w tle podczas importu lub eksportu IFC, a przestrzenie nazw właściwości IFC2x3 i IFC4 są łączone w przestrzeń nazw IFC.
Ustawienia importu i eksportu IFC
Ustawienia importu i eksportu IFC są określane w oknie dialogowym Ustawienia:
| Zmienna | Opis |
|---|---|
| IfcImportSettingsConfig |
Określa nazwę pliku konfiguracyjnego ustawień importu IFC. |
| IfcExportBaseQuantities |
Aktywuje lub dezaktywuje eksport na podstawie ilości bazowych elementów BIM. Jeśli to ustawienie jest aktywne, obliczone ilości (np. długość, grubość, wysokość) dla każdego elementu BIM są eksportowane do IFC. Uwaga: Ilości Warstw są eksportowane, gdy zmienne systemowe IFCEXPORTMULTIPLYELEMENTSASAGGREGATED i IFCEXPORTBASEQUANTITIES są ustawione na WŁ. W przypadku pliku IFC4 Reference View, obok ilości dla ściany jako całości, ilości warstw są eksportowane jako podzbiór dla każdej warstwy (jako IfcPhysicalComplexQuantity).
|
| IfcExportElementsOnOffAndFrozenLayers |
Aktywuje lub dezaktywuje eksport elementów BIM znajdujących się w warstwach Wyłączone i Zamrożone. Domyślnie to ustawienie jest włączone. |
| IfcExplodeExternalReferences |
Aktywuje lub dezaktywuje eksplodowane odniesienia zewnętrzne w strukturach przestrzennych IFC. Jeśli to ustawienie jest aktywne, każde zewnętrzne odniesienie jest dzielone na elementy (np. IfcSite lub IfcBuilding) w oparciu o strukturę przestrzenną projektu. Ważne: Użyj polecenia BIMKLASYFIKUJ, aby sklasyfikować Xrefs jako BIM XReferencje przed wykonaniem eksportu z włączonym tym ustawieniem. W przeciwnym razie wynikiem będzie blok na odnośnik zewnętrzny.
|
| IfcTesselateBSplineCurvesAndSurfaces | Kontroluje, czy krzywe i powierzchnie BSpline są teselowane. |
| IfcExportSweptSolidsAsBRep | Umożliwia eksportowanie wszystkich wytłoczeń, obrotów, obróconych brył 3D z wycięciami i odjęciami przy użyciu reprezentacji granic (BRep). |
| IfcExportProfileCenterOfGravity |
Tylko dla IFC2x3. Eksportowanie środka ciężkości może spowodować nieprawidłowe ustawienie brył liniowych w niektórych przeglądarkach IFC. Środek ciężkości nigdy nie jest eksportowany do formatu IFC4 lub wyższego. |
| IfcExportValidateModel | Sprawdza zgodność modelu IFC z regułami schematu podczas eksportu IFC. Problemy są zgłaszane w pliku log, eksportowanym obok pliku ifc. Ostrzeżenie: Weryfikacja zajmuje dodatkowy czas i może spowolnić eksport dużych plików IFC.
Wyłączone (0): Nie dotyczy Walidacja modelu IFC Wł. (1): Stosuje walidację modelu IFC |
| IfcExportMappingPath | Umożliwia określenie ścieżki pliku mapowania eksportu. Zobacz Mapowanie importu lub eksportu plików IFC. |
| IfcExportSubtractOpenings | Odejmuje otwory od geometrii hosta przed eksportem. Użyj tego, aby zwiększyć niezawodność geometrii podczas otwierania w innym oprogramowaniu (pozwala to uniknąć polegania na operacjach logicznych oprogramowania docelowego). Utrudni to edycję modelu w oprogramowaniu docelowym. Uwaga: To zachowanie jest domyślne dla eksportu widoku referencyjnego IFC4.
|
| IfcExportMultiPlyElementsAsAggregated |
Aktywuje lub dezaktywuje eksport elementów budynku z wielowarstwowymi kompozycjami jako zagregowanych jednostek. Jeśli to ustawienie jest aktywne, każdy materiał warstwowy należący do elementu budynku (np. ściana lub kolumna) jest obliczana i eksportowana indywidualnie. To ustawienie może być używane do eksportowania ilości i definicji wartości dla elementów Ply. Uwaga: Ilości Warstw są eksportowane, gdy zmienne systemowe IFCEXPORTMULTIPLYELEMENTSASAGGREGATED i IFCEXPORTBASEQUANTITIES są ustawione na WŁ. W przypadku pliku IFC4 Reference View, obok ilości dla ściany jako całości, ilości warstw są eksportowane jako podzbiór dla każdej warstwy (jako IfcPhysicalComplexQuantity).
|
| IfcExportTessalation |
Kontroluje poziom teselacji eksportowanej geometrii. Jeśli wybrana zostanie opcja faceting Bieżące, użyty zostanie faceting ustawiony przez FacetRes lub właściwości Modeler. Wybór opcji niskiej, średniej lub wysokiej regeneracji aspektów. Wydłuża to cały proces. |
| IfcCreateUniqueGuid | Określa, czy podczas eksportu ma być generowany unikalny identyfikator GUID dla elementów zagnieżdżonych. 1: unikalne GUID dla wewnątrz sklasyfikowanych bloków 2: wewnątrz sklasyfikowanych odnośników 3: aby włączyć zarówno wewnątrz sklasyfikowanych bloków, jak i Xref'y |
| IfcExportAuthor | Aktywuje lub dezaktywuje eksport nazwy autora w nagłówku pliku IFC. |
| IfcExportOrganization | Aktywuje lub dezaktywuje eksport nazwy organizacji w nagłówku pliku IFC. |
| IfcExportAuthorization | Aktywuje lub dezaktywuje eksport informacji o autoryzacji w nagłówku pliku IFC. |
| IfcExportIDSPropertiesOnly | Po zaimportowaniu pliku IDS-XML to ustawienie kontroluje, czy tylko właściwości wymagane przez IDS powinny zostać wyeksportowane do pliku IFC, czy też wszystkie właściwości powinny zostać wyeksportowane. Wyłączone (0): Eksportuj wszystkie właściwości Włączone (1): Eksportuj tylko te właściwości, które są wymagane przez IDS |
| IfcExportAllVisibilityStates | Kontroluje, czy tylko widoczne elementy są eksportowane do pliku IFC, gdy rysunki zawierają stany widoczności. |
Zaimportuj plik IFC w aplikacji BricsCAD®
- Aby zaimportować plik IFC do projektu, wpisz Import w wierszu poleceń. Zostanie wyświetlone okno dialogowe importowania pliku.
- Wybierz plik IFC (*.ifc;*.ifczip) format z listy rozwijanej Pliki typu i wybierz model IFC, który chcesz zaimportować.
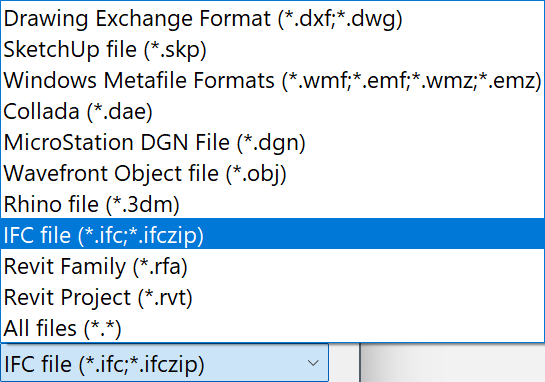
- Kliknij przycisk Otwórz.
Zostanie wyświetlone okno dialogowe Ustawienia importu IFC.
Uwaga: Wszystkie pliki IFC2x3, IFC4, IFC4x1 i IFC4x3 (IFC 4.3.2.0) mogą być importowane, ale wszystkie są łączone w jedną przestrzeń nazw IFC. Różnice między tymi schematami są rozwiązywane w tle podczas importu IFC. Po zaimportowaniu pliku IFC dane z zaimportowanego pliku integrują się ze strukturą danych BricsCAD®, co oznacza, że można z nimi pracować od razu. Jeśli zaimportowane dane zawierają niestandardowe właściwości, te zestawy właściwości są udostępniane.Ważne: FC4x1 nie jest oficjalną wersją. Chociaż obsługujemy importowanie plików IFC4x1, kod nie jest aktywnie utrzymywany i zalecamy korzystanie z innych wersji IFC.Niestandardowe zestawy właściwości i właściwości można tworzyć bezpośrednio w witrynie BricsCAD® BIM i kojarzyć je z zaimportowanymi podmiotami.
- (Opcjonalnie) Zmień ustawienia w oknie dialogowym Ustawienia importu IFC (patrz artykuł Ustawienia importu IFC ).
- Kliknij Import, aby zaimportować model IFC.
Umieszczenie IFC
Określa sposób pozycjonowania modelu IFC w odniesieniu do bieżącego rysunku.
- Punkt odniesienia pliku IFC
- Określa źródłowy punkt odniesienia w modelu IFC, który ma być używany dla pozycji modelu IFC w bieżącym rysunku.Dostępne opcje to:
- Pochodzenie globalne
- Lokalizacja projektu
- Lokalizacja Budowy
- Bieżący punkt odniesienia pliku
- Określa docelowy punkt odniesienia w bieżącym rysunku, który ma być używany do pozycjonowania modelu IFC.
Eksport pliku IFC w formacie BricsCAD®
- Aby wyeksportować plik IFC w projekcie, wpisz IFCEKSPORT w wierszu poleceń. Wybierz opcję Cały model.
Zostanie wyświetlone okno dialogowe nazwy pliku IFC.
- Wybierz format pliku IFC z listy Zapisz jako typ i określ nazwę eksportowanego rysunku.
- Kliknij Zapisz, aby wyeksportować model IFC.
Wyeksportowany model BIM jest zapisywany i gotowy do użycia w dowolnej aplikacji z certyfikatem IFC.
- (Opcjonalnie) Zmień ustawienia eksportu IFC za pomocą BIM Przekroju w oknie dialogowym Ustawienia.
Eksport pliku IFC tylko dla wybranych podmiotów
- Aby wyeksportować model IFC częściowo w projekcie, wpisz IFCEKSPORT w wierszu poleceń lub naciśnij ikonę Eksportuj do IFC na pasku Narzędzia Główne.
Zostanie wyświetlony monit: Wybierz jednostki do wyeksportowania [Cały model/opcje wyboru (?)] <Cały<Entire model> model>:
- Wybierz jednostki w przestrzeni modelu do wyeksportowania jako IFC i naciśnij Enter.
Zostanie wyświetlone okno dialogowe nazwy pliku IFC.
- Wprowadź nazwę pliku IFC, wybierz format IFC do eksportu i kliknij Zapisz.
Wybrane jednostki są eksportowane do IFC.
Importowanie projektu IFC jako odnośników
Aby zaimportować projekt IFC jako odnośniki:
- Wpisz IMPORT w wierszu poleceń.
Zostanie wyświetlone okno dialogowe Importuj plik.
- Wybierz plik IFC (*.ifc;*.ifczip) format z listy rozwijanej Pliki typu i wybierz model IFC, który chcesz zaimportować.
Zostanie wyświetlone okno dialogowe Ustawienia importu IFC.
- W sekcji Ustawienia profilu zaznacz opcję Rozbij strukturę przestrzenną na Odnośniki i kliknij przycisk Importuj.
Rysunek otwiera się z odnośnikami wykonanymi dla każdego piętra w każdym budynku. Umożliwia to łatwe dzielenie dużych plików na mniejsze pliki BricsCAD®.
Eksport projektu BricsCAD® BIM z rozbiciem odnośników
- Użyj polecenia BIMCLASSIFY, aby sklasyfikować Xrefs jako BIM XReferences.Ważne: Jeśli nie wykonasz tego kroku, odnośniki Xref zostaną wyeksportowane jako bloki, zamiast jako oddzielne jednostki, które są częścią odnośnika Xref.
- Uruchom polecenie USTAWIENIA, aby otworzyć okno dialogowe Ustawienia.
- Przejdź do .
- Zaznacz opcję Rozbicie odnośników zewnętrznych w strukturze przestrzennej IFC i zamknij okno dialogowe.
- Kliknij ikonę BricsCAD®, a następnie wybierz opcję Eksportuj. Wybierz format IFC do eksportu, określ nazwę eksportowanego rysunku i kliknij Zapisz.
Wyeksportowany rysunek zawiera teraz wszystkie elementy Xref połączone w jeden Teren i jeden Budynek.
Praca z właściwościami IFC
- Otwórz okno dialogowe Właściwości BIM przy użyciu jednej z poniższych metod:
- Na wstążce przejdź do (1). Wyświetlone zostaną Właściwości BIM.
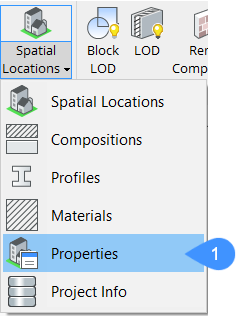
- W wierszu poleceń wpisz BIMWŁAŚCIWOŚCI.
- Na wstążce przejdź do (1). Wyświetlone zostaną Właściwości BIM.
- Wybierz IFC z rozwijanego menu Namespace (2).
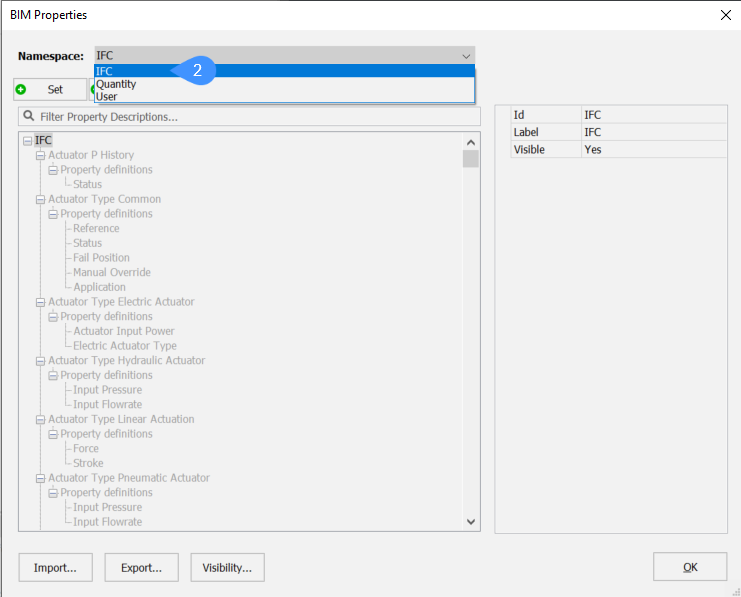
- Wyszukaj żądaną nieruchomość na liście właściwości (3).
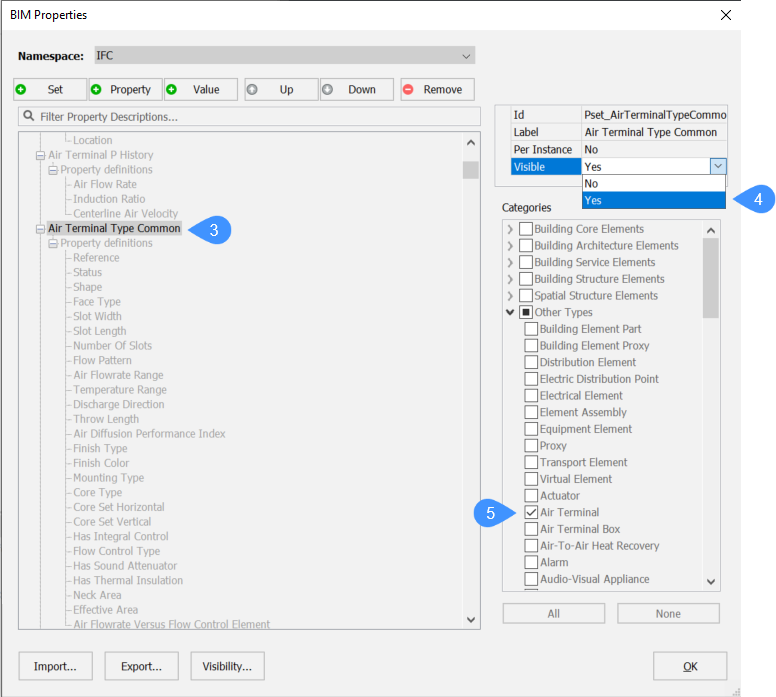
- Ustaw Widoczność (4) na Tak, aby przekrój był widoczny w panelu Właściwości. Ustaw na Nie, aby ukryć przekrój.
- W sekcji Kategorie wybierz klasy IFC, które chcesz wyświetlić (5).
- Po ustawieniu wszystkich właściwości kliknij przycisk OK.
- Wybierz obiekt typu lub kategorii, dla którego właśnie włączyłeś zestaw właściwości (w tym przykładzie urządzenie do konwersji energii). Przejdź do panelu Właściwości. Przewiń w dół do sekcji właściwości, które właśnie włączyłeś.
- Wypełnij dane zgodnie z wymaganiami (6).
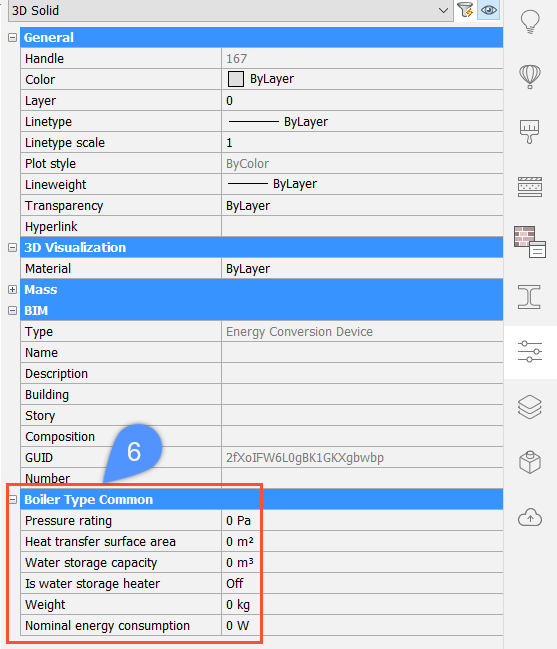
Profile w imporcie IFC
Podczas importowania profili z pliku IFC do witryny BricsCAD® można zaimportować właściwości profilu w pliku IFC lub pozwolić witrynie BricsCAD® na wyszukanie odpowiednich profili w projekcie i centralnej bazie danych na podstawie geometrii. Profile są następnie przypisywane do odpowiedniego Standardu profilu, Nazwy profilu i Rozmiaru profilu w panelu Właściwości (1).
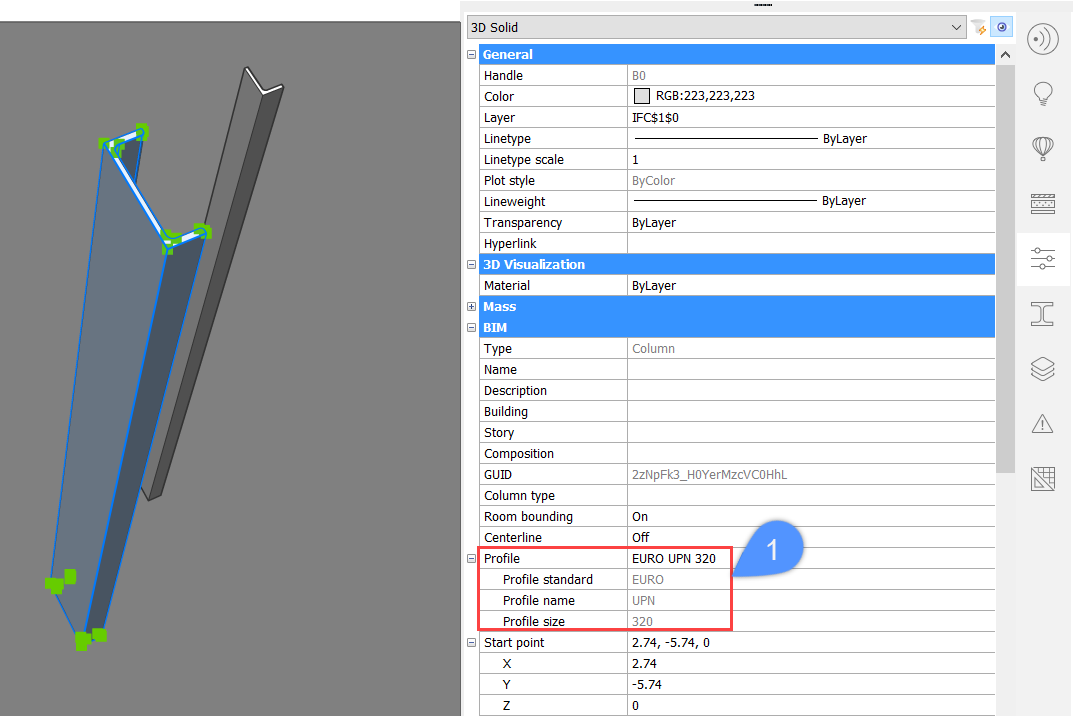
Obsługiwane klasy IFC
Następujące klasy IFC są obsługiwane przez BricsCAD® BIM. Są to te same kategorie, co opcje klasyfikacji w poleceniu BIMKLASYFIKUJ.
Klasy IFC, które są wstecznie kompatybilne ze starszymi wersjami BricsCAD®:
- IfcWall
- IfcBeam
- IfcSlab
- IfcStair
- IfcStairFlight
- IfcRamp
- IfcRampFlight
- IfcRailing
- IfcCurtainWall
- IfcRoof
- IfcBuildingElement
- IfcSite
- IfcBIMXreference
- IfcGridAxis
- IfcGrid
- IfcAnnotation
- IfcWindow
- IfcDoor
- IfcCovering
- IfcFurnishingElement
- IfcOpening
- IfcDistributionControlElement
- IfcDistributionPort
- IfcDistributionFlowElement
- IfcDistributionChamberElement
- IfcEnergyConversionDevice
- IfcFlowFitting
- IfcFlowController
- IfcFlowMovingDevice
- IfcFlowSegment
- IfcFlowStorageDevice
- IfcFlowTerminal
- IfcFlowTreatmentDevice
- IfcFlowConnectionPoint
- IfcMember
- IfcFooting
- IfcPile
- IfcReinforcingBar
- IfcReinforcingMesh
- IfcTendon
- IfcTendonAnchor
- IfcPlate
- IfcDiscreteAccessory
- IfcFastener
- IfcMechanicalFastener
- IfcSpace
- IfcBuilding
- IfcBuildingStorey
- IfcDate
Klasy IFC, które nie są wstecznie kompatybilne ze starszymi wersjami BricsCAD®:
- IfcBuildingElementPart
- IfcBuildingElementProxy
- IfcDistributionElement
- IfcElectricDistributionPoint
- IfcElectricalElement
- IfcElementAssembly
- IfcEquipmentElement
- IfcProxy
- IfcTransportElement
- IfcVirtualElement
- IfcActuator
- IfcAirTerminal
- IfcAir TerminalBox
- IfcAir-To-AirHeatRecovery
- IfcAlarm
- IfcAudio-VisualAppliance
- IfcBoiler
- IfcBurner
- IfcCableCarrierFitting
- IfcCableCarrierSegment
- IfcCableFitting
- IfcCableSegment
- IfcChiller
- IfcChimney
- Element IfcCivil
- IfcCoil
- IfcCommunicationsAppliance
- IfcCompressor
- IfcCondenser
- IfcController
- IfcCooledBeam
- IfcCoolingTower
- IfcDamper
- IfcDuctFitting
- IfcDuctSegment
- IfcDuctSilencer
- IfcElectricAppliance
- IfcElectricDistributionBoard
- IfcElectricFlowStorageDevice
- IfcElectricGenerator
- IfcElectricMotor
- IfcElectricTimeControl
- IfcEngine
- IfcEvaporativeCooler
- IfcEvaporator
- IfcFan
- IfcFilter
- IfcFireSuppressionTerminal
- IfcFlowInstrument
- IfcFlowMeter
- IfcFurniture
- IfcGeographicElement
- IfcHeatExchanger
- IfcHumidifier
- IfcInterceptor
- IfcJunctionBox
- IfcLamp
- IfcLightFixture
- IfcMedicalDevice
- IfcMotorConnection
- IfcOutlet
- IfcPipeFitting
- IfcPipeSegment
- IfcProtectiveDevice
- IfcProtectiveDeviceTripping Unit
- IfcPump
- IfcSanitaryerminal
- IfcSensor
- IfcShadingDevice
- IfcSlabElemented Case
- IfcSolarDevice
- IfcSpaceHeater
- IfcStackTerminal
- IfcSwitchingDevice
- IfcSystemFurnitureElement
- IfcTank
- IfcTransformer
- IfcTubeBundle
- IfcUnitaryControlElement
- IfcUnitaryEquipment
- IfcValve
- IfcVibrationIsolator
- IfcWallElementedCase
- IfcWasteTerminal
- IfcAlignment
- IfcReferent
Eksport modelu analizy strukturalnej
Możliwe jest wyeksportowanie modelu liniowego konstrukcji za pomocą polecenia BIMMODELANALITYCZNY. Może on zostać wyeksportowany do CIS/2 lub IFC. Wybierz opcję Eksportuj i wyjdź z wiersza poleceń, aby otworzyć okno dialogowe Wybierz nazwę pliku i format eksportu, które umożliwia wybranie typu pliku do wyeksportowania.
Więcej informacji i przykładów można znaleźć w artykule dotyczącym procedury Model Analityczny.
Mapowanie importu lub eksportu plików IFC
Podczas importowania lub eksportowania pliku IFC w witrynie BricsCAD® wszystkie jednostki są importowane lub eksportowane zgodnie z domyślnym mapowaniem. Możliwe jest importowanie lub eksportowanie elementów za pomocą specjalnego mapowania oraz wykluczanie podmiotów z importu lub eksportu.
Możliwe są różne konfiguracje txt.
- Brak mapowania tekstuWszystkie jednostki są importowane lub eksportowane zgodnie z domyślnym mapowaniem.
- Importowanie lub eksportowanie podmiotu za pomocą specjalnego mapowaniaW przypadku importu najpierw należy napisać klasę IFC, a następnie klasę BricsCAD®, do której należy zaimportować obiekty. Na przykład:
IfcWall BimDbColumn
W przypadku eksportu najpierw należy napisać klasę BricsCAD®, a następnie klasę IFC, w której podmioty powinny zostać wyeksportowane. Na przykład:BimDbWall IfcColumn
Uwaga: Jeśli jednostka IFC lub BimDB nie jest wymieniona w pliku mapowania importu lub eksportu, używane jest mapowanie domyślne. - Wyklucz podmiot z Importu lub Eksportu
Wpisz jednostkę IFC lub BimDb, a następnie "pomiń".
Na przykład dla Import:Pomijanie IfcWall
Na przykład dla Export:Pomijanie BimDbWall
-
Importuj lub eksportuj tylko wymienione podmioty
Wymień podmioty, które powinny zostać zaimportowane lub wyeksportowane, a następnie "* pomiń" w następnym wierszu. Gwiazdka odnosi się do wszystkich niewymienionych podmiotów.* pomiń
- Importuj lub eksportuj wszystkie niewymienione podmioty za pomocą tego samego specjalnego mapowania
Wpisz gwiazdkę, a następnie nazwę klasy, do której mają zostać zaimportowane encje.
Na przykład dla Import:* BimDbWall
Na przykład dla Export:* IfcWall
- Domyślne mapowanie podmiotów importu lub eksportu przy użyciu gwiazdki
Jeśli użyto jednej z dwóch poprzednich opcji, aby pominąć wszystkie podmioty z wyjątkiem wymienionych lub zaimportować lub wyeksportować za pomocą specjalnego mapowania, nadal można zaimportować lub wyeksportować podmioty za pomocą domyślnego mapowania. Użyj tego samego tekstu, którego używasz do importowania lub eksportowania podmiotu za pomocą specjalnego mapowania. Zamiast pisać specjalne mapowanie obok encji, napisz domyślną klasę lub napisz "domyślną".
Na przykład dla Import:IfcWall BimDbWall lub IfcWall domyślnie
Na przykład dla Export:BimDbBeam IfcBeam lub domyślnie BimDbBeam
Mapowanie eksportu plików IFC
- Rozpocznij od podobnego modelu w BricsCAD® ze sklasyfikowanymi wszystkimi elementami budynku.
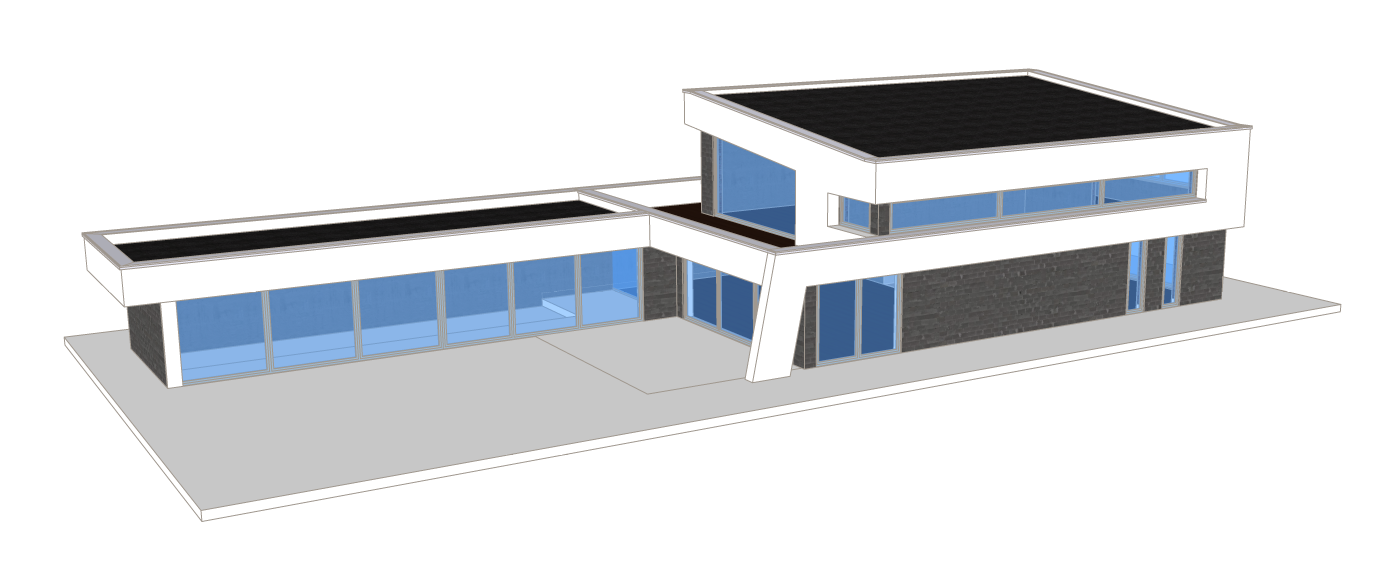 Uwaga: Jeśli elementy nie są sklasyfikowane, uruchom polecenie BIMIFY, aby sklasyfikować model.
Uwaga: Jeśli elementy nie są sklasyfikowane, uruchom polecenie BIMIFY, aby sklasyfikować model. - Budynek składa się z kilku elementów: ścian, płyt, drzwi, okien itp.
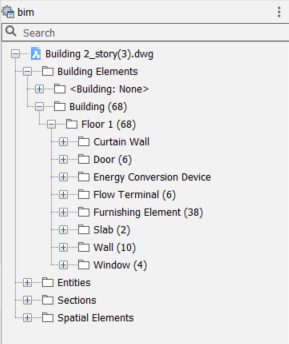
Tworzony jest niestandardowy plik mapowania eksportu, aby wyeksportować tylko geometrię budynku bez okien, drzwi i przestrzeni.
Uwaga: Jeśli plik zostanie wyeksportowany bez pliku mapowania, wszystkie elementy zostaną wyeksportowane w domyślnej klasie IFC. - Otwórz nowy plik TXT, aby utworzyć plik mapowania eksportu. Użyj edytora tekstu ASCII, na przykład Notatnika.
- Postępuj zgodnie z tymi zasadami, aby dodać tekst do pliku TXT zgodnie z mapowaniem importu lub eksportu plików IFC:
- W przypadku mapowania eksportu należy wpisać jednostkę BimDb, a następnie jednostkę IFC. Oddziel oba słowa pojedynczym znakiem Tab. Nie używaj spacji ani wielu tabulatorów do wyrównania klas IFC. Linie ze spacją lub wieloma tabulatorami nie są używane do mapowania eksportu.
- W każdym wierszu należy wpisać tylko jedno polecenie.
- Jeśli kompozycja jest dołączona do ściany w pliku BricsCAD®, ściana jest eksportowana jako IfcWallStandardCase zamiast IfcWall.
Uwaga: Gdy element budynku jest importowany lub eksportowany za pomocą specjalnego mapowania, właściwości elementu zmieniają się zgodnie z domyślnymi właściwościami nowej kategorii. - Aby utworzyć plik mapowania eksportu dla tego modelu, w pliku TXT należy dodać dwie kategorie.
- Nie obejmuje okien, drzwi i przestrzeni.Plik BricsCAD® zawiera zwykłe okna i ściany osłonowe, wykluczając oba.
BimDbWindow pomiń BimDbCurtainWall pomiń BimDbDoor pomiń BimDbSpace pomiń
- Eksport belek za pomocą specjalnego mapowania.Niektóre ściany są sklasyfikowane jako belki w bieżącym pliku BricsCAD®. Muszą one zostać wyeksportowane jako ściany.
BimDbBeam IfcWall
- Plik wynikowy wygląda następująco:
BimDbWindow pomiń BimDbCurtainWall pomiń BimDbDoor pomiń BimDbSpace pomiń BimDbBeam IfcWall
Uwaga: Można również utworzyć plik zawierający podmioty, które mają zostać wyeksportowane, a następnie "* skip". Daje to ten sam wynik. - Nie obejmuje okien, drzwi i przestrzeni.
- Zapisz plik na komputerze.
- Przejdź do pliku BricsCAD®, który chcesz wyeksportować.
- Wykonaj jeden z poniższych kroków.
- Wpisz USTAWIENIA w wierszu poleceń i naciśnij Enter. Przejdź do . Kliknij trzy kropki i wybierz plik mapowania na swoim komputerze.
- Wpisz IFCEXPORTMAPPINGPATH w wierszu poleceń.
Wyświetlany jest monit: Nowa wartość dla IFCEXPORTMAPPINGPATH <"">:
Skopiuj ścieżkę do pliku docelowego w wierszu poleceń i naciśnij Enter.
- Wpisz Eksport w wierszu poleceń i naciśnij Enter lub kliknij ikonę BricsCAD® na wstążce i wybierz Eksport, aby wyeksportować plik.
- Wybierz żądany format pliku IFC z listy Zapisz jako typ i zapisz model IFC na komputerze.
- Aby sprawdzić, czy plik IFC jest prawidłowy, można otworzyć plik w przeglądarce IFC lub zaimportować plik w witrynie BricsCAD® bez pliku mapowania importu. Wpisz IMPORT w wierszu poleceń, naciśnij Enter, wybierz plik na komputerze i kliknij Otwórz.
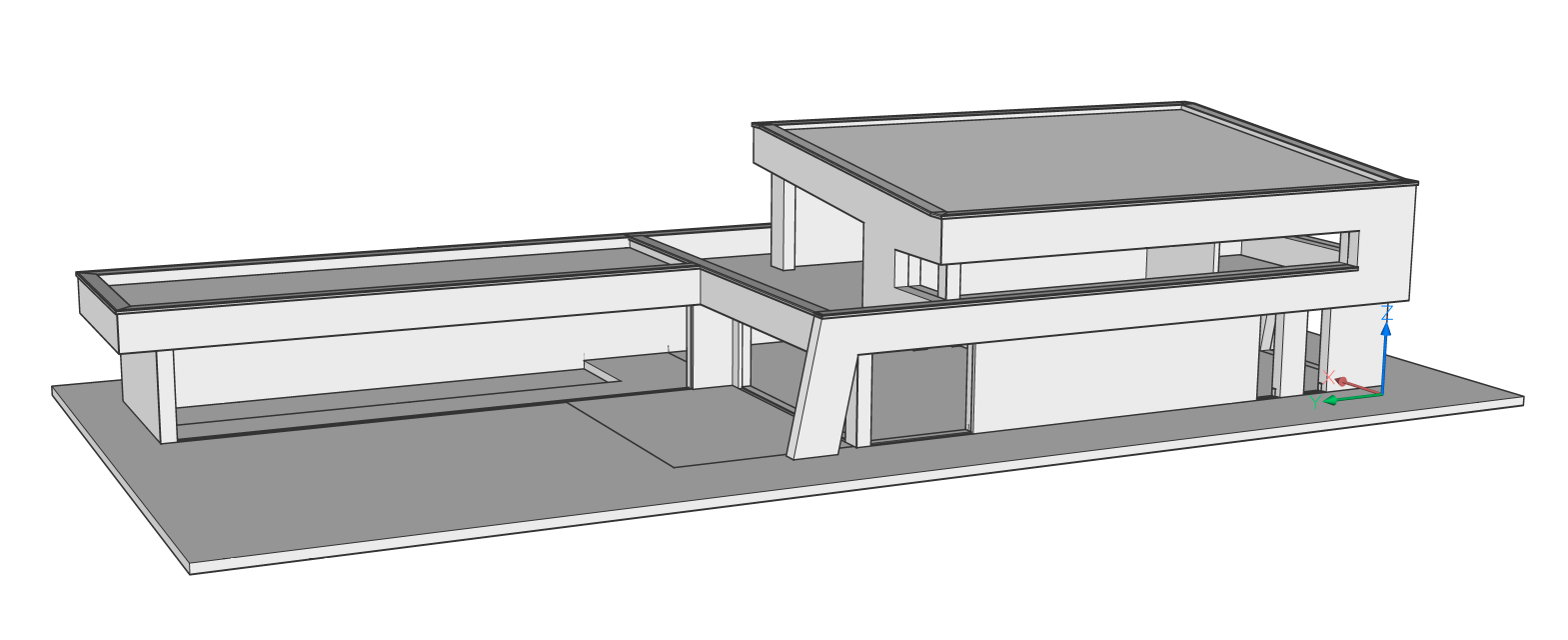
Eksport lokalizacji geograficznej do IFC
Gdy w modelu BIM istnieją dane lokalizacji geograficznej, prawidłowy eksport tych danych jest obsługiwany w eksporcie IFC.
Dla IFC2x3:
W oknie dialogowym Menedżer lokalizacji przestrzennych (polecenie BIMLOKACJEPRZESTRZENNE), z ustawieniem Użyj lokalizacji geograficznej z okna dialogowego GEO (w obszarze ) można wybrać, czy mają być używane informacje o położeniu geograficznym z okna dialogowego Położenie geograficzne (polecenie POŁOŻENIEGEOGRAFICZNE), czy informacje podane w oknie dialogowym Menedżer lokalizacji przestrzennych .
- Jeśli to ustawienie ma wartość False: Długość, szerokość i wysokość z okna dialogowego Menedżer lokalizacji przestrzennych są eksportowane (jako IfcSite). System CRS (Coordinate Reference System) nie jest eksportowany.
- Jeśli to ustawienie ma wartość True: eksportowane są długość i szerokość geograficzna oraz wysokość z okna dialogowego Lokalizacja Geograficzna + CRS (Coordinate Reference System) (jako IfcSite i IfcProjectedCRS).
Dla IFC4:
- Jeśli CRS jest zdefiniowany w oknie dialogowym Lokalizacja geograficzna, ustawienia w oknie dialogowym Menedżer lokalizacji przestrzennych są ignorowane.
Długość i szerokość geograficzna, wysokość i prawdziwy kierunek północny + CRS (system odniesienia za pomocą współrzędnych) są eksportowane z okna dialogowego Położenie geograficzne (jako IfcMapConversion i IfcProjectedCRS).
- Jeśli w oknie dialogowym Położenie Geograficzne nie zostanie zdefiniowany żaden CRS, informacje IfcMapConversion i IfcProjectedCRS nie zostaną wyeksportowane.
Długość, szerokość i wysokość są eksportowane (jako IfcSite) zgodnie z ustawieniem Użyj lokalizacji geograficznej z okna dialogowego GEO w oknie dialogowym Menedżer lokalizacji przestrzennych.
Wytyczne dotyczące eksportowania kolorów i przezroczystości
Podczas eksportu IFC, BricsCAD® BIM zawiera ustawienia kolorów i przezroczystości w taki sposób, aby wygląd modelu w przeglądarkach IFC jak najbardziej przypominał wygląd w BricsCAD® BIM. Ze względu na ograniczenia formatu IFC, w niektórych szczególnych przypadkach kolory i/lub ustawienia przezroczystości mogą nie zostać poprawnie wyeksportowane. Spróbuj uniknąć następującego scenariusza: w ramach jednego bloku ustaw kolor na Według bloku dla niektórych brył i przypisz określony kolor do innych brył. W eksporcie IFC bryły By Block nie będą miały przypisanego koloru odniesienia bloku.

