Trabajar con nubes de puntos
Preprocesar, gestionar y adjuntar nubes de puntos
Para preprocesar una nube de puntos, utilice el comando REFERENCIADEPUNTOS para abrir el cuadro de diálogo Administrador de caché de nube de puntos, luego seleccione Procesar un archivo o Procesar una carpeta. También puede utilizar el comando ENLAZARNUBEPUNTOS.
Puede comenzar a preprocesar una nube de puntos desde un archivo DWG guardado o sin guardar. Se le solicita la nube de puntos de entrada (sin unidades ni punto de inserción).
Todos los datos se leen, se procesan y se escriben en el disco, y se crea un archivo LOG. El progreso se rastrea y se muestra en el cuadro de diálogo Administrador de caché de nube de puntos.
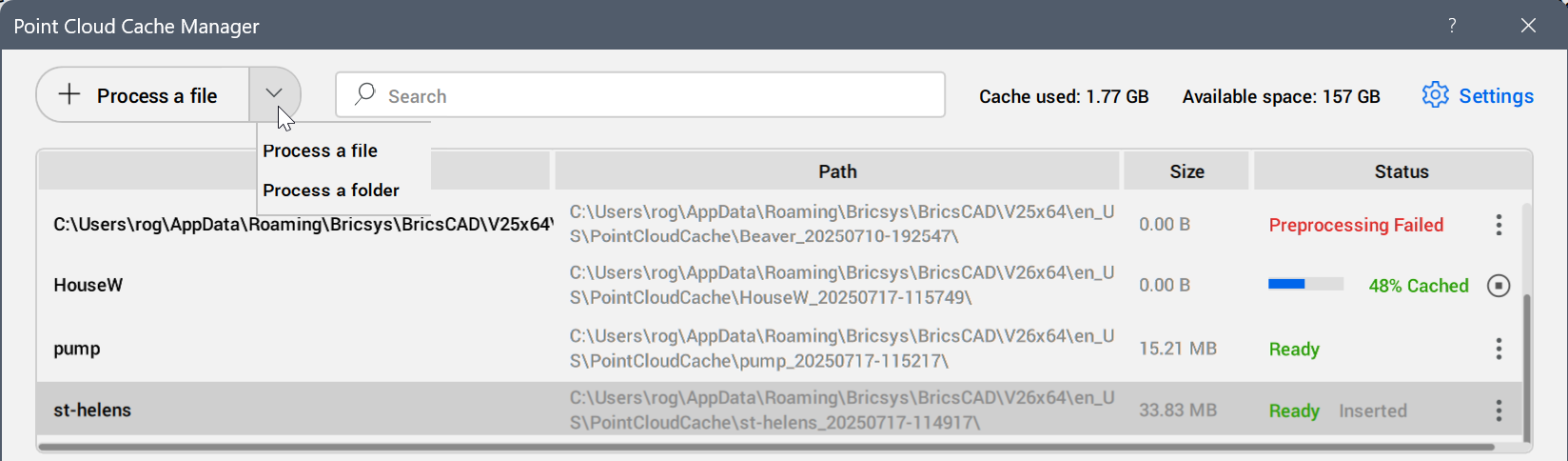
El preprocesamiento de nubes de puntos tiene dos pasos. El primer paso es procesar los puntos y el segundo paso es la optimización visual.
Los archivos de nube de puntos y las imágenes 360 están disponibles casi de inmediato en el dibujo, con las burbujas mostradas en color púrpura. Estas burbujas no contienen información como normales ni profundidad por puntos. El preprocesamiento de burbujas continúa en segundo plano hasta que toda la información esté lista. Las burbujas se muestran en color verde.
El progreso del preprocesamiento se registra en un archivo de registro en la subcarpeta relacionada con la nube de puntos. Esta subcarpeta se encuentra dentro de la ruta de caché de la nube de puntos actual (puede establecerse en la variable de sistema POINTCLOUDCACHEFOLDER). La ruta predeterminada para la caché de la nube de puntos actual es C:\Users\%username%\AppData\Roaming\Bricsys\BricsCAD\V26x64\es_ES\PointCloudCache\Folder_for_processed_pointcloud.
- Busque un archivo o filtre la lista de nubes de puntos almacenadas en caché con la barra de búsqueda situada en la parte superior.
- En la sección Detalles consulte todos los metadatos disponibles para la nube de puntos seleccionada.
- Puede editar el nombre de los datos, la unidad y el sistema de coordenadas SIG.
Para iniciar el enlace de una nube de puntos almacenada en caché, utilice el botón Enlazar. Se abre el cuadro de diálogo Adjuntar nube de puntos. Aquí puede establecer el punto de inserción, la escala, la rotación, la unidad y el sistema de coordenadas SIG de la instancia de la nube de puntos. También puede decidir utilizar los datos geográficos (si están disponibles).
Alineación
El comando POINTCLOUDALIGN rota automáticamente una nube de puntos para alinearla de forma óptima con los ejes X e Y, teniendo en cuenta las superficies planas verticales en la nube de puntos (p. ej. muros). Para determinar la mejor alineación, se le solicita especificar el área más relevante de la nube de puntos que contenga paredes.
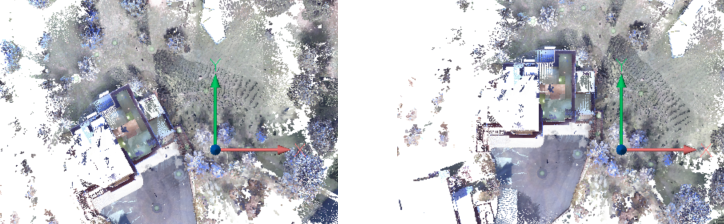
Visor de burbujas
Dependiendo del formato original del archivo de la nube de puntos y del tipo de escáner utilizado durante el escaneo (estático o cinemático), pueden mostrarse burbujas (esferas verdes) o puntos de referencia (esferas azules) en todas las ubicaciones del escaneo. En estos puntos, puede obtener representaciones visuales más realistas abriendo el Visor de burbujas.
Para abrir el Visor de burbujas:
- Ejecute el comando POINTCLOUDBUBBLEVIEWER.
- Seleccione la opción Abrir escaneo en el visor de burbujas del menú contextual de escaneo o punto de referencia que aparece en las listas del panel Administrador de nubes de puntos en Escaneos o Puntos de referencia.
Los datos estructurados se capturan mediante un escáner estático. En este caso, se conoce la ubicación del escáner para cada punto. Se crean burbujas verdes en las ubicaciones del escáner estático desde los puntos escaneados.
Los datos no estructurados se capturan mediante un escáner cinemático. En este caso, no hay una ubicación exacta desde donde se escanearon los puntos. Algunos de los escáneres cinemáticos crean imágenes panorámicas en intervalos de tiempo. Para estas imágenes se conoce la ubicación y se crean puntos de referencia (esferas azules).

Indique un índice de burbujas en el comando POINTCLOUDBUBBLEVIEWER o haga doble clic en una de las burbujas del espacio modelo para abrir el visor de burbujas.
Mantenga pulsado el botón central del ratón y mueva el ratón para ver la nube de puntos en cualquier dirección desde esa ubicación de escaneo.
Acérquese y aléjese con la rueda del ratón.
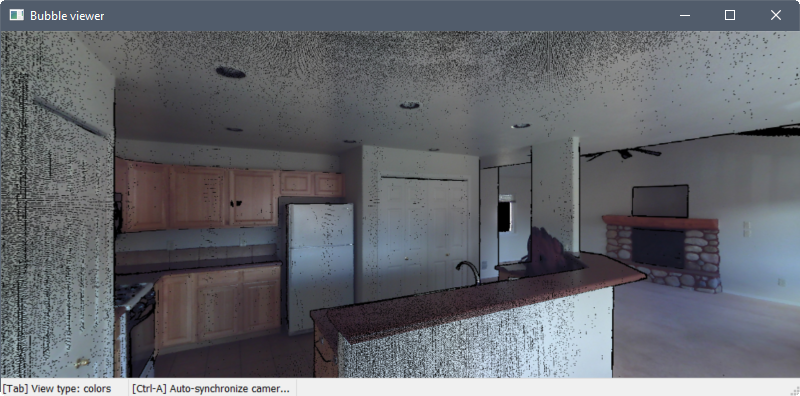
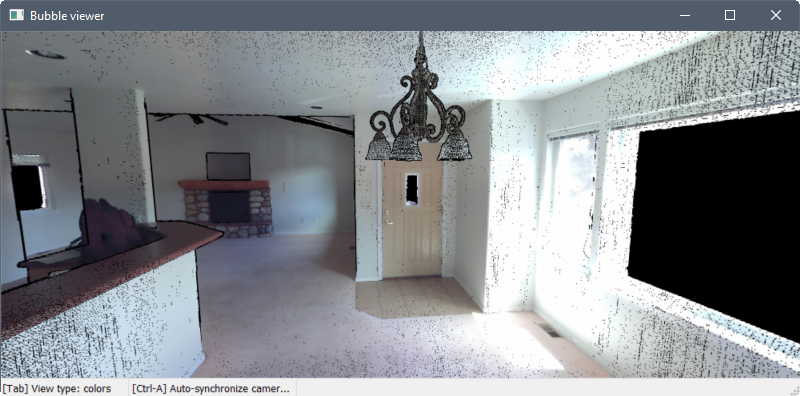
Los escaneos cercanos se indican en el visor de burbujas mediante burbujas rojas. Coloque el cursor sobre una burbuja para mostrar el nombre del análisis. Haga doble clic en una burbuja para abrir el escaneo en el visor.
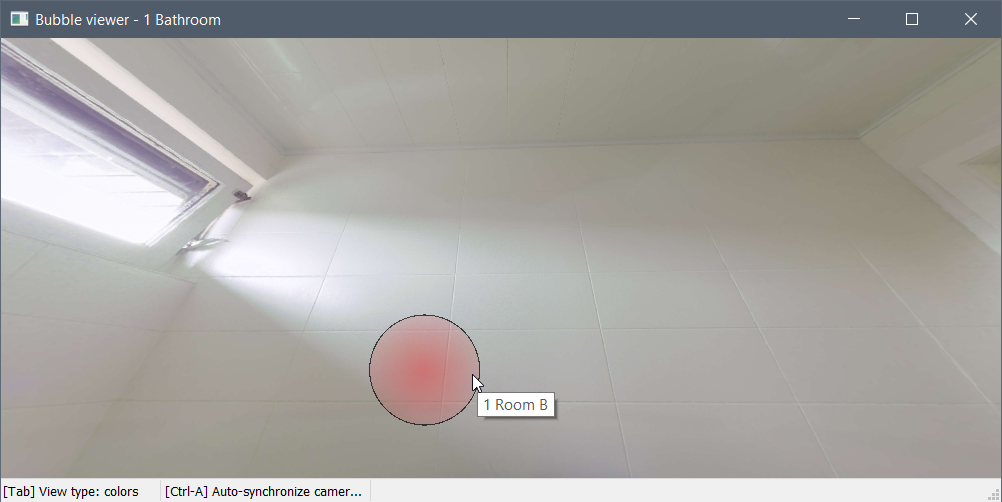
Pulse la tecla Tab para alternar entre tres modos visuales diferentes (tipos de visualización).
-
Los modos de colores y colores (profundidad) muestran los puntos como sus colores reales o en escala de grises, dependiendo de cómo se hayan escaneado los datos.
-
El modo normales muestra los puntos como rojo, verde o azul según sus vectores normales. Los colores corresponden a los ejes SCP.
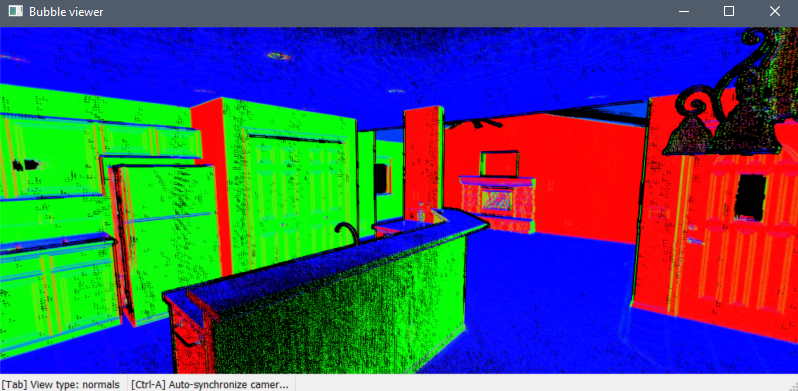
-
El modo de distancias muestra los puntos de claro a oscuro a medida que aumenta la distancia desde la ubicación de escaneo.
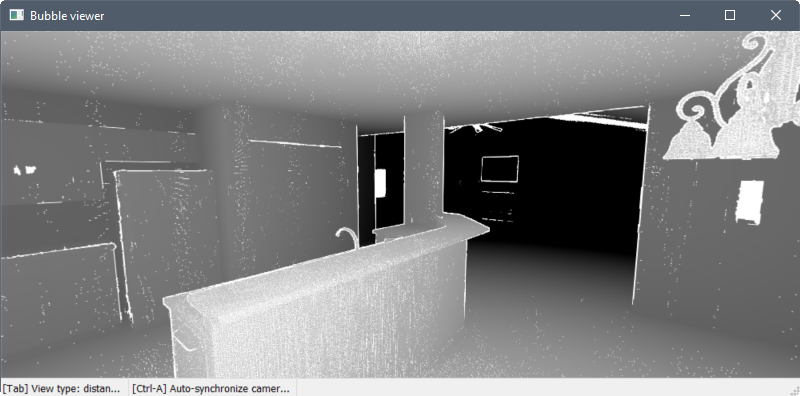
Sincronice la vista del dibujo para que coincida con el Visor de burbujas pulsando Ctrl+A.
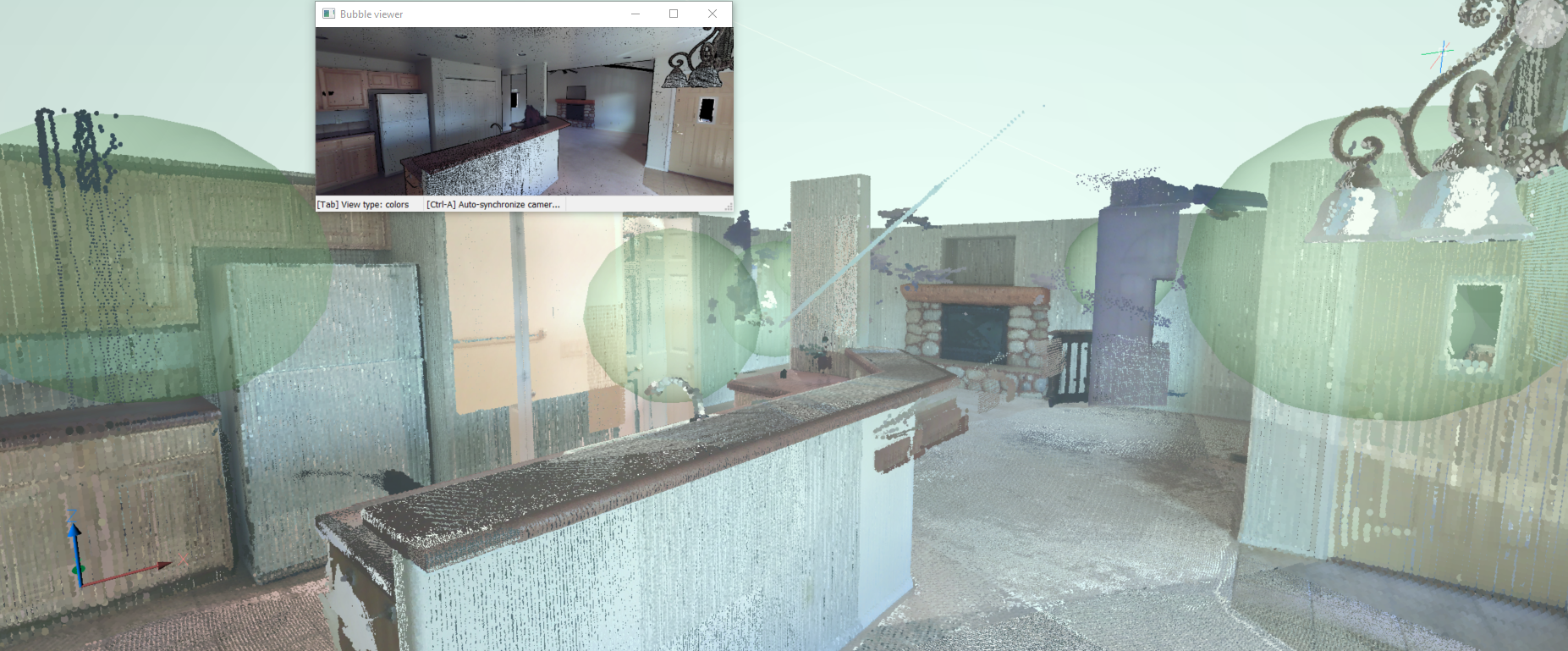
Instantáneas de entidad
La referencia a objetos Punto más cercano de nube de puntos (comando PCNEAREST / variable de sistema 3DOSMODE) mejora significativamente la capacidad de seleccionar puntos relevantes de la nube de puntos. Utiliza un cilindro imaginario desde el punto de vista actual hacia el cursor.
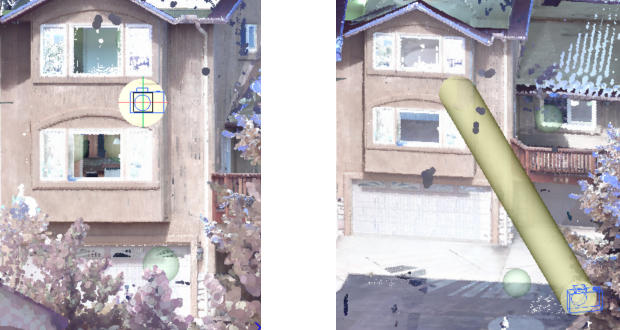
El radio del cilindro imaginario se define mediante la configuración del Cuadro de apertura de ajuste de entidad (variable de sistema APBOX).
Active el ajuste de entidad Punto más cercano de nube de puntos(código binario 124 de la variable de sistema 3DOSMODE) junto con otras referencias a entidades 3D en los menús de referencia a entidades, la barra de herramientas y la configuración.
Exportar
El comando POINTCLOUDEXPORT le permite exportar las partes visibles de una nube de puntos a un archivo PTS, HSPC o LAZ.
Detección de piso
El comando NUBEPUNTOSDETECTARPISOS detecta plantas en una nube de puntos de un edificio. La detección se basa en regiones de puntos con coordenadas Z similares. Los pisos detectados pueden ayudar a navegar por las nubes de puntos de los edificios.

- Para un mejor proceso de detección de suelos, oculta los puntos que no estén relacionados con el edificio (entorno, otros edificios, etc.). Puede utilizar comandos de nube de puntos como NUBEPUNTOSRECORTAR, REGIONNUBEDEPUNTOS, NUBEPUNTOSCLASIFICAR. Desactive la visibilidad de las clases no relevantes en el panel Administrador de nubes de puntos .
- El comando POINTCLOUDDETECTFLOORS se utiliza como un paso en el flujo de trabajo de Scan to BIM de nubes de puntos. Consulte el artículo Flujo de trabajo con nube de puntos Scan to BIM.
Proyección de nube de puntos
El comando POINTCLOUDPROJECTSECTION permite detectar muros a partir de la sección de volumen de una nube de puntos en función de una variedad de opciones de detección de muros. Puede crear secciones de volumen con el comando BIMSECTION. Puede utilizar estas secciones para generar líneas 2D para crear un plano de planta 2D o una sección vertical. Este es un proceso en segundo plano y se pueden procesar varias secciones en una cola. De esta manera, es posible ejecutar este comando en resolución completa en todas las secciones.
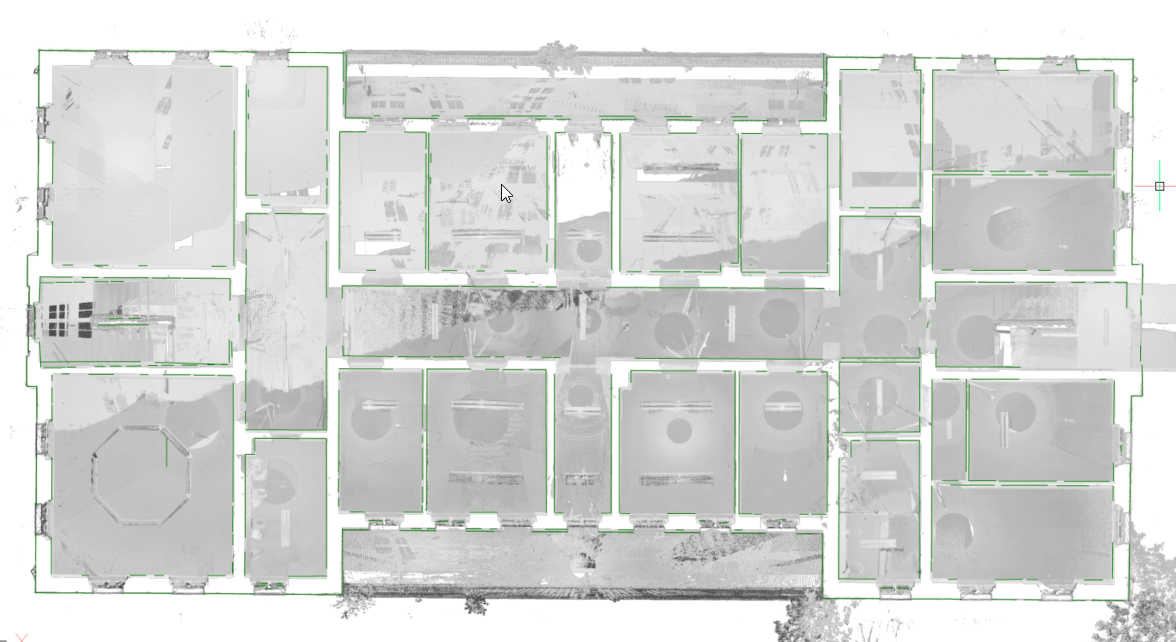
Al mismo tiempo, se genera una imagen rasterizada para darle contexto al usuario. En algunos casos, no es necesario recrear el edificio existente. Las imágenes de fondo pueden dar mucho más contexto a los documentos de diseño. Estos se pueden usar para verificar la geometría 2D creada, pero en escaneos de alta calidad, estas imágenes también se pueden usar como material gráfico. Por ejemplo, como imagen de fondo para un modelo BIM en proyectos de rehabilitación donde se realicen intervenciones modernas en edificios históricos.
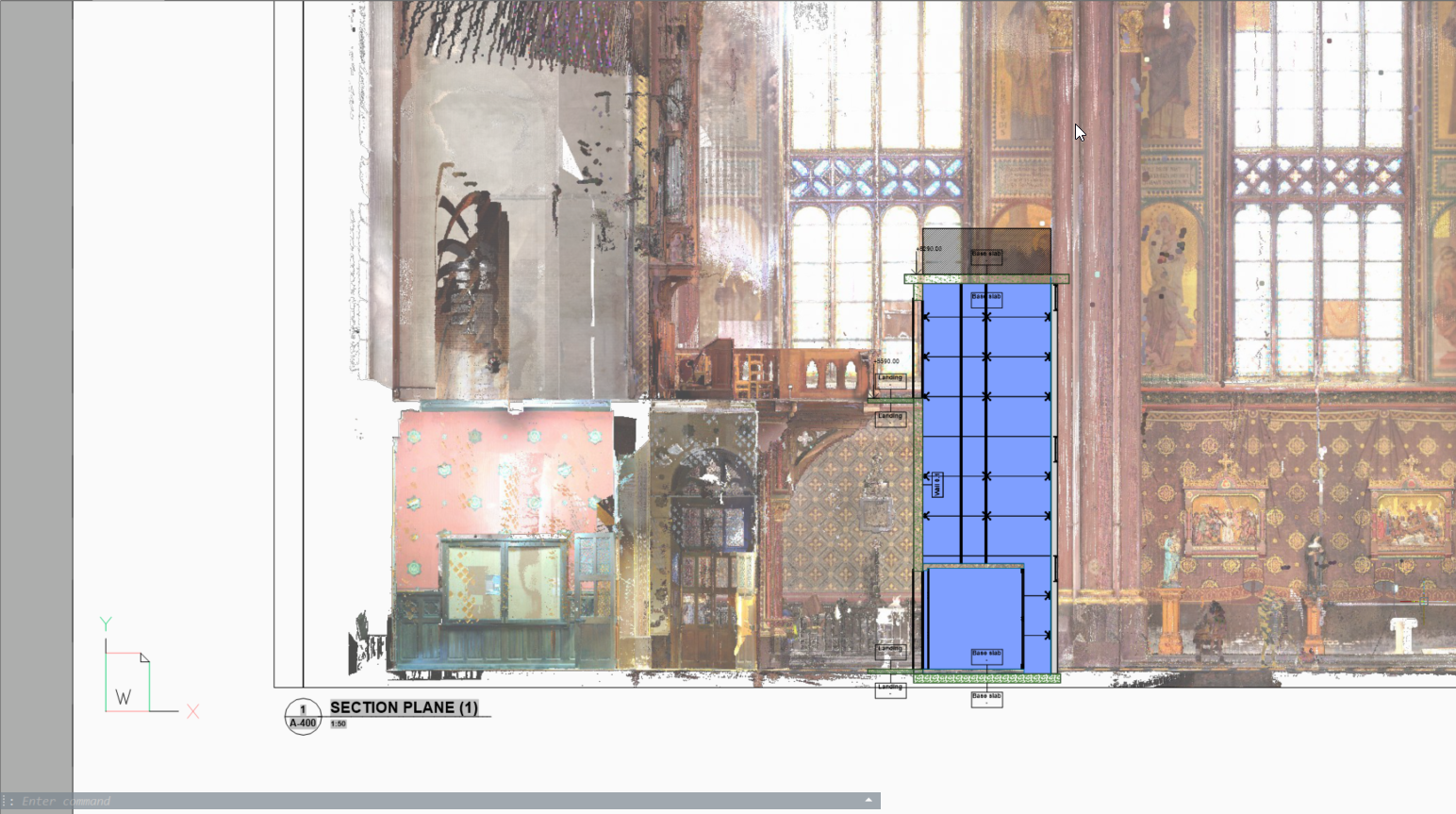
Ajuste de plano
El comando POINTCLOUDFITPLANAR le permite crear geometría 3D basada en la nube de puntos. Crea una superficie o un sólido plano después de seleccionar un punto inicial en una nube de puntos. Para detectar los puntos que se encuentran en el mismo plano que el punto inicial, se utiliza un valor de tolerancia que puede establecerse como una propiedad de la entidad de nube de puntos. Manteniendo presionada la tecla Shift y seleccionando las paredes adyacentes de una habitación, los planos ajustados se extienden o recortan para formar una superficie cerrada.
- Seleccionar aperturas permite tener en cuenta las aperturas de puertas y ventanas (solo en visor de burbujas).
- Ajustar bordes le permite ajustar el contorno de borde plano.
- Unir superficies proporciona la costura del resultado de múltiples planos ajustados en, por ejemplo, un sólido que puede ser utilizado posteriormente con el comando BIMINVERTIRESPACIOS.
- En vista de burbuja
-
Si el Visor de burbujas está abierto cuando se ejecuta el comando, BricsCAD® espera que seleccione los puntos iniciales del plano dentro del Visor de burbujas. El cursor le ofrece una vista previa de la dirección normal del plano. A continuación, obtiene una vista previa tanto en el visor de burbujas como en la vista de modelo. Puede alternar entre las dos representaciones de forma utilizando la tecla Ctrl.
Nota: Mientras aún está en el modo de selección, los puntos correspondientes en la burbuja se muestran en color púrpura. Estos puntos se muestran en verde una vez que el usuario acepta el resultado generado.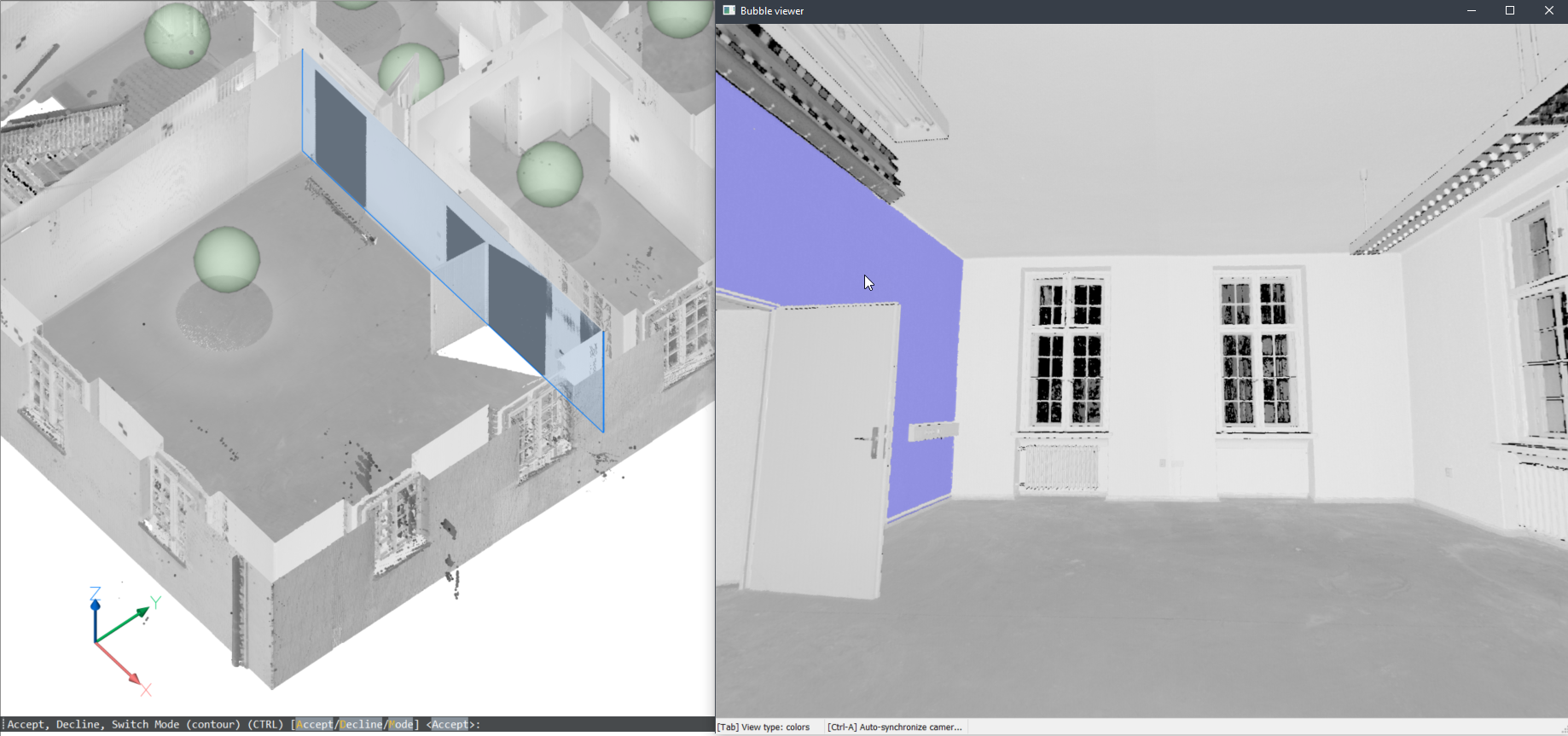

- En el espacio modelo
- También puede usar este comando en el espacio modelo cuando el Visor de burbujas no está abierto. BricsCAD® le solicita que seleccione un punto de la nube de puntos en el espacio modelo. Según el tamaño de las partes visibles de la nube de puntos, esto puede tardar más en comparación con la ejecución del comando dentro del Visor de burbujas. Sin embargo, esto tiene dos ventajas al buscar múltiples posiciones de escaneo:
- Puede crear superficies más grandes combinando partes de diferentes escaneos.
- Puede detectar espesores de paredes y losas.
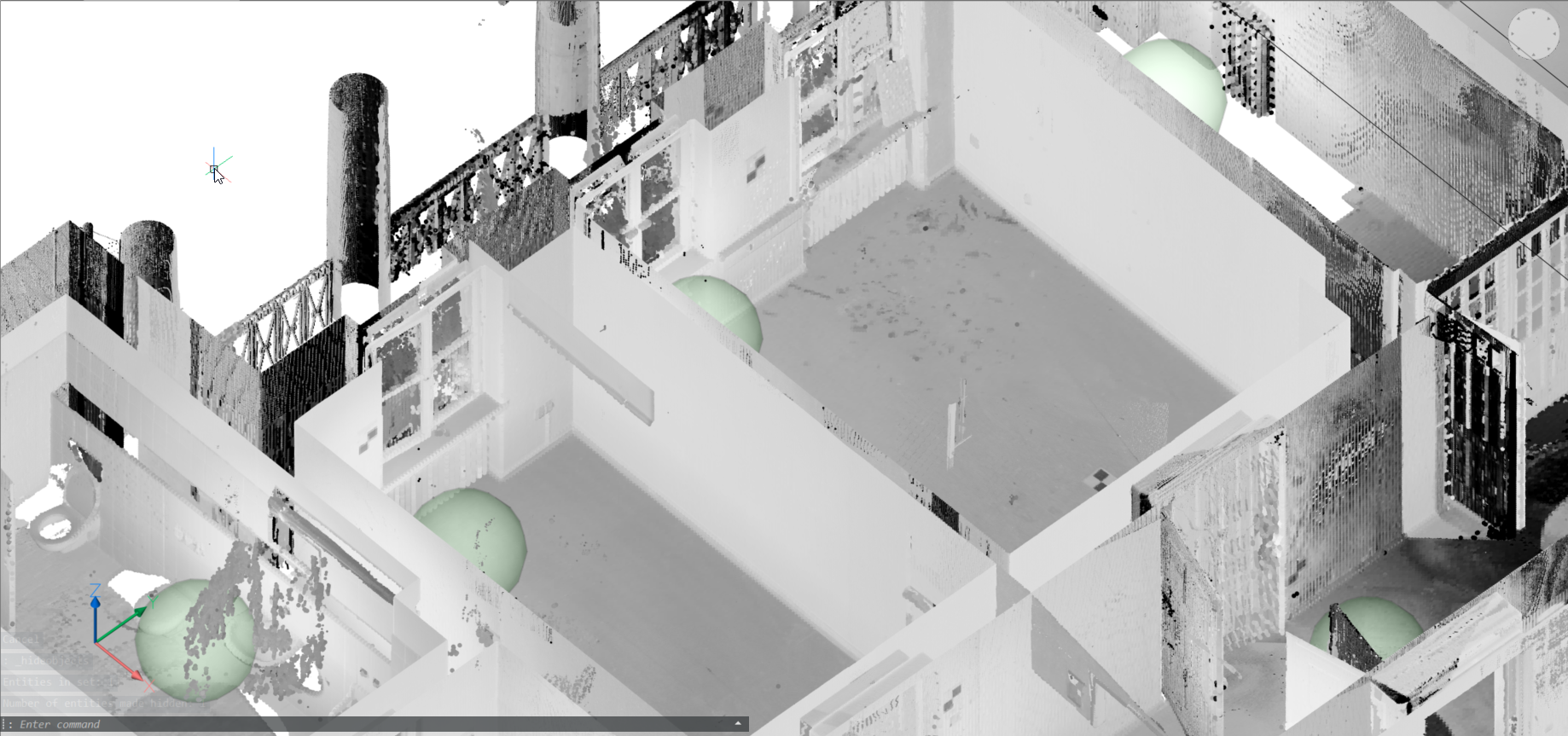
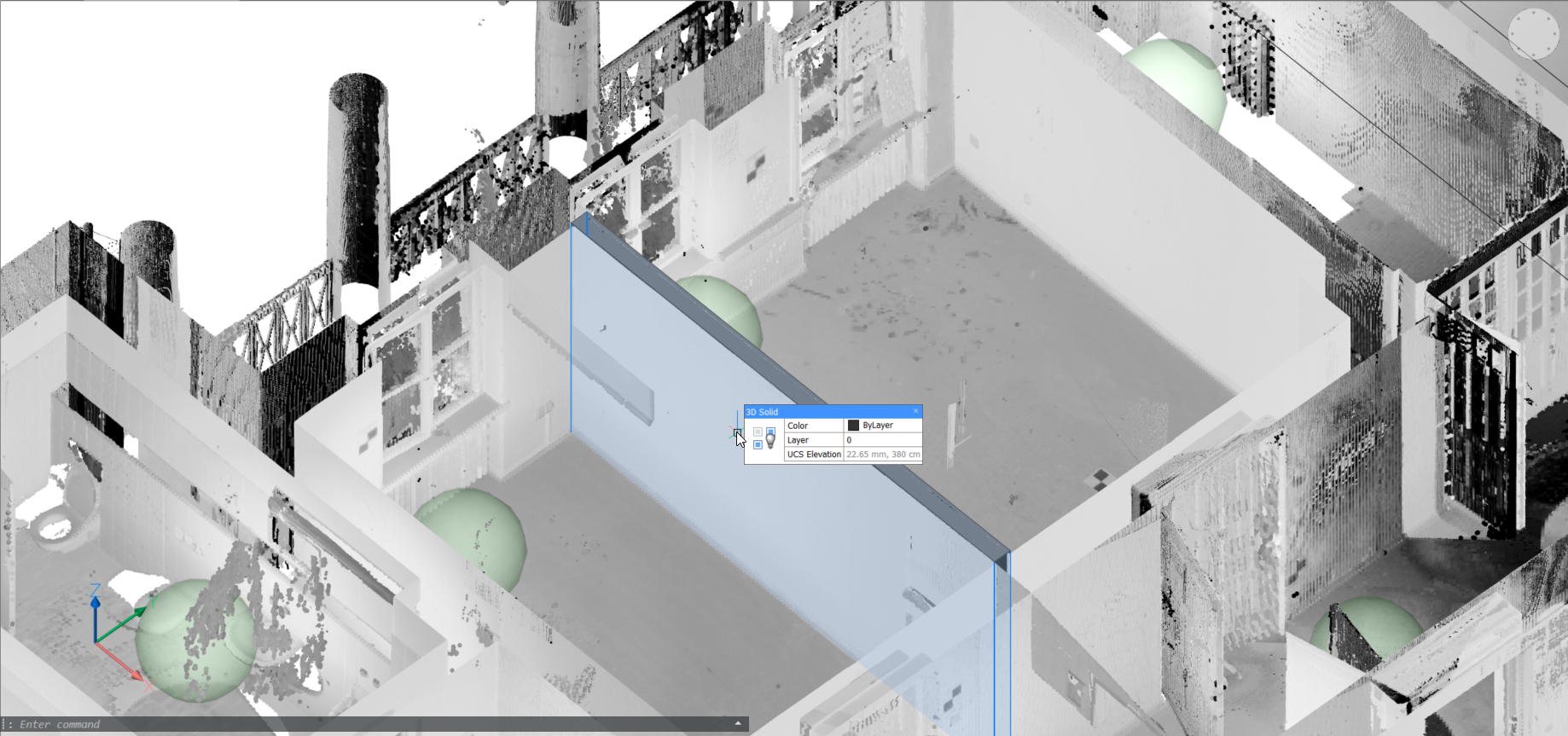
Nota: Aquí, se proporciona un flujo de trabajo para convertir un escaneo en un modelo de construcción. La nube de puntos (imagen superior) se convierte primero en un conjunto de sólidos, uno por habitación, utilizando resultados POINTCLOUDFITPLANAR unidos (imagen central). El comando BIMINVERTSPACES convierte estos sólidos temporales de habitación en un modelo de construcción con muros y losas a partir de la inversión de estos sólidos.
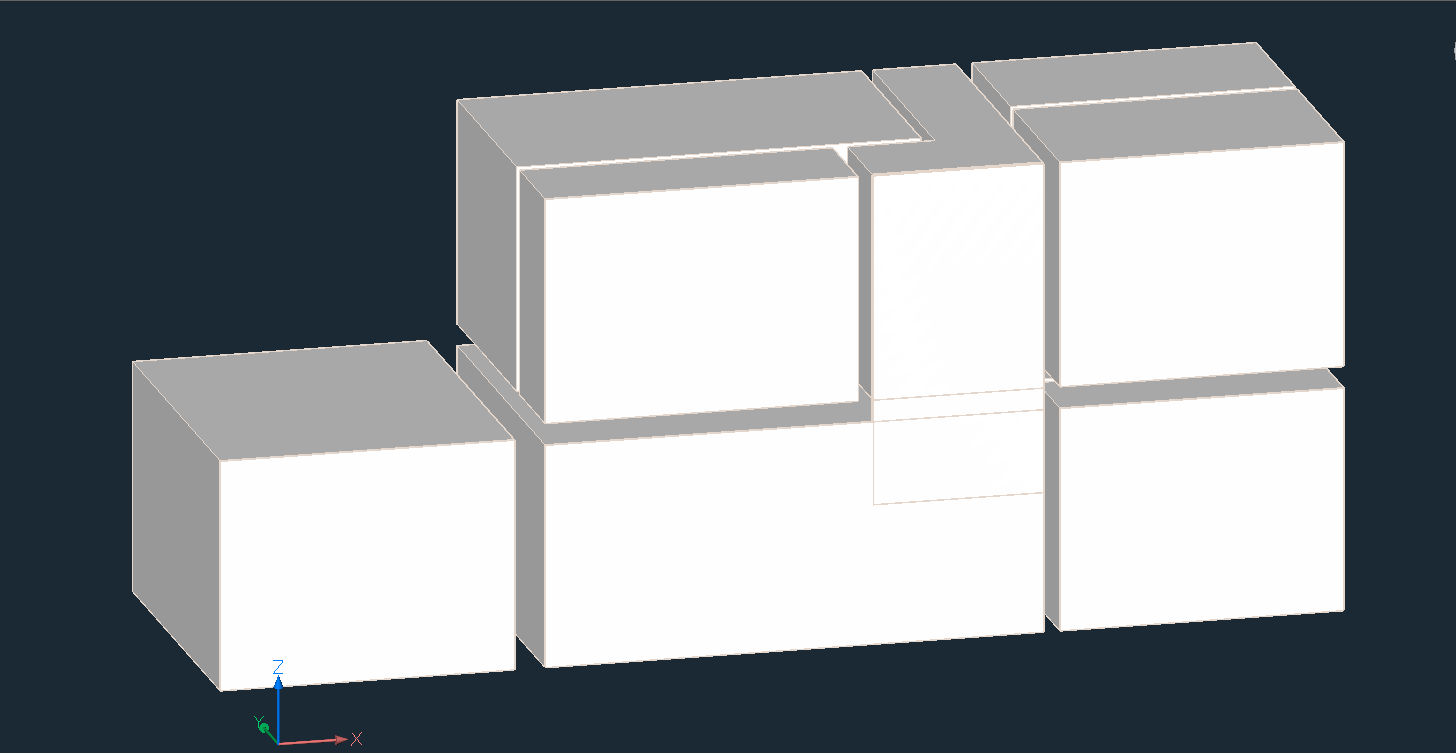
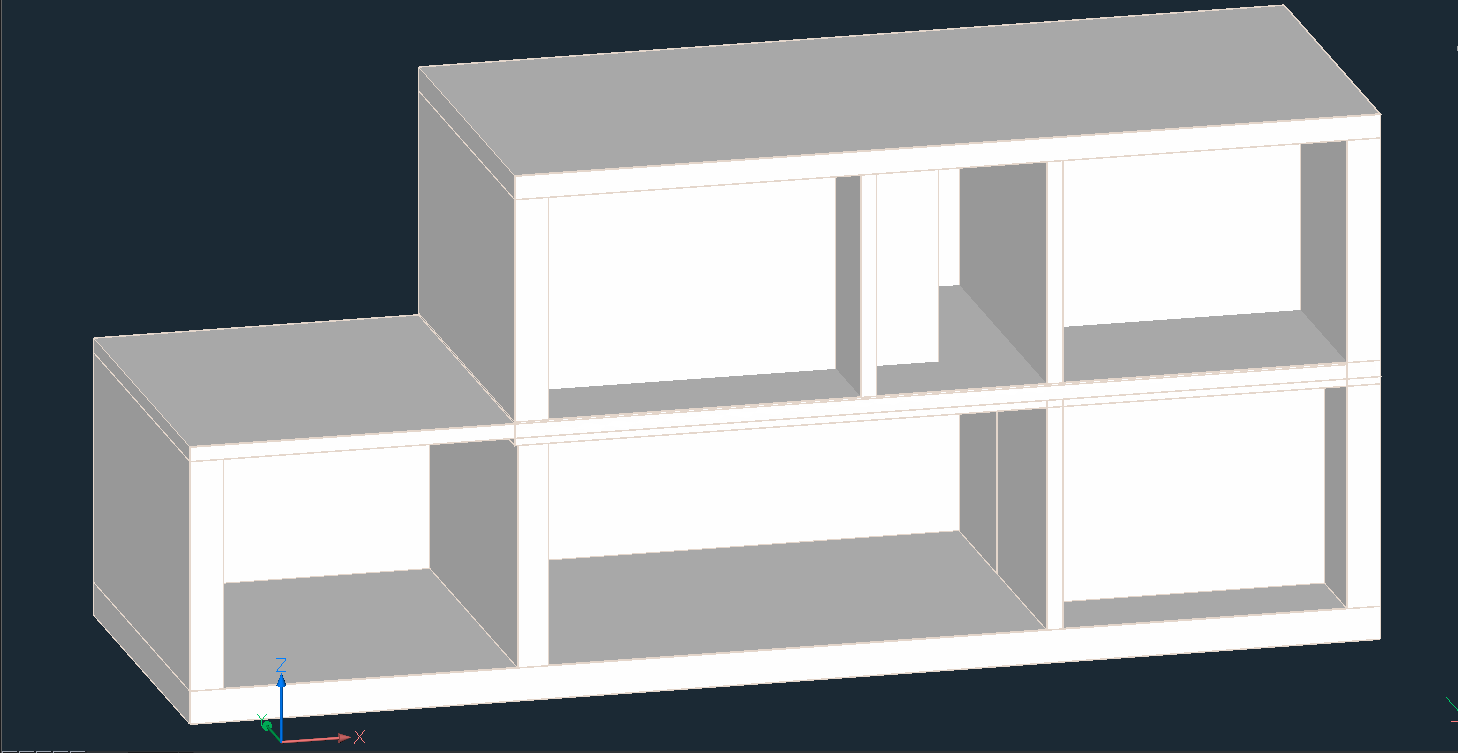
Colocar cilindro en burbujas
Mediante el uso del comando POINTCLOUDFITCYLINDER dentro del Visor de burbujas, puede ajustar un cilindro a las partes cilíndricas de una nube de puntos (por ejemplo, tuberías). Se necesitan dos clics a lo largo del eje del cilindro en el Visor de burbujas para extraer un cilindro (se crea un sólido en la vista de modelo).
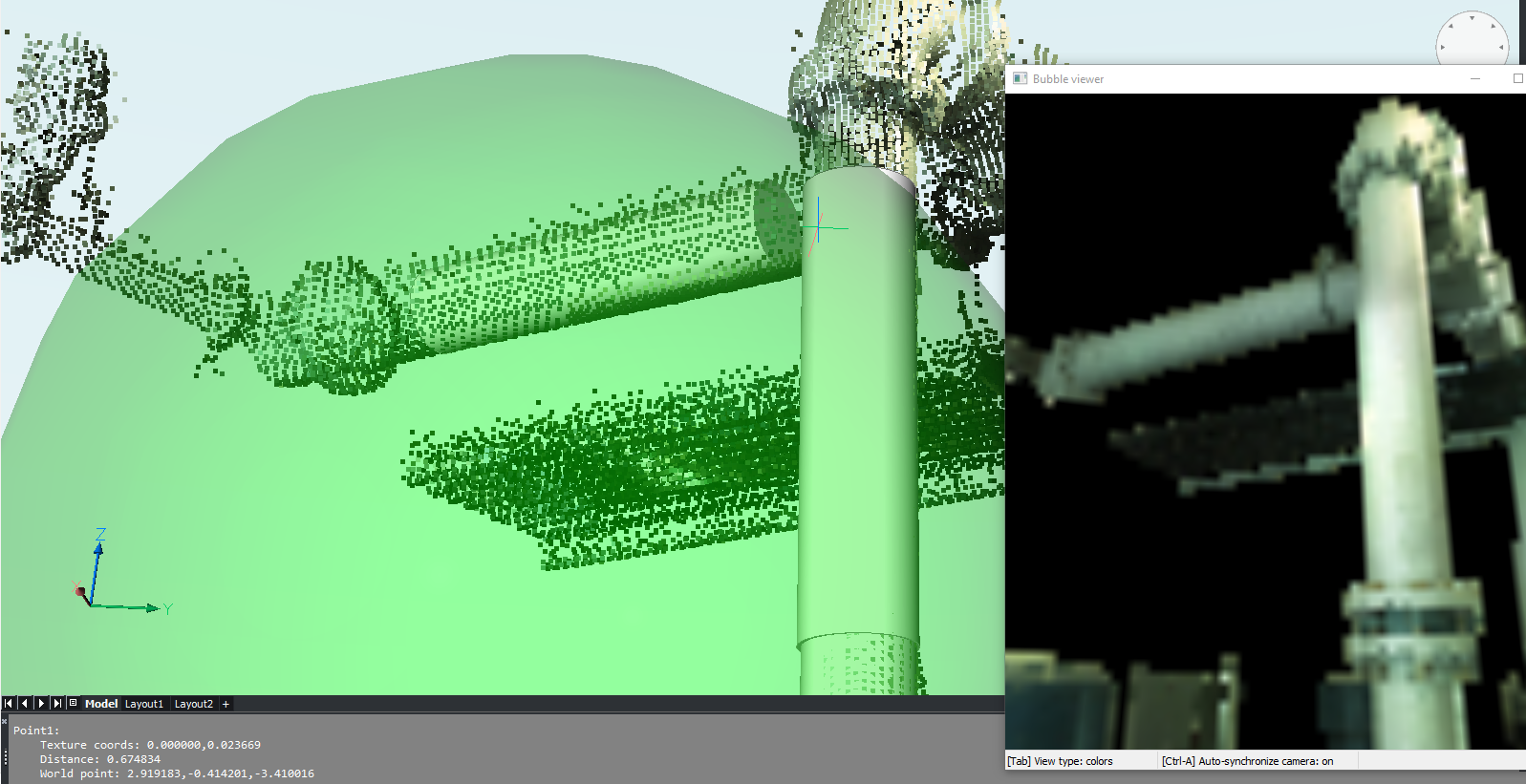
POINTCLOUDDEVIATION
- POINTCLOUDDEVIATION le permite evaluar visualmente el ajuste entre las estructuras planas y los puntos de la nube de puntos.

- Sección de nube de puntos de la planta de una casa y un plano ajustado:
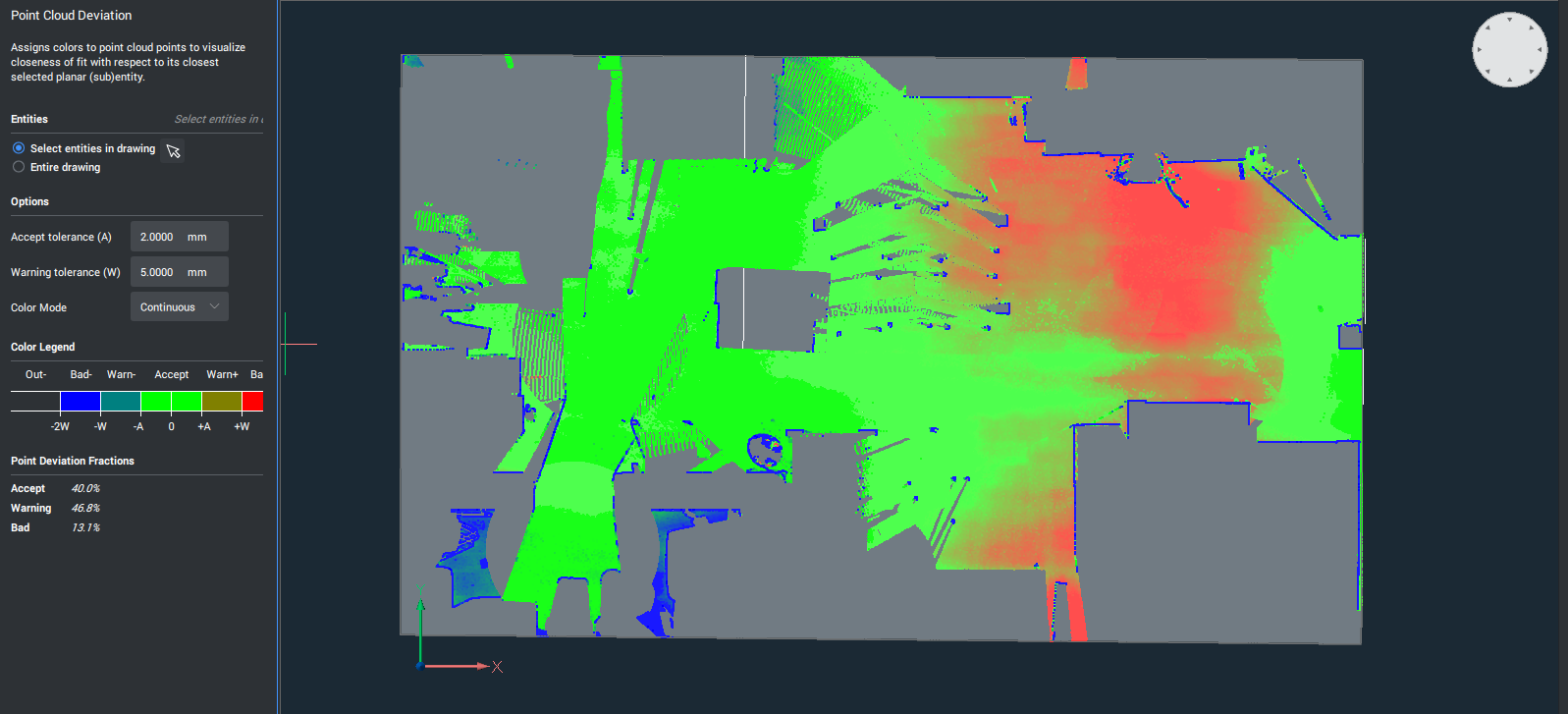
Las distancias de los puntos desde el suelo hasta el plano ajustado se visualizan mediante un mapa de colores. En el panel izquierdo, se proporciona una explicación de los colores (el verde es plano, el degradado de verde a azul aquí está más arriba del plano, el degradado de verde a rojo está más abajo del plano). Además, un resumen de los porcentajes de puntos en los que se presenta categoría (OK, nivel de alerta,…)

