Ouvre le panneau Gestionnaire de nuages de points.
Description
Ouvre le panneau Gestionnaire de nuages de points dans l’espace de travail actuel. Le panneau Gestionnaire de nuages de points s'affiche à la même taille et au même emplacement qu'avant sa fermeture ou sa réduction. Comme tout autre panneau ancrable, le panneau Gestionnaire de nuages de points peut être flottant, ancré ou empilé.
Le panneau Gestionnaire de nuages de points crée et gère les régions d'un nuage de points et contrôle l'affichage des nuages de points en fonction des numérisations ou des points de cheminement, de la classification et des régions.
Remarque : Les informations de numérisation ne seront disponibles que si le nuage de points est prétraité au format HSPC. Seuls les nuages de points structurés contiennent des informations de numérisation. Les informations de classification seront disponibles si la source de données du nuage de points contient des informations de classification (certains fichiers *.LAS et *.LAZ) et qu'elle est prétraitée dans HSPC, ou si le nuage de points est classifié à l'aide du classificateur de nuages de points Hexagon (commande NUAGEPOINTSCLASSIFIER).
- Onglet Gestionnaire de nuages de points
- Onglet Paramètres de rendu
Onglet Gestionnaire de nuages de points
- Nouvelle région
- Supprimer la région
- Recherche
- Liste des nuages de points et de leurs numérisations, régions, classes et informations sur le bâtiment
- Visibilité
- Nouvelle région
- Permet de créer une région en exécutant la commande NUAGEPOINTSREGION.
- Dessiner la région
- Exécute l'option Dessiner de la commande NUAGEPOINTSREGION.
- Convertir les solides de délimitation en région
- Exécute l'option Convertir de la commande NUAGEPOINTSREGION.
- Supprimer la région
- Supprime la région sélectionnée.
Remarque : La région Points non attribués ne peut pas être supprimée.
- Recherche
- Vous permet de rechercher un nom d'analyse, de classe ou de région spécifique. La liste est raccourcie pour n'afficher que les outils contenant la séquence de caractères saisie, quel que soit leur emplacement dans le nom de l'outil.
- Liste des nuages de points et de leurs numérisations, régions, classes et informations sur le bâtiment
- Affiche une liste arborescente de nuages de points avec leurs numérisations, régions et classifications. Les informations relatives au bâtiment (bâtiment, étage, pièce) s'affichent également après l'utilisation des commandes NUAGEPOINTSDETECTETAGE et NUAGEPOINTSDETECTPIECES (BricsCAD® BIM uniquement).
- Cliquez avec le bouton droit de la souris sur un élément de la liste pour ouvrir un menu contextuel.
Remarque :
- L'option Activer/Désactiver la visibilité, disponible dans le menu contextuel de chaque élément, vous permet d'activer ou de désactiver la visibilité de l'élément sélectionné.
- Lorsqu'elle est disponible, l'option Supprimer supprime les éléments sélectionnés de la liste et supprime la classification spécifique des points correspondants.
Remarque : La suppression de la catégorie Bâtiments dans le panneau Gestionnaire de nuages de points supprime toutes les informations relatives aux bâtiments (bâtiment, étage, pièce) pour les éléments répertoriés dans cette catégorie.
- Numérisations
-
- Renommer
- Permet de saisir un nouveau nom.
Remarque : Double-cliquez sur un élément pour activer le mode Renommer.
-
- Ouvrir la numérisation dans la visionneuse de bulles
- Ouvre la Visionneuse de bulles affichant la numérisation sélectionnée.
Les numérisations proches sont indiqués dans la visionneuse par des bulles rouges. Passez le curseur sur une bulle pour afficher le nom de la numérisation. Double-cliquez sur une bulle pour ouvrir la numérisation dans la visionneuse.
Remarque : Survolez les éléments à analyser dans la liste pour afficher un aperçu de l'analyse.
- Régions
-
- Renommer
- Permet de saisir un nouveau nom.
Remarque : Double-cliquez sur un élément pour activer le mode Renommer.
- Classifications
-
- Ajouter une nouvelle classe
- Permet d'ajouter une nouvelle classe à la liste des classes en sélectionnant une des listes prédéfinies : Lidar, Intérieur, Construction ou d'ajouter une classe personnalisée à l'aide de l'option Personnaliser....
Remarque : Utilisez la commande NUAGEPOINTSCLASSIFIER pour classer automatiquement les points.
-
- Ajouter des points
- Exécute la commande NUAGEPOINTSMODIFCLASSIF.
Permet de classifier manuellement les points de la classification sélectionnée en sélectionnant des points dans le nuage de points. Deux méthodes de sélection sont disponibles : Rectangulaire et Polygonale.
-
- Terminer
- Termine le processus de sélection et classe les points.
-
Remarque : Utilisez la commande NUAGEPOINTSPALETTE et sélectionnez Classification pour la Stylisation des couleurs afin de mieux visualiser la façon dont les points sont classifiés.
- Bâtiments
-
- Ajouter un bâtiment
- Exécute l'option Ajouter de la commande NUAGEPOINTSMODIFBATIMENT.
Permet de spécifier la zone des points à classer dans un nouveau bâtiment.
- Bâtiment
- Cliquez avec le bouton droit de la souris sur un élément de construction pour afficher un menu contextuel :
- Modifier
- Exécute l'option Éditer de la commande NUAGEPOINTSMODIFBATIMENT.
Permet de modifier le volume du bâtiment (points attribués) en déplaçant les faces du solide de délimitation temporaire.
- Ajouter un étage
- Exécute l'option Ajouter de la commande NUAGEPOINTSMODIFETAGE.
Permet de spécifier l'élévation et la hauteur du nouvel étage.
- Étages du bâtiment
- Cliquez avec le bouton droit de la souris sur un élément de l'étage pour afficher un menu contextuel :
- Modifier
- Exécute l'option Éditer de la commande NUAGPOINTSMODIFETAGE.
Permet de modifier le volume de l'étage (points attribués) en déplaçant les faces du solide de délimitation temporaire.
- Détecter les pièces
- Détecte automatiquement les chambres de l'étage sélectionné (voir la commande NUAGEPOINTSDETECTPIECES).
- Ajouter une pièce
- Permet d'ajouter manuellement une nouvelle pièce en sélectionnant une zone du nuage de points.
Active la vue de dessus et vous permet de définir une polyligne fermée.
- Pièces du bâtiment
- Cliquez avec le bouton droit de la souris sur une pièce pour afficher un menu contextuel :
- Éditer
- Permet de modifier le contour de la pièce sélectionnée.
Active la vue de dessus et vous permet de repositionner les sommets de la polyligne fermée.
Pour quitter le mode d'édition, cliquez à nouveau avec le bouton droit de la souris sur le nom de la pièce et sélectionnez Accepter ou Refuser.
- Renommer
- Permet de saisir un nouveau nom de pièce.
Remarque :
- Cette option est également accessible en double-cliquant sur le nom de la chambre sélectionnée.
- La pièce conserve le numéro attribué lors du processus de détection.
- Pièces multiples du bâtiment
- Sélectionnez plusieurs pièces et cliquez avec le bouton droit de la souris pour afficher un menu contextuel :
-
- Fusionner les pièces
- Les points correspondant aux chambres sélectionnées sont classifiés en une pièce individuelle.
- Visibilité
- Affiche l'état de visibilité courant des éléments de la liste. Cliquez sur l'icône pour activer ou désactiver la visibilité des éléments sélectionnés.
Onglet Paramètres de rendu
- Mode de rendu
- Nombre de points
- Taille du point
- Remplissage des espaces
- Éclairage EDL
- Paramètres des bulles
- Nombre de points (
 )
)
- Définit le nombre maximum de points affichés à l'écran, en millions de points (variable système POINTCLOUDPOINTMAX).
- Taille du point (
 )
)
- Définit la taille des points affichés (variable système POINTCLOUDADAPTIVEDISPLAY).
- Fixe
- Utilise des tailles de points fixes.
- Ajustement adaptatif
- Ajuste la taille des points en fonction de la densité locale des points et de la distance entre la caméra et la position des points numérisés.
Remarque : Disponible pour Windows et Linux, uniquement pour les nuages de points structurés.
- Remplissage des espaces (
 )
)
- Remplit les espaces entre les points sur les surfaces.
Remarque : Ne fonctionne qu'en vue perspective, et non en vue orthogonale.
- Éclairage EDL (
 )
)
- Permet de définir l'ombrage non photo-réaliste pour améliorer la perception de la profondeur.
- Paramètres des bulles
-
- Afficher les bulles (
 )
)
- Permet de définir la visibilité des bulles de numérisation dans l'espace modèle et dans la visionneuse de bulles :
Non : cache toutes les bulles dans le nuage de points.
Oui : affiche toutes les bulles du nuage de points.
Visible uniquement : affiche uniquement les bulles non délimitées.
Remarque : Ce paramètre s'applique à tous les nuages de points insérés dans le dessin.
-
- Taille des bulles
- Permet de définir la taille des bulles de numérisation dans l'espace modèle.

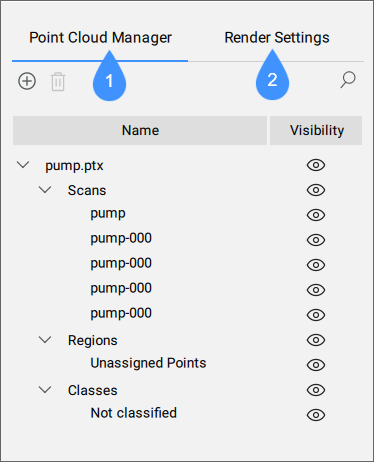
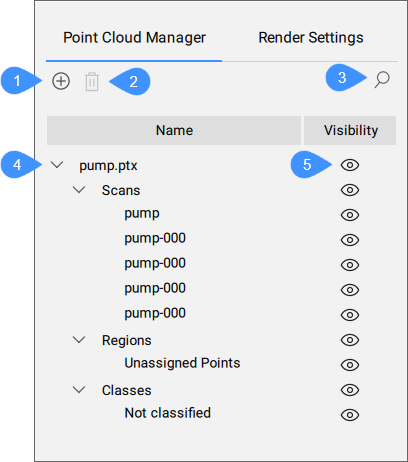
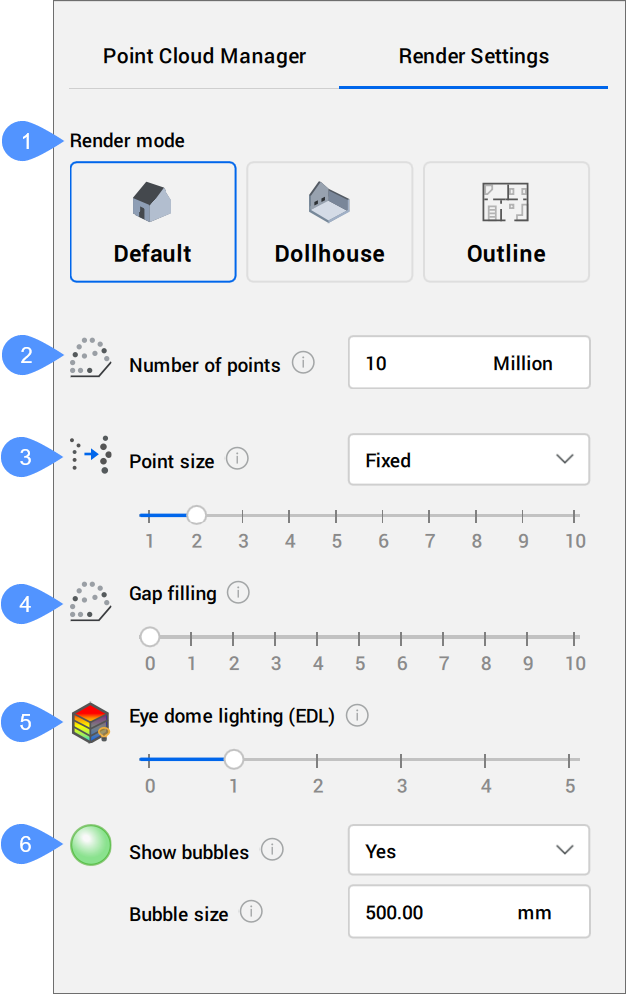
 )
) )
) )
) )
) )
) )
) )
) )
)
