Esplorare l'interfaccia
Interfaccia utente
L'interfaccia BricsCAD® BIM include tutti gli strumenti, i comandi e le impostazioni necessari per creare e modificare elementi dell'edificio. Iniziate creando elementi di costruzione, aprendo un disegno esistente o importando un modello di edificio.
Elementi dell'interfaccia
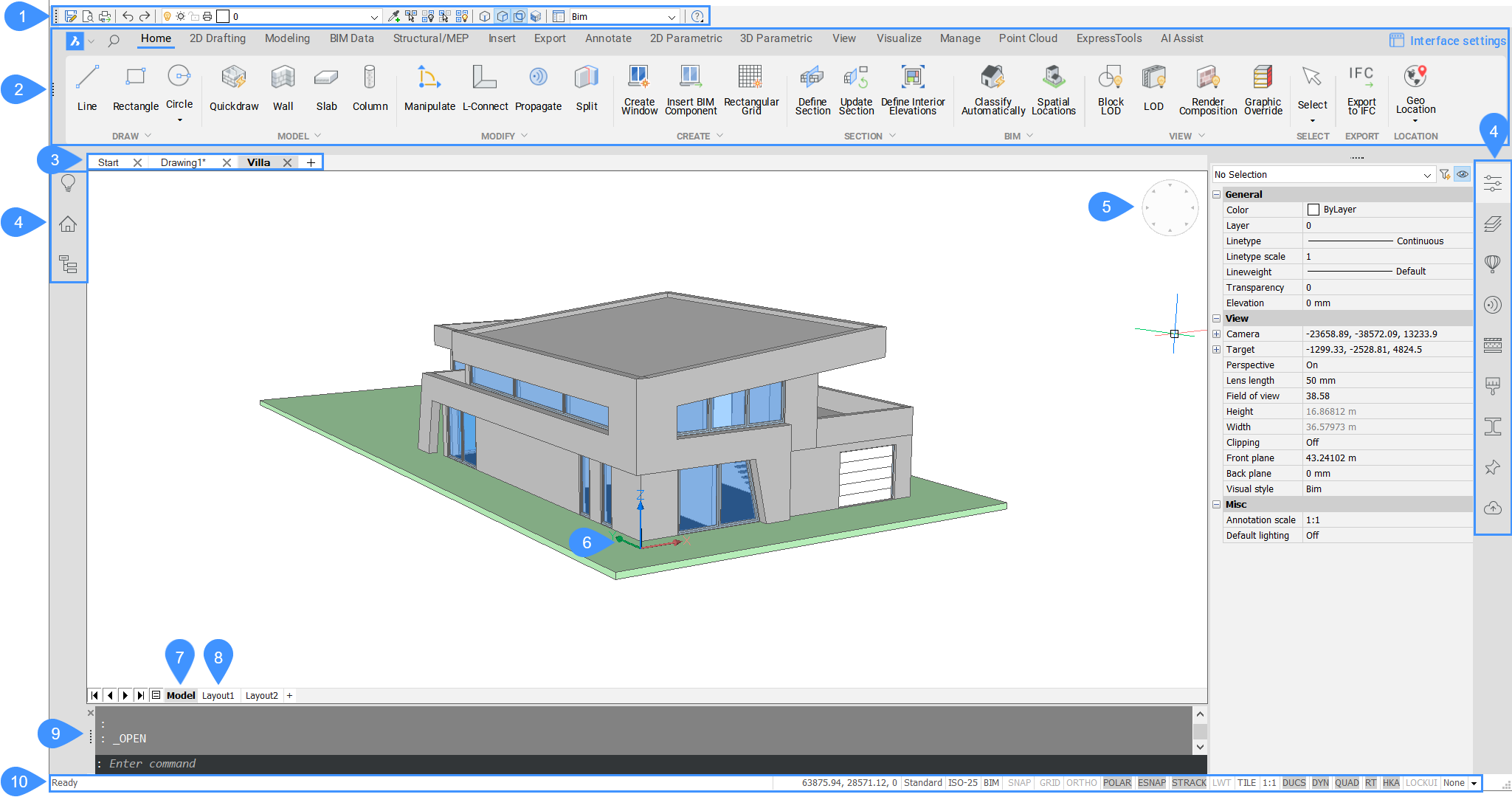
1. Barra degli strumenti
In BricsCAD®, le barre degli strumenti sono raccolte di una serie di comandi con funzioni simili. Ogni funzione viene visualizzata con un'icona e viene classificata per argomento. Le barre degli strumenti sono disponibili per tutte le categorie di comandi. Ad esempio, una barra degli strumenti BIM è una delle categorie di strumenti disponibili in BricsCAD® BIM. Questa barra degli strumenti include gli strumenti BIM più utilizzati per la modellazione. È possibile personalizzare le barre degli strumenti esistenti o creare barre degli strumenti personalizzate.
Per impostazione predefinita, la barra degli strumenti Accesso3D è visualizzata nella parte superiore dello schermo.

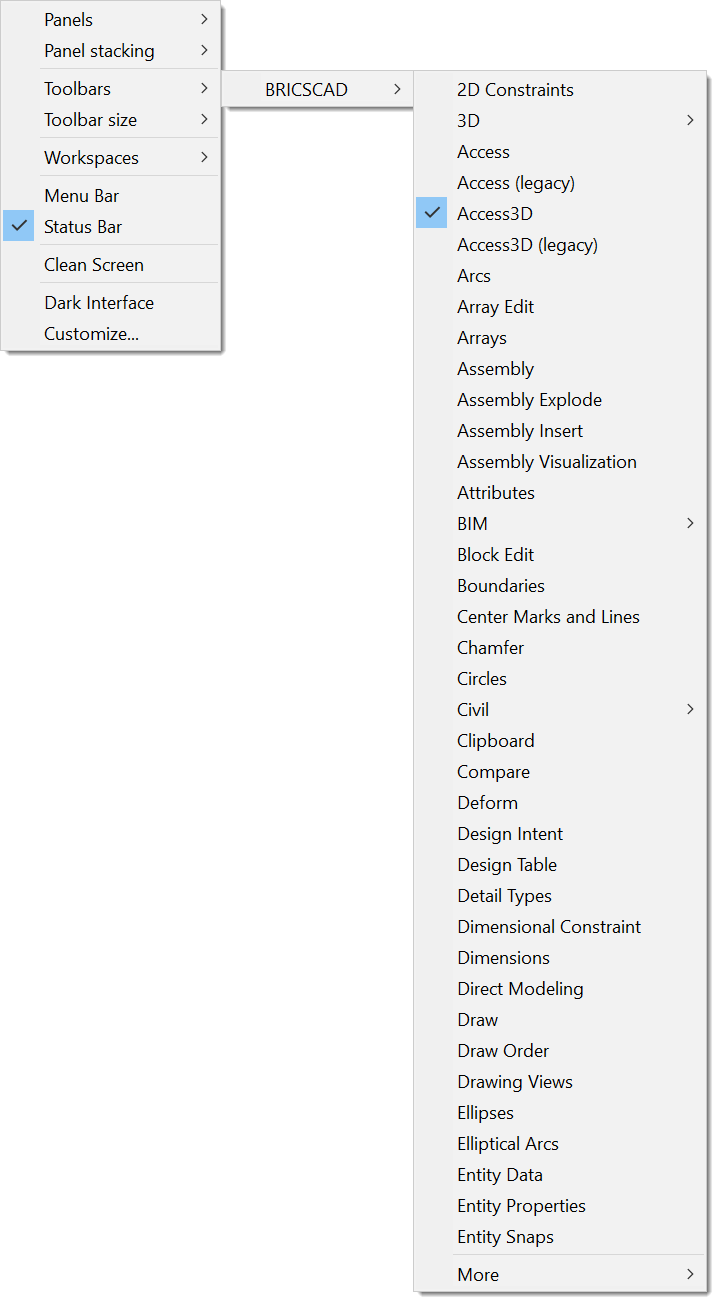
2. Barra Multifunzione BIM
Una barra multifunzione organizza gli strumenti in una serie di pannelli (1) raggruppati in diverse schede (2). Ogni scheda contiene pannelli e ogni pannello contiene un gruppo di pulsanti e pulsanti a scomparsa.

Cliccare sul pulsante Impostazioni interfaccia situato nella parte superiore destra della barra multifunzione per modificare facilmente l'interfaccia tramite la finestra di dialogo Impostazioni interfaccia (vedere l'articolo correlato finestra di dialogo Impostazioni interfaccia).
| Creazione di una scheda della barra multifunzione |
Aprire la finestra di dialogo Personalizza e cliccare sulla scheda della Barra multifunzione. Tasto destro del mouse nel gruppo delle schede della barra multifunzione e scegliere Aggiungi scheda barra multifunzione nel menu contestuale. 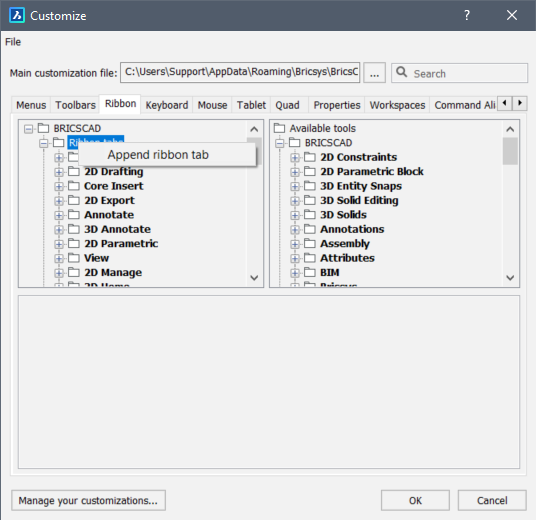 Compilare i campi nella finestra di dialogo Aggiungi scheda barra multifunzione: 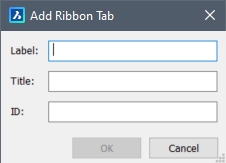 Etichetta: didascalia nella scheda della barra multifunzione. Titolo: utilizzata nella finestra di dialogo Seleziona scheda barra multifunzione quando si selezionano le schede della barra multifunzione per un'area di lavoro. ID: un nome univoco per identificare la scheda della barra multifunzione. |
| Modificare una scheda della barra multifunzione |
Aprire la finestra di dialogo Personalizza e cliccare sulla scheda della Barra multifunzione. Espandere il gruppo Schede barra multifunzione per modificare ogni scheda. |
| Creazione di un gruppo della barra multifunzione |
Aprire la finestra di dialogo Personalizza e cliccare sui Pannelli della barra multifunzione. Tasto destro del mouse nelle Schede barre multifunzione e scegliere Aggiungi scheda barra multifunzione nel menu contestuale. 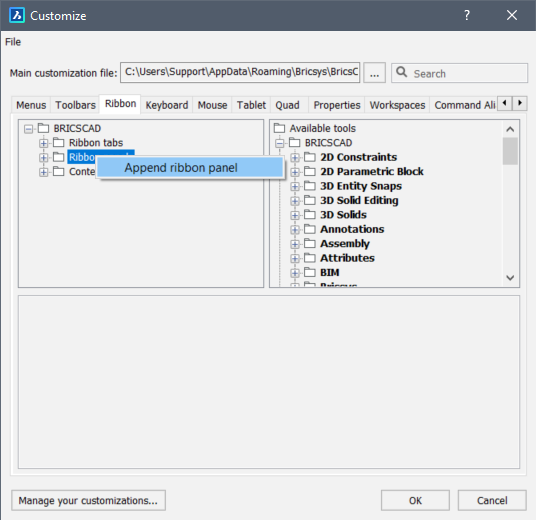 Compilare i campi nella finestra di dialogo Aggiungi Pannello Barra Multifunzione: 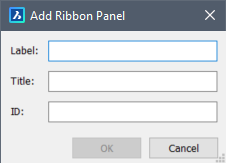 Etichetta: didascalia del gruppo nella barra multifunzione. Titolo: Utilizzato nella finestra di dialogo Seleziona Pannello Barra Multifunzione quando si selezionano i pannelli per una scheda della barra multifunzione. ID: un nome univoco per identificare la scheda della barra multifunzione. |
| Modificare un pannello della barra multifunzione |
Aprire la finestra di dialogo Personalizza e cliccare sul gruppo Barra Multifunzione. Espandere il gruppo Pannelli barra multifunzione per modificare ogni pannello. |
Lavorare con le Schede dei Documenti.
Le schede dei documenti consentono di:
- Passare facilmente tra tutti i disegni aperti.
- Trascinare e rilasciare le schede per cambiare il loro ordine.
- Cliccare sull'icona X (13) sul lato destro della scheda per chiuderla.
- Cliccare il pulsante destro del mouse su una scheda documento per visualizzare un menu contestuale.
- Cliccare sull'icona + (14) alla fine delle schede dei documenti per aprire un nuovo disegno.

4. Tavolozza
In BricsCAD® BIM il pannello Strumenti viene visualizzato su entrambi i lati dell'area di lavoro. Il pannello Strumenti è costituito dai pannelli BIM. I pannelli BIM sono agganciabili e quindi sono mobili. I pannelli possono essere spostati in un altro pannello ancorato trascinandoli.
Per impostazione predefinita, il pannello Strumenti è simile all'immagine seguente: sul lato sinistro vengono visualizzati Suggerimenti, BIM Navigatore Progetto e Struttura e sul lato destro vengono visualizzati i pannelli Proprietà, Layer, Libreria, Dettagli, BIM Composizioni, Materiali di Rendering, BIM Profili, BIM BCF e Bricsys 24/7.
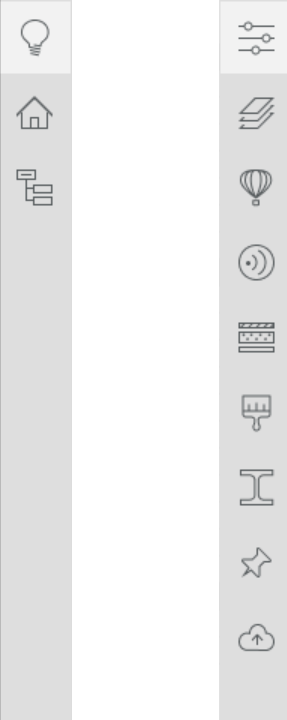
Queste sono le funzioni dei diversi pannelli impilabili del pannello Strumenti:
 Navigatore Progetto |
Il Navigatore Progetto BIM consente di esplorare facilmente l'intero contenuto di un progetto: modelli, sezioni, disegni e abachi. Consultare l'articolo Utilizzo del Navigatore Progetto su come utilizzare questo pannello. |
 Navigatore Struttura |
Il Navigatore Struttura è un albero interattivo che visualizza le entità nel modello corrente. Utilizzando l'albero della struttura configurabile nel Navigatore Struttura, il modello BIM può essere organizzato per visualizzare gli elementi nel modo che si preferisce. Una volta configurato l'albero, è possibile salvare facilmente questo albero strutturato come file CST. Per impostazione predefinita, i file CST vengono memorizzati nella Cartella Support. Consultare l'articolo Navigatore Struttura per utilizzare questo pannello. |
 Suggerimenti |
Il pannello Suggerimenti fornisce informazioni generali sugli strumenti e i comandi. I suggerimenti possono cambiare a seconda del comando attivo. I suggerimenti possono essere visti solo quando il pannello è aperto. La seguente immagine mostra il pannello Suggerimenti quando è attivo il comando TRASCINA. 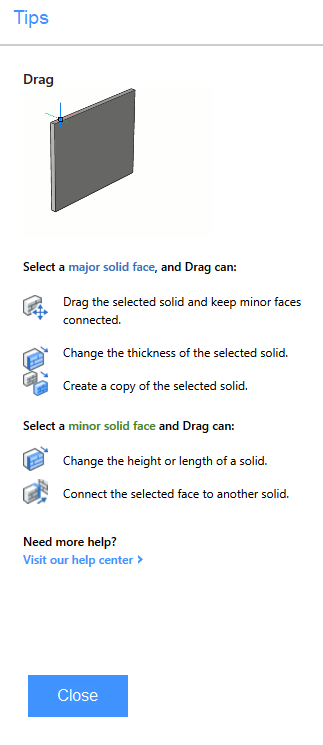 |
 Libreria |
Il pannello Libreria fornisce un elenco di componenti disponibili per impostazione predefinita. E' possibile semplicemente cliccare e trascinare questi componenti nel tuo disegno. 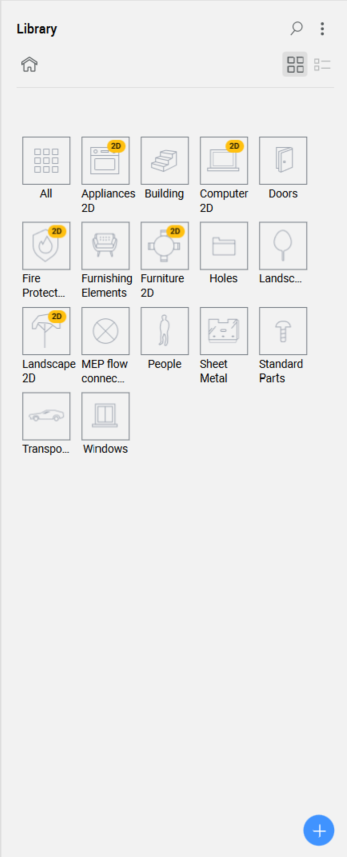 Nella parte inferiore del pannello, è presente il pulsante |

Composizioni BIM |
Nel pannello BIM - Composizioni, si trova una libreria delle composizioni predefinite che è possibile assegnare a vari solidi del modello BIM trascinandole sopra di essi. L'assegnazione di composizioni agli elementi nel modello è un passaggio fondamentale per aumentare la precisione del modello BIM. Le composizioni possono contenere più materiali oppure un singolo strato. Vedere l'articolo Composizioni BIM per imparare a utilizzare questo pannello in modo più dettagliato. |

Profili BIM |
Il pannello BIM - Profili mostra una libreria di profili predefiniti che è possibile assegnare a solidi lineari trascinandoli su di essi. 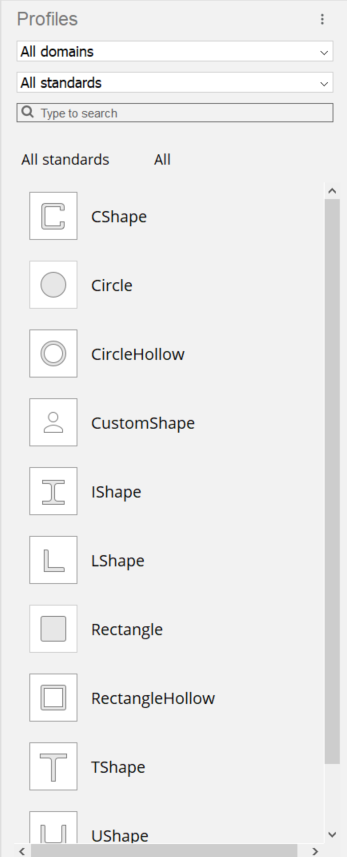
Consulta l'articolo Profili BIM per scoprire come lavorare con questo pannello in modo più dettagliato. |

Properties (Proprietà) |
Il pannello Proprietà mostra tutte le proprietà di un elemento selezionato. Nella parte iniziale, in alto, sono sempre presenti alcune informazioni generali, le altre schede all'interno di questo pannello dipendono dal tipo di elemento selezionato. 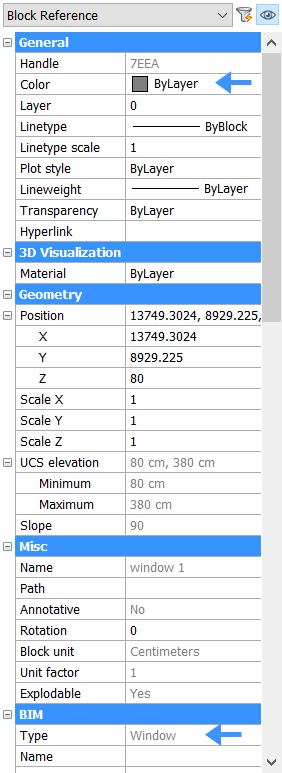
Ad esempio, qui è possibile vedere che l'elemento selezionato è una finestra ed è colorata in base al colore assegnato al layer. È possibile regolare le proprietà come si preferisce. Vedere l'articolo Proprietà per imparare a lavorare con questo pannello in modo più dettagliato. |

Layer |
Il pannello Layer mostra tutti i layer del disegno. Mostra il layer corrente (27), è possibile modificarlo cliccando a sinistra di un altro layer. Mostra anche se un layer è attivato o disattivato in base allo stato dell'icona con la lampadina (28). Altre proprietà del layer come il colore, il tipolinea, ecc. possono essere trovate e modificate scorrendo verso destra. 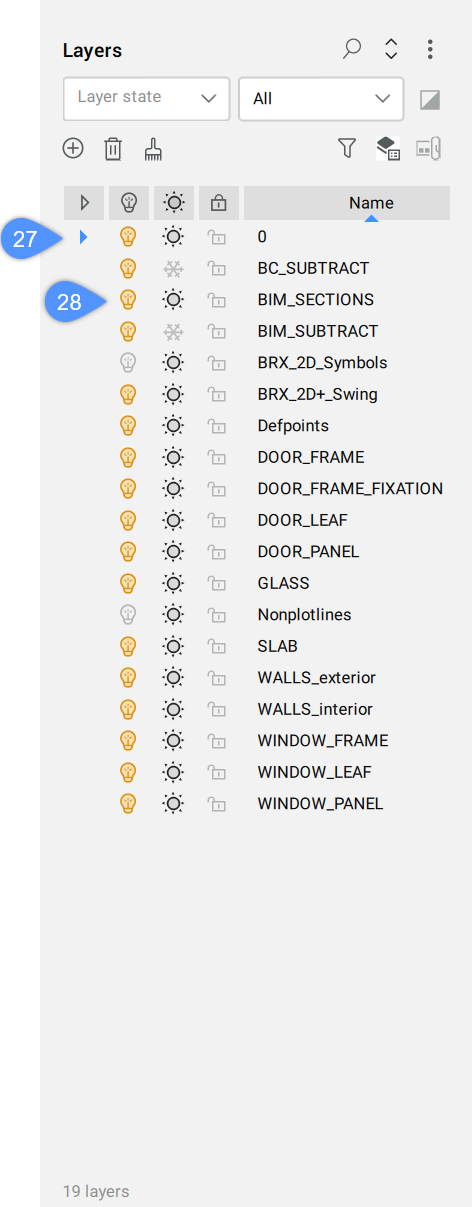
In questo esempio il layer corrente è DOOR_FRAME ed è attivo. |

Navigatore Meccanico |
Il Navigatore Meccanico visualizza la gerarchia di componenti, caratteristiche, serie, parametri e vincoli nel disegno corrente. Vengono visualizzati in una struttura ad albero: è possibile espandere e comprimere ogni nodo per vedere i relativi nodi secondari (ad esempio, componenti nidificati). 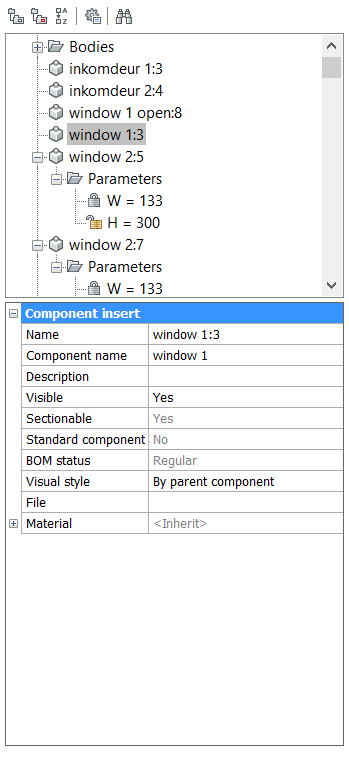
Il Navigatore Meccanico consente di modificare le proprietà di un particolare nodo, visualizzate nella parte inferiore del pannello e richiama diversi strumenti a seconda del tipo disponibile nel menu contestuale facendo clic destro su un particolare nodo. Ad esempio, nell'immagine sopra è possibile aggiungere una descrizione alla finestra selezionata. |

Materiali di Rendering |
Il pannello Materiali di Rendering contiene una libreria di materiali predefiniti che è possibile assegnare ai solidi trascinandoli su di essi. È inoltre possibile visualizzare un elenco di tutti i materiali attualmente in uso nel disegno. Vedere l'articolo Materiali per vedere come modificare e creare materiali. |

Report |
Alcuni comandi utilizzano il pannello Report per segnalare l'output dei comandi; ad esempio tutti i comandi della LAMIERA (Sm*), DMVERIFICA e DMCUCI. |

Bricsys 24/7 |
Accedi al tuo account Bricsys 24/7 qui per collaborare al tuo progetto nel cloud. BricsCAD 24/7 rende possibile la gestione dei progetti, una collaborazione tra i team di progetto, la sicurezza del cloud computing e l'automazione delle attività. Una volta effettuato l'accesso, è possibile visualizzare una panoramica dei progetti, cartelle e documenti nel cloud come mostrato nell'immagine qui sotto: 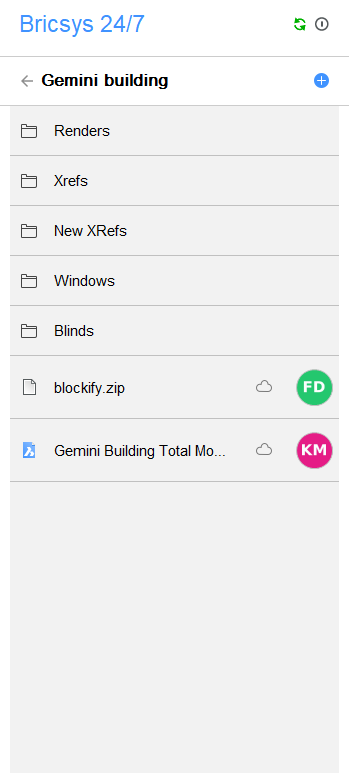
Vedere l'articolo pannello BricsCAD 24/7 per vedere in dettaglio come funziona questo pannello. |

BIM BCF |
Qui è possibile importare file BCF (Bim Collaboration Format) e connettersi a un server BCF. Gli argomenti BCF vengono elencati in questo pannello. 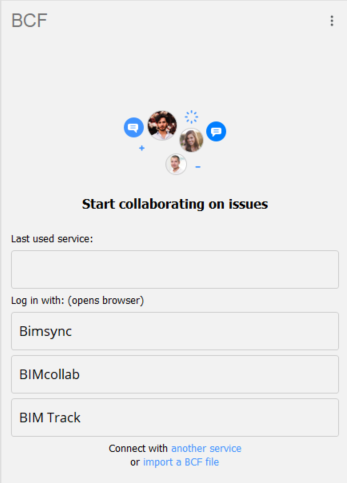
La parte superiore del nuovo pannello BCF mostra tutti gli argomenti e può avere un aspetto simile al pannello Libreria. La parte inferiore del pannello BCF mostra l'argomento attualmente attivo, con un'istantanea più grande e i metadati più comuni: commento, autore, stato, ecc. Effettuare un doppio clic su un problema per attivare l'argomento. |

Dettagli |
Nel pannello Dettagli è possibile:
|
5. Widget LookFrom
Il widget LookFrom viene visualizzato nell'angolo superiore destro dell'area di disegno. Quando si posiziona il cursore sul widget, viene visualizzato un piccolo quadrato verde (1), e l'anteprima di una sedia (2). Cliccando il cursore su una delle forme triangolari (3) viene visualizzata la relativa vista 3D (4). La posizione predefinita del widget è l'angolo in alto a destra dell'area di disegno.
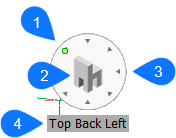
6. Icona UCS
UCS è l'acronimo inglese di User-defined Coordinate System (Sistema di Coordinate Utente). L'icona UCS mostra l'origine del sistema di coordinate corrente.
La visualizzazione dell'icona è controllata tramite la variabile di sistema UCSICON e la posizione dell'icona UCS è definita dalla variabile di sistema UCSICONPOSITION.
7. Scheda Modello
Quando si avvia una sessione di disegno, l'area di lavoro iniziale viene chiamata Spazio Modello. Lo Spazio Modello è un'area in cui è possibile creare entità bidimensionali e tridimensionali basate sul sistema WCS (World Coordinate System) o UCS (User Coordinate System). Quando si utilizza la scheda Modello, si visualizza e si lavora nello spazio modello.8. Scheda Layout
Ogni disegno ha almeno un layout e ogni layout è composto da una o più finestre. Ogni finestra può mostrare una parte diversa del disegno con una scala diversa.
Lo spazio carta è un ambiente di lavoro che fornisce la vista dello spazio modello a una determinata scala, a seconda delle impostazioni fornite.
In ogni layout, è possibile aggiungere le entità necessarie per completare la stampa del disegno: cartigli, legende, squadrature, ecc. Queste entità sono visibili solo nel layout quando vengono aggiunte. Non sono visibili negli altri layout o nello spazio modello.
UCS in Modalità Layout
Nello spazio carta della modalità layout, viene visualizzata una lettera W nell'icona dell'UCS, il che significa che il WCS è attivo.
9. Barra dei comandi
- Nel campo inferiore, è possibile digitare i comandi e BricsCAD® mostra le richieste, opzioni e altre informazioni riguardanti l'esecuzione dei comandi. Se la barra dei comandi è chiusa, queste informazioni vengono visualizzate nella Barra di Stato.
- La cronologia dei comandi viene visualizzata nel campo superiore della barra dei comandi.
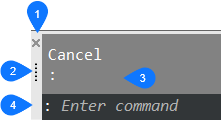
| Chiudi (1) | Cliccare per chiudere la barra dei comandi. |
| Grip (2) | Premere e tenere premuto il pulsante sinistro del mouse per spostare la barra dei comandi. |
| Cronologia dei comandi (3) | Mostra i comandi precedentemente digitati. |
| Modifica del comando (4) | Digitare qui i comandi e le opzioni di comando. |
10. Barra di stato
La Barra di Stato si trova lungo il bordo inferiore della finestra dell'applicazione BricsCAD®. Contiene molte informazioni sulle impostazioni nel disegno corrente. Tutti i campi della Barra di Stato sono opzionali, tranne il campo Stato (1). Cliccando sul piccolo pulsante nero freccia giù all'estremità destra della barra di stato (2) viene visualizzato un elenco di tutti i campi. Cliccare su un campo per attivarne la visualizzazione.
Cliccare il pulsante destro del mouse su un campo per visualizzare un menu delle opzioni per questo campo.

| Campo stato (1) | Visualizza lo stato del software. |
| Pulsante Elenco (2) | Cliccare sulla freccia per visualizzare un elenco dei campi disponibili della Barra di Stato. |
| Campi (3) | Cliccare su un campo per attivarlo/disattivarlo. Cliccare il pulsante destro del mouse per visualizzare un menu contestuale. |


 . Dopo aver creato, ad esempio, un disegno di una finestra, è possibile cliccare su questo pulsante e aggiungerla alla libreria dei componenti. In questo modo la finestra può essere utilizzata come componente in tutti gli altri disegni.
. Dopo aver creato, ad esempio, un disegno di una finestra, è possibile cliccare su questo pulsante e aggiungerla alla libreria dei componenti. In questo modo la finestra può essere utilizzata come componente in tutti gli altri disegni.