Pannello Navigatore Progetto BIM
Per aprire il pannello Navigatore Progetto BIM, cliccare con il pulsante destro del mouse su un pannello della barra multifunzione o su una barra degli strumenti e scegliere Navigatore Progetto BIM dall'elenco Pannelli.
Il pannello BIM Navigatore Progetto offre una posizione centrale per gestire tutti i file e le viste nel progetto BIM.
Una volta salvato un nuovo disegno, è possibile premere il pulsante Crea Progetto.
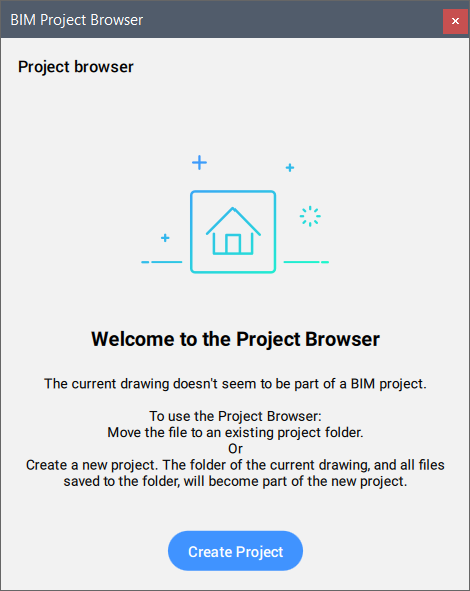
Quando si salva il nuovo disegno in una cartella di progetto esistente, il Navigatore Progetto BIM visualizza il pulsante Aggiungi al Progetto. Cliccare per aggiungere il disegno e tutti i file necessari alla cartella del progetto.
Durante la creazione del progetto, nella cartella del progetto vengono generati automaticamente alcuni file, come un file gruppo di fogli (.dst), un file database (BSYSLIB) e un modello di foglio predefinito (DWT). Viene generata anche una nuova sottocartella per i modelli di foglio. Altri file possono essere aggiunti manualmente alla cartella del progetto o possono essere generati in seguito.
Il pannello Navigatore Progetto BIM è composto da quattro schede e da un pulsante di aggiornamento.
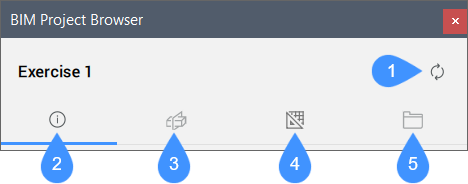
- Aggiorna progetto
- Scheda Info
- Scheda Sezioni e viste
- Scheda Fogli
- Scheda File
Aggiorna progetto
Aggiorna il pannello Navigatore Progetto BIM per abbinare le modifiche in tutti i progetti BIM (ad esempio Xrif nei disegni principali, nei fogli, file aggiunti manualmente).
Scheda Info
Offre una panoramica completa del progetto in corso.
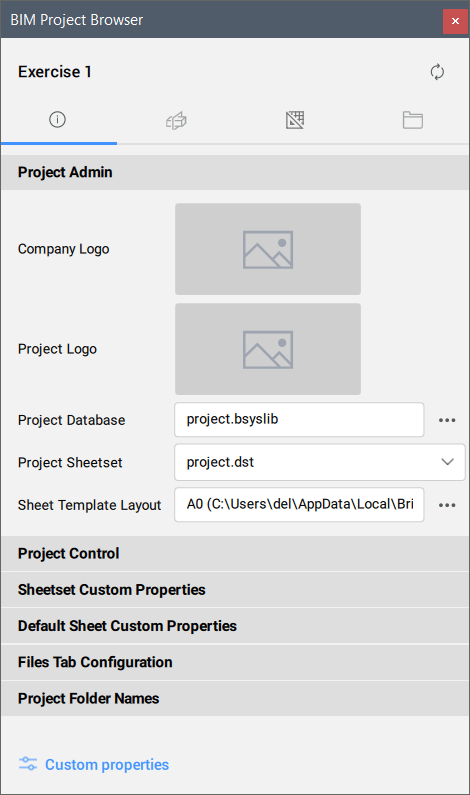
- Amministratore del Progetto
- Mostra e imposta:
- Logo dell'azienda: cliccare sulla miniatura per selezionare un file PNG. Verrà creata una copia nella cartella di progetto e verrà rinominata in "project.png". Ad esempio, può essere utilizzato in un blocco di cartiglio.Nota: Il logo dell'azienda si aggiorna automaticamente nelle viste dei fogli attualmente aperti dopo il salvataggio dei disegni aperti.
- Logo del progetto: cliccare sulla miniatura per selezionare un file PNG. Verrà creata una copia nella cartella di progetto e verrà rinominata in "project.png". Ad esempio, può essere utilizzato in un blocco di cartiglio.
- Database di Progetto: cliccare sul pulsante Sfoglia (
 ) per aprire la finestra di dialogo Database di Progetto che offre una panoramica completa dei disegni del progetto e dei loro percorsi di database memorizzati e trovati. La finestra di dialogo permette di selezionare un altro database di progetto o di rinominare quello corrente. Supporta inoltre la connessione dei disegni elencati al database di progetto.
) per aprire la finestra di dialogo Database di Progetto che offre una panoramica completa dei disegni del progetto e dei loro percorsi di database memorizzati e trovati. La finestra di dialogo permette di selezionare un altro database di progetto o di rinominare quello corrente. Supporta inoltre la connessione dei disegni elencati al database di progetto. - Gruppo di Fogli di Progetto: visualizza il gruppo di fogli corrente. Cliccare sulla freccia a discesa per selezionare un gruppo di fogli disponibile dall'elenco.
- Modello di Layout per il Foglio: cliccare sul pulsante sfoglia (
 ) per aprire la finestra di dialogo Seleziona Layout in cui è possibile selezionare il percorso del file di modello di disegno e un layout dal file del modello.
) per aprire la finestra di dialogo Seleziona Layout in cui è possibile selezionare il percorso del file di modello di disegno e un layout dal file del modello.
- Logo dell'azienda: cliccare sulla miniatura per selezionare un file PNG. Verrà creata una copia nella cartella di progetto e verrà rinominata in "project.png". Ad esempio, può essere utilizzato in un blocco di cartiglio.
- Controllore del Progetto
- Imposta e mostra le proprietà del gruppo di fogli:
- Nome Progetto
- Numero Progetto
- Fase Progetto
- Attività Principale del Progetto
- Proprietà Personalizzate del Gruppo di Fogli
- Imposta e mostra le proprietà del gruppo di fogli definite dall'utente (ad esempio Nome del cliente, Provincia del Cliente, Città del cliente, Indirizzo del cliente, Città del progetto, Provicia del Progetto, Indirizzo del Progetto).
- Proprietà Personalizzate del Foglio Predefinito
- Imposta e mostra le proprietà del foglio definite dall'utente (ad es. Disegnato da, Verificato da).
- Configurazione della Scheda File
- Definisce le cartelle e le estensioni da ignorare. Consente di specificare quale parte del progetto si desidera visualizzare nella scheda File.
- Nomi delle Cartelle Progetto
- Imposta i nomi delle cartelle di progetto per i componenti, i dettagli, le immagini e gli abachi.
- Proprietà personalizzate
- Consente di aprire la finestra di dialogo Proprietà Personalizzate in cui è possibile aggiungere, modificare o eliminare le proprietà personalizzate del gruppo di fogli e dei singoli fogli.
Scheda Sezioni e viste
Visualizza un elenco di sezioni di progetto organizzate per tipo. È possibile espandere un tipo di sezione per visualizzarne le sezioni.
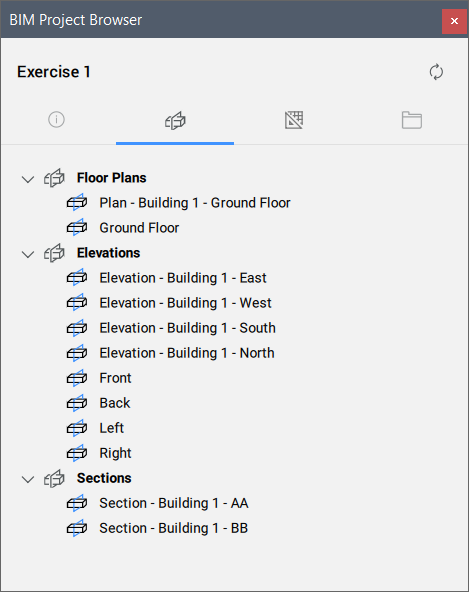
Cliccare il pulsante destro del mouse su una Sezione per visualizzare il menu contestuale:
- Seleziona Entità Sezione: Seleziona l'entità della sezione nel modello.Nota: Questa operazione può essere eseguita anche facendo doppio clic sull'entità della sezione.
- Rinomina: rinomina l'entità sezione.
- Visualizza la Sezione Risultante: Visualizza il risultato della sezione nel foglio corrispondente e ingrandisce la finestra. Se non è già aperto, il disegno viene aperto.
- Crea Fogli: apre la finestra di dialogo Crea Fogli che imposta le finestre e le impostazioni del nuovo foglio.Nota:
- Se per la sezione selezionata è già stato creato un foglio, appare un pop-up di notifica che indica il nome del foglio. Questo foglio può essere modificato nella scheda Fogli del pannello. Cliccare due volte su di esso o selezionare l'opzione Modifica Fogli dal menu contestuale del foglio.
- I dati del progetto BIM vengono inizializzati con un file XML che è possibile modificare.
- Aggiorna Ora: rigenera il risultato della sezione.
- Aggiornamento in Background: rigenera il risultato della sezione in background, senza interrompere il flusso di lavoro dell'utente.
- Per la selezione di un singolo elemento, specificare il punto di inserimento. Quando si posiziona una vista 3D, cliccare con il pulsante destro del mouse prima di specificare il punto di inserimento per visualizzare un menu contestuale che consente di selezionare la scala della finestra di layout.
- Per la selezione di più elementi, specificare prima il punto di inserimento, quindi il secondo punto di un rettangolo che definisce la disposizione degli elementi (numero di righe e colonne).
Scheda Fogli
Mostra il contenuto del gruppo di fogli del progetto. È possibile espandere il nome di un foglio per visualizzarne le singole viste.
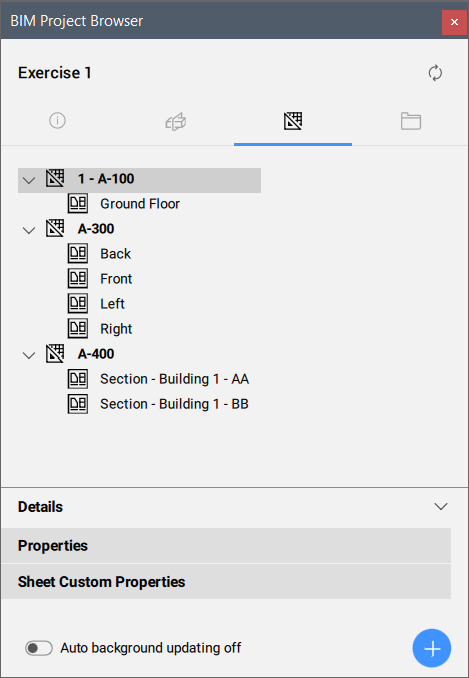
- Cliccando due volte su un foglio si apre il disegno del foglio.
- È possibile spostare la vista di un foglio da un foglio all'altro trascinandola sopra il nome del foglio. È possibile tenere premuto il tasto Ctrl per trascinare una copia della vista foglio.
- Dettagli
- Cliccare sul nome della sezione per espanderla. La sezione visualizzerà le proprietà rilevanti per gli elementi selezionati nella scheda. Se non è di colore grigio, è possibile modificare queste proprietà.
- Aggiornamento Automatico in Background
- Aggiorna automaticamente i risultati della sezione, senza interrompere il flusso di lavoro. Attivare o disattivare la variabile di sistema ENABLEBIMBKUPDATE.
- Pulsante Aggiungi
- Premendo il pulsante Aggiungi sono disponibili le seguenti opzioni:
- Nuovo Foglio: apre la finestra di dialogo Nuovo Foglio(i) che consente di aggiungere un nuovo foglio alla scheda Fogli o all'eventuale sottogruppo attualmente selezionato.
- Aggiungi Sottogruppo: aggiunge un sottogruppo alla scheda Fogli o al sottogruppo attualmente selezionato, se presente.
Gli stati delle viste del foglio sono:
 - la vista foglio è aggiornata.Nota: Passare il mouse sopra la vista foglio per visualizzare una descrizione comando che spiega lo stato e indica l'ora dell'ultimo aggiornamento della sezione.
- la vista foglio è aggiornata.Nota: Passare il mouse sopra la vista foglio per visualizzare una descrizione comando che spiega lo stato e indica l'ora dell'ultimo aggiornamento della sezione. - la vista foglio è aggiornata in background.Nota: Passare il mouse sopra la vista foglio per visualizzare una descrizione comando che spiega lo stato.
- la vista foglio è aggiornata in background.Nota: Passare il mouse sopra la vista foglio per visualizzare una descrizione comando che spiega lo stato. - la vista foglio non è aggiornata.Nota: Passare il puntatore del mouse sulla vista foglio per visualizzare una descrizione comandi che spiega lo stato, l'ora dell'ultimo aggiornamento del blocco dei risultati della sezione e l'ora in cui il modello è stato salvato. In questo modo è possibile verificare se il tempo di salvataggio del modello è più recente del tempo di aggiornamento della vista foglio.
- la vista foglio non è aggiornata.Nota: Passare il puntatore del mouse sulla vista foglio per visualizzare una descrizione comandi che spiega lo stato, l'ora dell'ultimo aggiornamento del blocco dei risultati della sezione e l'ora in cui il modello è stato salvato. In questo modo è possibile verificare se il tempo di salvataggio del modello è più recente del tempo di aggiornamento della vista foglio.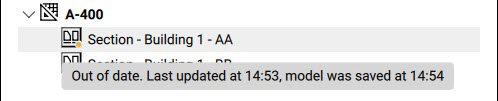
 - la vista foglio ha un errore.Nota: Passare il mouse sopra la vista foglio per visualizzare una descrizione comando che spiega lo stato.
- la vista foglio ha un errore.Nota: Passare il mouse sopra la vista foglio per visualizzare una descrizione comando che spiega lo stato.
- L'aggiornamento in background è possibile solo per i file che non sono attualmente attivi.
- (n) mostra l'ordine di funzionamento dell'aggiornamento dello sfondo (è l'indice della vista nella coda).
- Nuovi Fogli...: apre la finestra di dialogo Nuovi Fogli che consente di aggiungere un nuovo foglio alla scheda Fogli.
- Apri foglio: apre il disegno del foglio. È anche possibile fare doppio clic sul foglio per aprirlo.
- Copia Foglio: crea una copia del foglio DWG e lo stesso entra a far parte del Gruppo di Fogli (sotto lo stesso sottogruppo). Verranno copiati anche tutti i blocchi, le finestre di layout, le viste denominate e le viste fogli. La denominazione e la numerazione del foglio copiato verranno gestite automaticamente.
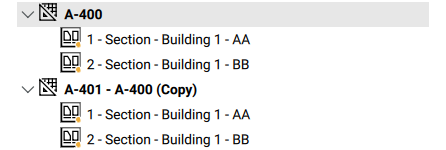
- Modifica Foglio: apre la finestra di dialogo Modifica Foglio che consente di modificare le proprietà delle finestre selezionate.Nota: Nella finestra di dialogo viene sempre aperto un intero foglio. Se si seleziona la vista di un singolo foglio, vengono elencate tutte le viewport di quel foglio, mentre se si seleziona un sottogruppo, vengono mostrati tutti i fogli del sottogruppo.
- Rimuovi Foglio: rimuove il foglio.
- Colleziona Dettagli: raccoglie tutti i dettagli etichettati dai fogli selezionati e inserisce i layout di questi dettagli nel foglio corrente.
- Aggiorna Ora: annulla la coda in corso per l'aggiornamento dei fogli e pianifica l'insieme di fogli selezionato come nuova coda. L'aggiornamento in background continua una volta che la coda ha terminato l'aggiornamento.
- Aggiornamento in Background: aggiorna tutte le viste del foglio in background.
- Visualizza Vista: Visualizza il risultato corrispondente e ingrandisce lo zoom sulla finestra.
- Modifica Foglio: apre la finestra di dialogo Modifica Foglio che consente di modificare le proprietà delle finestre selezionate.
- Rimuovi Vista/Risultato: rimuove la vista foglio e il risultato corrispondente (finestra di layout, etichette, vista foglio, blocco dei risultati, ma solo quando nessun altra finestra lo mostra).
- Aggiorna Ora: aggiorna la vista del foglio.
- Aggiornamento in Background: aggiorna la vista del foglio in background.
- Posiziona etichetta vista: inserisce un'etichetta della vista nel foglio corrente e stabilisce il collegamento tra l'etichetta della vista e la finestra di layout. Se già esistente, la nuova etichetta della vista sostituisce quella precedente.Nota: Questa azione è disponibile solo quando la scheda DWG corrente è un documento di lavoro aperto.
È possibile posizionare facilmente una vista foglio sullo Spazio Carta di un altro foglio attivo trascinandola dalla scheda Fogli e rilasciandola sullo Spazio Carta.
- Rimuovi Sottogruppo: rimuove il sottogruppo (possibile solo quando non contiene fogli o sottogruppi).
Scheda File
- Disegni (modelli, fogli, sottoposti, ecc.)
- Abachi, script, ecc.
- Immagini:
- Loghi aziendali, immagini di google map, foto del sito, ecc.
- PNG creati per script basato su viste con nome.
- Render creati in BricsCAD o Enscape, Twinmotion.
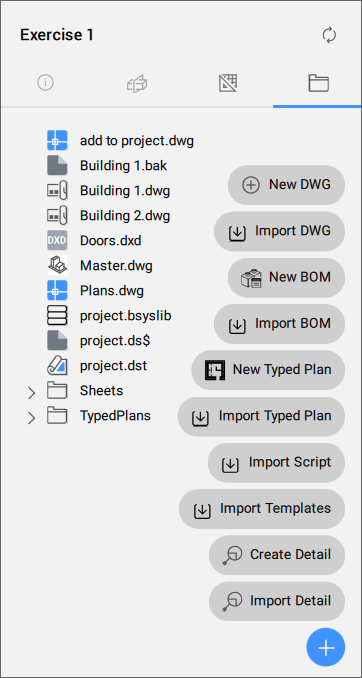
- Opzioni del pulsante Aggiungi (
 ):
): -
- Nuovo DWG
- Apre la finestra di dialogo Scegli nome per aggiungere un nuovo disegno DWG al file.
- Importa DWG
- Apre la finestra di dialogo Seleziona il dwg da importare per importare un DWG esistente nei file.
- Nuova BOM
- Apre la finestra Dove deve essere creato il file? per creare un nuovo modello di tabella BOM.
- Importa BOM
- Apre la finestra di dialogo Seleziona le BOM da importare che consente di importare le BOM.
- Nuovo Piano Tipo
- Apre la finestra di dialogo Editor Piano Tipo BIM la quale consente di creare una personalizzazione del disegno.
- Importa Piano Tipo
- Apre la finestra di dialogo Seleziona un Piano Tipo da importare per importare una personalizzazione del disegno già definita.
- Script di Importazione
- Apre la finestra di dialogo Seleziona Script da Importare da cui è possibile importare uno script Python, Lisp o Grasshopper.
- Importa Templates
- Apre la finestra di dialogo Seleziona modelli da importare da cui è possibile scegliere un modello da importare.
- Crea Dettaglio
- Avvia il comando BIMCREADETTAGLIO.
- Importa Dettaglio
- Apre la finestra di dialogo Seleziona il dwg da importare come dettaglio dalla quale è possibile scegliere un disegno da importare come dettaglio.
Cliccare con il pulsante destro del mouse su un file BSYSLIB per visualizzare il menu contestuale:
- Duplica: duplica il file selezionato.
- Elimina: elimina il file selezionato.
- Info: apre la finestra di dialogo Database di Progetto.
Cliccare con il pulsante destro del mouse su un Modello principale per visualizzare il menu contestuale:
- Deseleziona come modello principale: il modello selezionato non è più un modello principale.
- Duplica: crea un duplicato del modello Master.
- Elimina: elimina il Modello principale selezionato.
- Rinominare il file: apre la finestra di dialogo Rinomina Disegno che consente di rinominare il modello Master. Anche tutti i relativi vengono rinominati automaticamente.
Cliccare con il pulsante destro del mouse su un DWG per visualizzare il menu contestuale:
- Seleziona come modello principale: rende il disegno un modello principale. Ciò significa che qualsiasi sezione o vista 3D definita nel disegno o in uno qualsiasi dei suoi Xrif è elencata nella scheda Sezioni e viste.Nota: È consentito avere più disegni principali.
- Duplica: crea un duplicato del disegno.
- Elimina: rimuove il disegno dall'utilità di gestione dei file.
- Nomina file: apre la finestra di dialogo Rinomina Disegno in cui è possibile inserire un nuovo nome per il disegno.
Cliccare il pulsante destro del mouse su un Dettaglio per visualizzare il menu contestuale:
- Controlla i dettagli: lancia il comando BIMVERIFICADETTAGLI.
- Apri: apre il file di dettaglio.
- Vedi dettagli: apre la finestra di dialogo Visualizza Dettaglio.
- Rinomina: consente di rinominare il file di dettaglio.
- Non contrassegnare come dettaglio: deseleziona il file come dettaglio.
- Aggiungi riferimenti: lancia il comando BIMAGGRIFDETTAGLIO per creare un collegamento tra il modello principale e il file di dettaglio (opzione disponibile per i dettagli di base).
- Propaga: lancia il comando --BIMPROPAGATEFROMFILE (opzione disponibile per dettagli avanzati).
- Duplica: crea un file duplicato del dettaglio.
- Elimina: elimina il file di dettaglio.
- Rinomina: rinomina il file di dettaglio.
Cliccare il pulsante destro del mouse su un Foglio per visualizzare il menu contestuale:
- Duplica: crea un duplicato del foglio.
- Elimina: elimina il foglio selezionato.
- Rinominare il file: apre la finestra di dialogo Rinomina Foglio che consente di rinominare il foglio.Nota: Se i fogli collegati contengono il nome del file, anche il numero e il titolo dei fogli collegati vengono automaticamente rinominati. È possibile sovrascrivere la ridenominazione automatica prima di chiudere la finestra di dialogo.
Cliccare con il pulsante destro del mouse su un file BOM nella cartella Abachi per visualizzare il menu contestuale:
- Apri file: apre il file dell'Abaco su un lettore BOM del computer, dove è possibile modificare e salvare il file.
- Genera csv: genera un file CSV dal file BOM. Il file CSV si trova nella stessa cartella degli abachi del file BOM originale.
- Genera xlsx: genera un file XLXS dal file BOM. Il file XLXS si trova nella stessa cartella degli abachi del file BOM originale.
- Duplica: crea un duplicato del file BOM.
- Elimina: rimuove il file BOM.
- Rinominare il file: apre la finestra di dialogo Rinomina file BOM in cui è possibile inserire un nuovo nome per il file. Cliccare su Rinomina per aprirei la finestra di dialogo Rnomina BOM. Qui si può scegliere di rinominare il file nel Solo dwg corrente o nel Intero progetto.
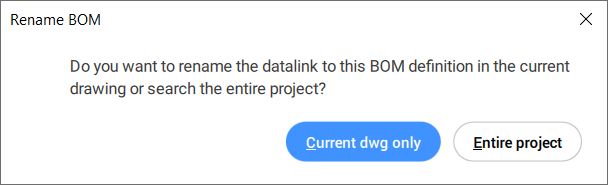 Nota:
Nota:- Rinominare il collegamento dati alla BOM nell'intero progetto può richiedere più tempo che rinominarlo nel disegno corrente.
- Il pannello Navigatore Progetto BIM supporta il vecchio flusso di lavoro degli abachi. È possibile aggiungere manualmente i file DXD alla cartella Abachi. Quando un file DXD è presente nella cartella Abachi, il suo menu contestuale visualizza le stesse opzioni di un file BOM.
-
Cliccare con il pulsante destro del mouse su un file CSV o XLSX per visualizzare il menu contestuale:
- Crea tabella: inserisce la tabella nel foglio corrente utilizzando un Collegamento dati.
- Duplica: crea un duplicato del file CSV o XLSX.
- Elimina: elimina il file CSV o XLSX selezionato.Nota: quando si fa doppio clic sul file CSV o XLXS il file si apre in un'applicazione impostata dal sistema.
- Rinominare il file: apre la finestra di dialogo Rinomina file in cui è possibile inserire il nuovo nome del file CSV o XLSX.
Cliccare con il pulsante destro del mouse su un file XRIF per visualizzare il menu contestuale:
- Duplica: crea una copia del file XRIF selezionato nella cartella del progetto.
- Elimina: rimuove il file XRIF dalla cartella del progetto.
Cliccare con il pulsante destro del mouse su uno Script per visualizzare il menu contestuale:
-
File Python:
- Esegui script: esegue lo script python.
- Apri con programma predefinito: apre il file python (PY) con il programma predefinito.
- Duplica: crea un duplicato del file PY.
- Elimina: rimuove il file python.
- Rinominare il file: apre la finestra di dialogo Rinomina file in cui è possibile inserire un nuovo nome per il file.
-
File LISP:
- Carica script: carica ed esegue lo script lisp.
- Duplica: crea un duplicato del file LISP.
- Elimina: rimuove il file lisp (LSP).
- Rinominare il file: apre la finestra di dialogo Rinomina file in cui è possibile inserire il nuovo nome del file LISP.
-
per qualsiasi altro tipo di file: doppio clic per aprire il file con un'applicazione impostata nel sistema.
Cliccare con il pulsante destro del mouse su un file Piani Tipo per visualizzare il menu contestuale:
- Apri cartella: apre la cartella del computer in cui si trova il piano tipo.
- Duplica: crea un duplicato del piano tipo.
- Elimina: rimuove il file di piano tipo.Nota: Doppio clic su un piano tipo per aprire la finestra di dialogo Editor Piano Tipo BIM che consente di modificarlo.
- Rinominare il file: apre la finestra di dialogo Rinomina piano tipo in cui è possibile inserire un nuovo nome per il file.

