Panels
Panels sind interaktive Elemente der Benutzeroberfläche, die geöffnet bleiben können, während Sie andere Befehle verwenden. Sie können angedockt oder frei schwebend stehen, und sie können gestapelt werden. Sie können die Menge der auf dem Panel angezeigten Daten steuern. Die Position und Größe des Panels richtet sich nach dem aktuellen Arbeitsbereich bzw. dessen vorherigem Aussehen.
Sie können Panels oben, unten, links oder rechts innerhalb des BricsCAD® Anwendungsfensters andocken. Panels können neben anderen Panels oder Werkzeugkästen angedockt werden, sind jedoch immer durch die Größe des Anwendungsfensters begrenzt. Die Zeichenfläche innerhalb des BricsCAD® Anwendungsfensters wird automatisch verkleinert, um die angedockten Panels aufzunehmen. Sie können ein angedocktes Panel mit der Griffleiste verschieben, die Größe mit dem Streckensymbol ändern und es mit dem Schließensymbol schließen.
Sie können schwebende Panels überall auf jedem verfügbaren Monitor positionieren. Sie können über die Grenzen des BricsCAD® Anwendungsfensters hinaus verschoben und in der Größe verändert werden. Wenn ein schwebendes Panel die Zeichenfläche überlappt, schwebt es darüber, so dass die Zeichenfläche ihre Größe beibehält. Sie können ein schwebendes Panel über die Titelzeile verschieben, seine Größe mit den Strecksymbolen ändern und es mit dem Schließsymbol schließen. Unabhängig davon, wo sich ein schwebendes Panel befindet, erscheint das Streckungssymbol, wenn Sie den Cursor über eine beliebige Kante des Panels führen. Die Titelzeile und die Schließsymbole befinden sich immer am oberen Rand eines schwebenden Panels.
Sie können mehrere Panels zu einem Panel-Stapel zusammenfassen, um Bildschirmplatz zu sparen. Jeder Panel-Stapel kann angedockt oder frei beweglich sein und bietet die gleiche Funktionalität wie einzeln angedockte oder frei schwebende Panels. Sie können Panel-Stapel mit Registerkarten oder Symbolen anzeigen.
Standardmäßig werden Panels an der linken oder rechten Seite des Bildschirms angedockt, wie im Panels Knoten eines Arbeitsbereichs auf der Registerkarte Arbeitsbereiche im Dialog Anpassen definiert:
- wählt die Panels aus, die auf der linken Seite des Bildschirms gestapelt sind.
- wählt die Panels aus, die auf der rechten Seite des Bildschirms gestapelt sind.
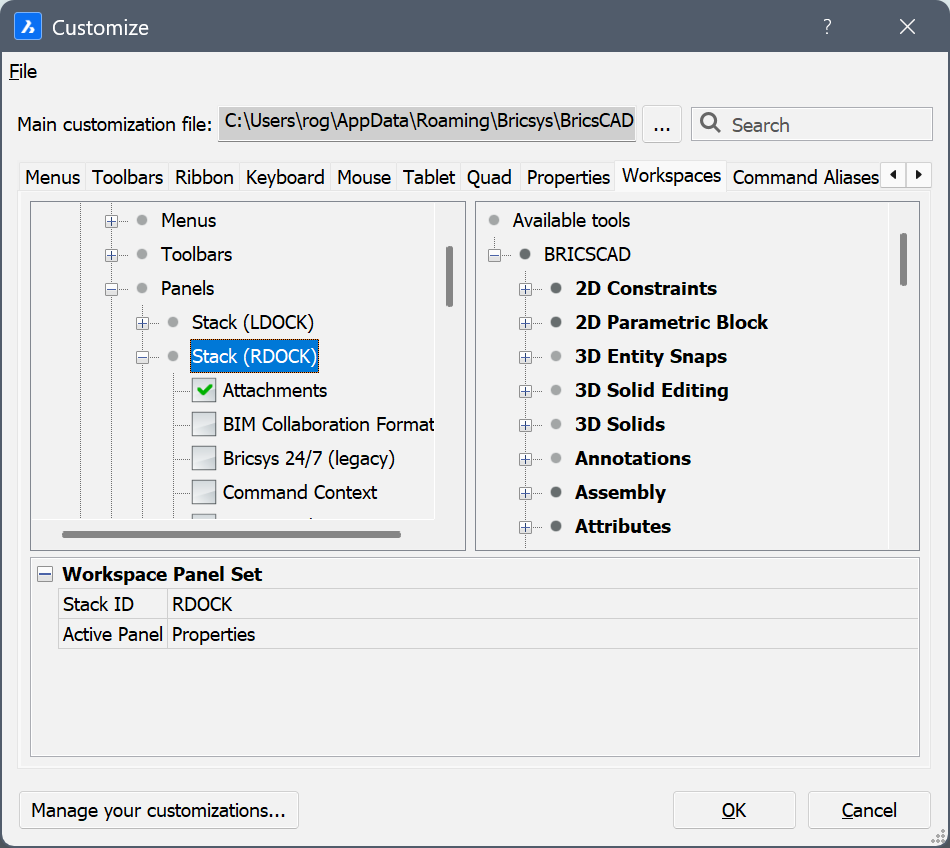
Der Stapeltyp wird auf der Registerkarte Arbeitsbereiche des Dialogs Anpassen über die Eigenschaft Gestapelter Panel Typ eines Arbeitsbereichs definiert.
Die möglichen Stapeltypen sind:
- Feststehender, in der Größe veränderbarer Panelsatz.
- Zusammenklappbarer Panelsatz.
- Flyout-Panelsatz.
Öffnen oder Schließen eines Panels
- Bewegen Sie den Cursor über einen Werkzeugkasten oder über die Multifunktionsleiste und klicken Sie dann mit der rechten Maustaste.
Ein Kontextmenü wird angezeigt.
- Setzen Sie den Cursor auf Panels.
Eine Liste der verfügbaren Panels wird angezeigt.
Aktuell geöffnete Panels sind markiert.
- Klicken Sie auf ein Panel im Menü, um es anzuzeigen.
- Einige Panels können mit einem Befehl geöffnet werden, wie in der folgenden Tabelle angegeben.
- Mit dem Befehl -TOOLPANEL können Sie die Anzeige der Panels in der Befehlszeile ein- und ausblenden oder umschalten.
Einstellung des Stapel-Typs
- Bewegen Sie den Cursor über einen Werkzeugkasten oder ein Panel und klicken Sie dann mit der rechten Maustaste.
Ein Kontextmenü wird angezeigt.
- Wählen Sie Panel Stapelung.

- Wählen Sie den gewünschten Stapel-Typ.
- Andockbarer Stapel mit Registerkarten (STACKPANELTYPE = 0)
- Die Panels werden in einem Registerkarten-Panel angedockt.
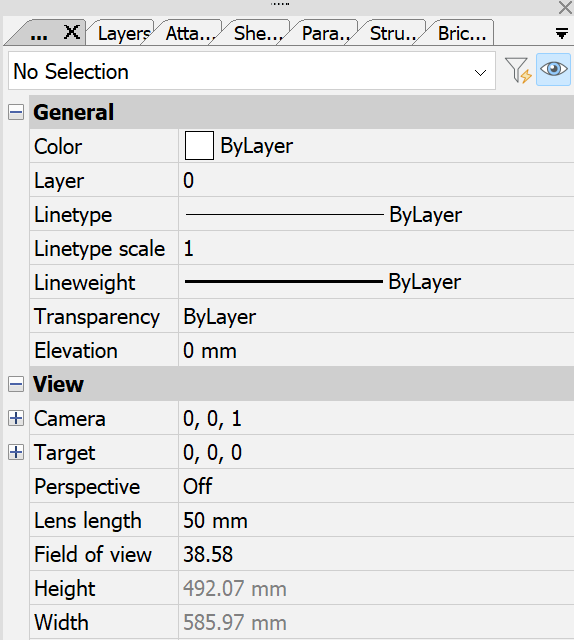
- Klicken Sie auf eine Registerkarte, um das Panel anzuzeigen.
- Um die Position einer Registerkarte zu ändern, klicken Sie auf die Registerkarte und ziehen Sie sie an die neue Position.
- Doppelklicken Sie auf eine Registerkarte, um das Panel schwebend zu machen.
- Doppelklicken Sie auf die Titelzeile eines schwebenden Panels, um es an seiner vorherigen Position anzudocken.
- Zusammenklappbarer Stapel mit Icons
- Die Panels werden in einem Symbolband auf der linken und/oder rechten Seite des Bildschirms angedockt.
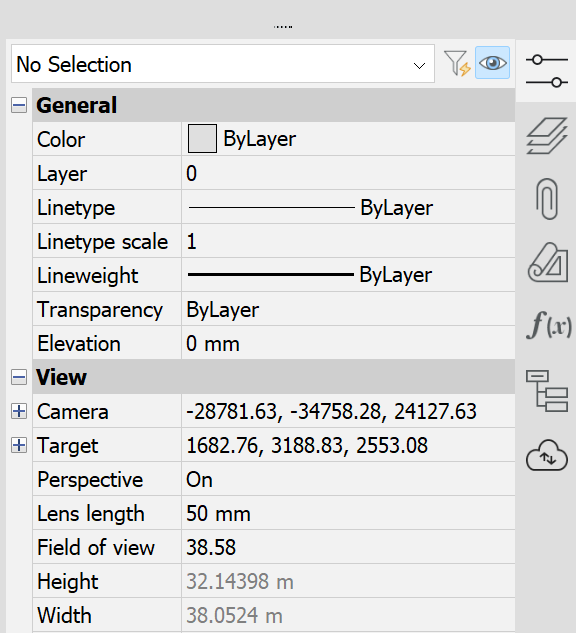
- Um die Position eines Symbols zu ändern, klicken Sie auf das Symbol und ziehen Sie es an die neue Position.
- Doppelklicken Sie auf das Symbol, um das Panel schwebend zu machen.
- Doppelklicken Sie auf die Titelzeile eines schwebenden Panels, um es an seiner vorherigen Position anzudocken.
- Erweitert sich über den Zeichenbereich hinaus (STACKPANELTYPE = 1)
- Flyout-Panels überlappen den Zeichenbereich, sodass ein Teil der Zeichnung ausgeblendet wird.
- Bewegen Sie den Cursor über ein Panel-Symbol, um das Panel zu erweitern.
- Bewegen Sie den Cursor vom erweiterten Panel weg, um ihn zu schließen.
- Um das automatische Ausblenden zu deaktivieren (und anschließend wieder zu aktivieren), klicken Sie auf das Symbol des erweiterten Panels.
- Ändert die Größe des Zeichenbereichs (STACKPANELTYPE = 2)
- Flyout-Panels verengen den Zeichenbereich.
- Klicken Sie auf ein Symbol, um ein Panel zu erweitern.
- Klicken Sie auf ein anderes Symbol in der Symbolleiste, um das entsprechende Panels anzuzeigen.
- Klicken Sie auf das Symbol des erweiterten Panels, um ihn zu schließen.
Verschieben eines Panels auf eine anderes Symbolband
- Ziehen Sie das Symbol auf ein anderes Symbolband.
Der Auswahlschalter für die Andockstelle wird angezeigt. Der blaue Bereich zeigt die gewählte Andockposition an.
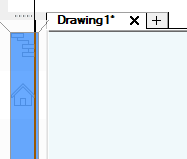
- Bewegen Sie den Cursor mittig über die Andockstelle und lassen Sie dann die linke Maustaste los.





























