IFC Importar e Exportar no BricsCAD
Sobre o IFC
O modelo de dados Industry Foundation Classes (IFC) é desenvolvido para descrever informações do setor de edificações e construção civil. IFC é um tipo de arquivo de formato aberto e neutro em plataforma. IFC fornece interoperabilidade entre diferentes plataformas de software BIM.
BricsCAD® BIM suporta IFC2x3 e IFC4 para importação e exportação. É certificado para a IFC 2X3 coordination view 2.0. O padrão IFC inclui formas paramétricas e não-paramétricas, definições de material, metadados no arquivo BIM e conjuntos de propriedades (PSets).
Quando você exporta um arquivo IFC do BricsCAD®, as propriedades serão exportadas como IfcPropertySet. Esses conjuntos de propriedades contêm propriedades comuns IFC. Conjuntos de propriedades definidas-pelo-usuário também podem ser exportadas.

- IFC2x3 X IFC4
- IFC4 é um esquema avançado de IFC2x3. É estendido e supera certas limitações de IFC2x3. Há melhorias geométricas e de dados, bem como novas e alteradas Model View Definitions (definições de vistas do modelo). Melhorias geométricas incluem mais suporte paramétrico, manuseio mais eficiente de malhas, e uma maneira melhorada de adicionar texturas, configurações de iluminação, etc. Um número maior de conjuntos de propriedades (Property Sets), torna o modelo de dados IFC mais completo e mais granular. Para o IFC4, a visão de coordenação foi substituída por duas Definições oficiais de Vistas do Modelo: a vista de referência IFC4 e a IFC4 Design Transfer View (vista de transferência do projeto).
IFC configurações de importação e exportação
As configurações de importação e exportação de IFC são definidas na caixa de diálogo Configurações:
| Variavel | Descrição |
|---|---|
| IfcImportSpaces |
Habilita/desabilita a importação de entidades IfcSpace como Espaços BIM. Se habilitado, as entidades do IfcSpace serão importadas como entidades BIM Espaco. Por padrão, essa configuração está ativada. |
| ImportBIMData |
Ativar/desativar a importação de dados BIM de diferentes plataformas BIM para BricsCAD® BIM. Por padrão, essa configuração está ativada. |
| IfcImportmodelOrigin |
Controla o ponto de inserção do modelo importado. 0: BricsCAD® WCS corresponde ao sistema de Coordenadas Globais IFC. 1: BricsCAD® WCS corresponde ao Local do Projeto IFC (padrão) 2: BricsCAD® WCS corresponde à Localização do Site IFC. |
| IfcImportParametricComponents | Habilita/desabilita importação de janelas e portas como componentes paramétricos. |
| IfcImportProjectStructureAsXrefs | Habilita/desabilita a importação de estruturas de projetos IFC como desenhos RefEx's separados. Se essa configuração estiver ativada, os arquivos de desenho serão criados como RefEx's. Esses arquivos correspondem a cada edifício e a cada pavimento da estrutura do projeto IFC. |
| IfcImportBrepGeometryAsMeshes |
Habilita/desabilita a importação da geometria BREP como malhas. Se essa configuração estiver ativada, os BREPs no desenho serão convertidos em malhas. Habilite essa configuração para evitar que BricsCAD® converta toda a geometria para sólidos. Isso diminui significativamente o tempo de importação do modelo. |
| IfcImportUseSubDMesh | Habilita a importação de malhas poliface, sem limitação do número de faces. |
| IfcMatchImportedProfilesGeometrically | Durante a importação, os perfis serão comparados consecutivamente com o banco de dados do Projeto e o Central, com base em suas geometrias. Em caso de correspondência, os parâmetros definidos no projeto ou no banco de dados central serão usados em vez dos parâmetros importados. |
| IfcImportMappingFilePath | Permite especificar os caminhos do mapeamento de arquivos para importação, consulte Mapeamento ao Importar/Exportar arquivos IFC. |
| IfcExportBaseQuantities |
Habilita/desabilita exportação derivada de quantidades base dos elementos BIM. Se essa configuração estiver habilitada, as quantidades calculadas (por exemplo, comprimento, espessura, altura) para cada elemento BIM pode ser exportada para IFC. |
| IfcExportElementsOnOffAndFrozenLayers |
Habilita/desabilita exportação de elementos BIM que estão nas camadas Desligadas e Congeladas. Por padrão, essa configuração está ativada. |
| IfcExplodeExternalReferences |
Habilita/desabilita a função de explodir referências externas em estruturas espaciais IFC. Se esta configuração estiver habilitada, cada referência externa será dividida nos elementos (e.g. IfcSite ou IfcBuilding) baseado na estrutura espacial do projeto. Important: Use o comando BIMCLASSIFICAR para Classificar RefEx's como Referências Externas do BIM, antes de fazer uma exportação com essa configuração ativada. Caso contrário, o resultado será um bloco para cada RefEx.
|
| IfcTesselateBSplineCurvesAndSurfaces | Controla se as curvas BSpline e superfícies são tesseladas (triangularizadas). |
| IfcExportSweptSolidsAsBRep | Permite exportar todas as extrusões, revoluções, sólidos 3D varridos com recortes e subtrações, usando uma representação de limite (BRep). |
| IfcExportProfileCenterOfGravity |
Somente para IFC2x3. Exportar o centro de gravidade pode causar um posicionamento incorreto dos sólidos lineares em certos visualizadores IFC. O centro de gravidade nunca é exportado para IFC4 ou superior. |
| IfcExportMappingPath | Permite especificar um caminho de arquivo de mapeamento de exportação. Consulte Mapeamento de importação/exportação de arquivos IFC. |
| IfcExportMultiPlyElementsAsAggregated |
Habilita/desabilita a exportação de elementos de construção em composições multi-subcamadas, como entidades agregadas. Se esta configuração estiver habilitada, cada material de subcamada pertencente a um elemento de construção (por exemplo, parede ou coluna) é calculado e exportado individualmente. Essa configuração pode ser usada para exportar quantidades e definições de valor para elementos de subcamadas. |
| IfcExportTessalation |
Controla o nível de tesselação da geometria exportada. Se a opção 'Atual' de faceteamento for escolhida, será usado o faceteamento como está definido pelas propriedades FacetRes ou Modeler. Escolhendo as opções Baixo, Médio ou Alto de regeneração das facetas. Isso torna o processo mais demorado. |
| IfcExportUniqueGuid | Define se um GUID exclusivo para elementos aninhados deve ser gerado ao exportar. 1: guids exclusivos para blocos internos classificados, 2: RefEx's internos classificados, 3: para permitir tanto blocos internos classificados como RefEx's. |
| IfcExportAuthor | Habilita/desabilita a exportação do nome do autor no cabeçalho do arquivo IFC. |
Importar um arquivo IFC em BricsCAD®
- Para importar um arquivo IFC para seu projeto, digite Importar na linha de Comando. A caixa de diálogo Importar arquivo é exibida.
- Selecione o arquivo de formato *.ifc (1) na lista de Tipos de Arquivo e escolha o modelo IFC que você deseja importar.
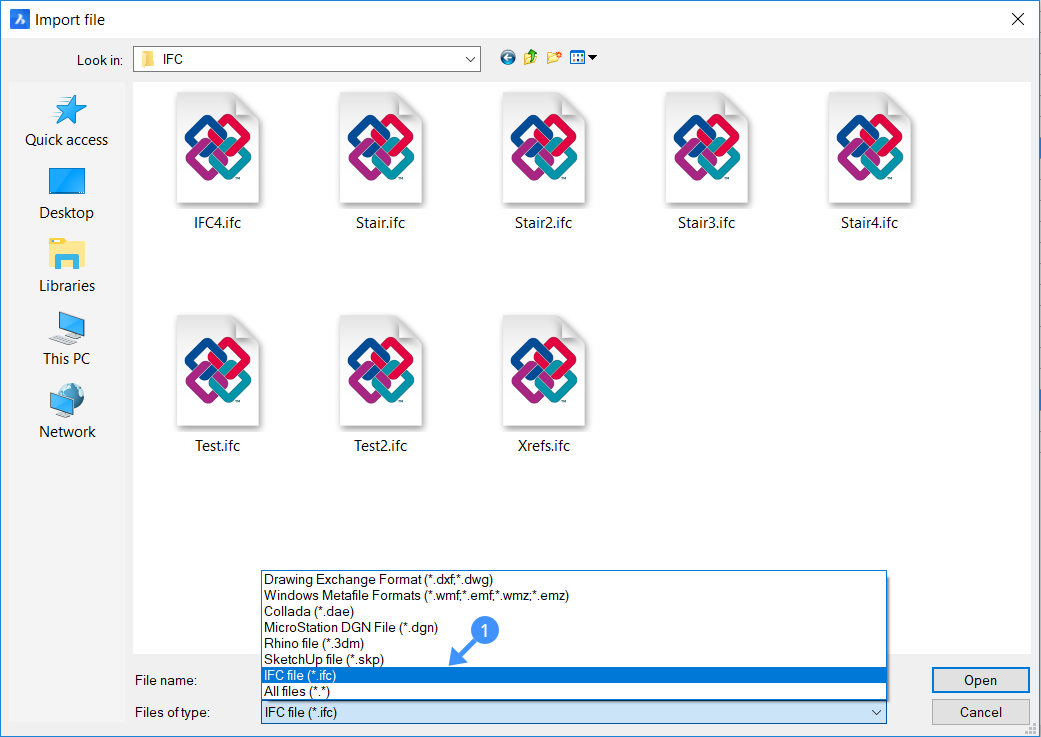
- Clique em Abrir para importar o modelo IFC.Note: Ambos arquivos IFC2x3 e IFC4 podem ser importados. Quando o arquivo IFC é importado, os dados trazidos com o arquivo se integram à estrutura de dados do BricsCAD®, o que significa que você pode trabalhar imediatamente com eles. Se os dados importados contiverem propriedades personalizadas, esses conjuntos de propriedades serão disponibilizados.Você pode criar conjuntos de propriedades personalizadas, e propriedades, diretamente em BricsCAD® BIM e associar estas com entidades importadas.
- (Opcional) Altera as configurações de importação IFC usando a seção BIM, na caixa de diálogo Configurações. Consulte Alterar as configurações de importação e exportação IFC.
Exportando um arquivo IFC no BricsCAD®
- Para exportar um arquivo IFC em seu projeto, clique no ícone BricsCAD® e selecione Exportar. A caixa de diálogo Exportar desenho como é exibida.
- Selecione o arquivo de formato *.ifc desejado na lista Salvar como tipo e salve o modelo IFC em um local verificável. Você tem a opção entre IFC2x3 (2) e IFC4 (3).
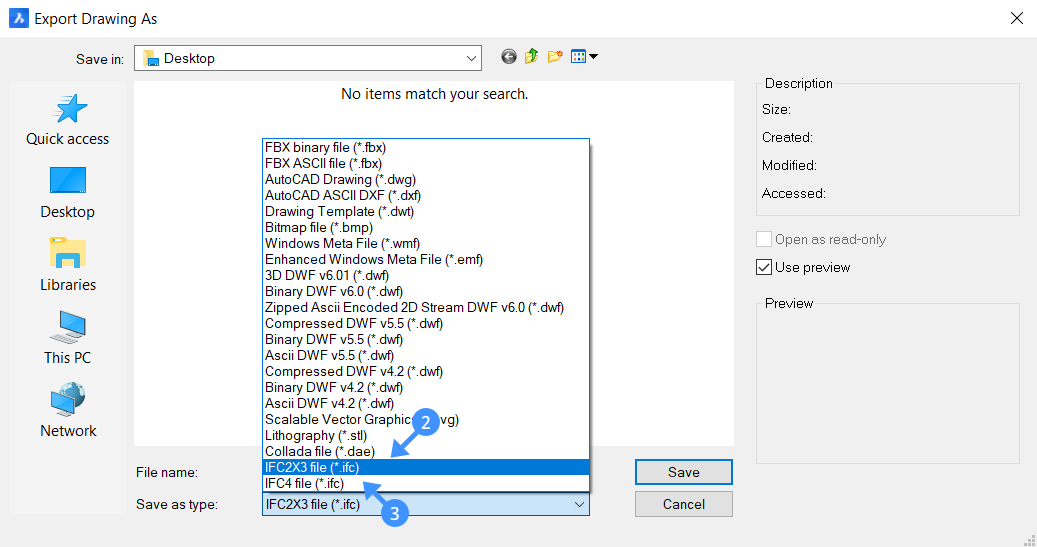
- Clique em Salvar para exportar o modelo IFC.O modelo BIM exportado é salvo como um arquivo IFC2X3, ou IFC4, e está pronto para uso em qualquer aplicação certificada IFC.
- (Opcional) Altere as configurações para exportar IFC usando a seção BIM, na caixa de diálogo Configurações. Consulte Alterar as configurações de importação e exportação IFC.
Exportar um arquivo IFC apenas para entidades selecionadas
- Para exportar parcialmente o modelo IFC no seu projeto, digite IFCEXPORT na linha de Comando Ou pressione o ícone Exportar para IFC na barra Home.Você é solicitado: Selecionar entidades para exportar [Modelo inteiro/opções de seleção (?)] <Modelo inteiro>:
- Selecione as entidades no Model Space para exportar como IFC, e pressione Enter.A caixa de diálogo Nome arquivo IFC é exibida.
- Digite um nome para o arquivo IFC, escolha o formato IFC para exportação (IFC2x3 ou IFC4) e clique no botão Salvar. As entidades selecionadas são exportadas para IFC.
Importar um Projeto IFC como Refex
- Vá para Configurações (digite CONFIGURAÇÕES) na linha de Comando ou vá para Configurações na Faixa de opções > Configurações).
- Navegue até .
- Marque a caixa Importar estrutura do projeto IFC como Refex (4).
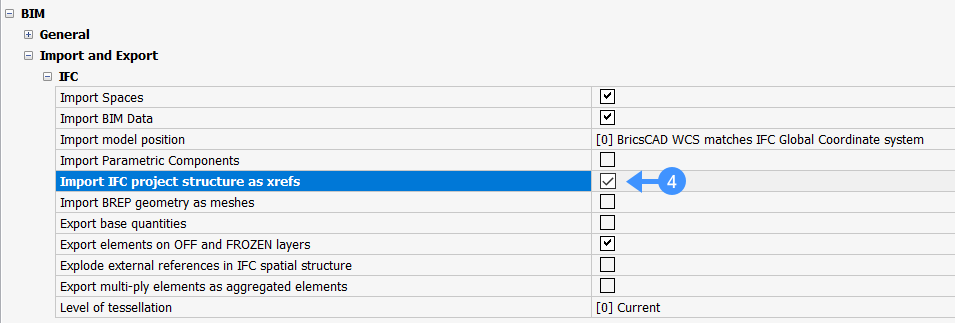
- Digite IMPORTAR na linha de Comando. Especifique qual arquivo *.ifc você deseja abrir, e clique em Abrir.O desenho agora será aberto com RefEx's feitos para cada pavimento, em cada edifício. Isso permite que você divida facilmente arquivos grandes em arquivos menores de BricsCAD®.
Exportando um projeto de BricsCAD® BIM com RefEx's explodidas
- Use o comando BIMCLASSIFICAR para classificar RefEx's como BIM XReferências.Important: Se você não passar por essa etapa, seus RefEx's serão exportados como blocos, em vez de entidades separadas que fazem parte do RefEx.
- Vá para Configurações (digite CONFIGURACOES na linha de Comando ou vá para Configurações na Faixa de opções > Configurações).
- Vá para .
- Marque Explodir as referências externas na estrutura espacial IFC (5).
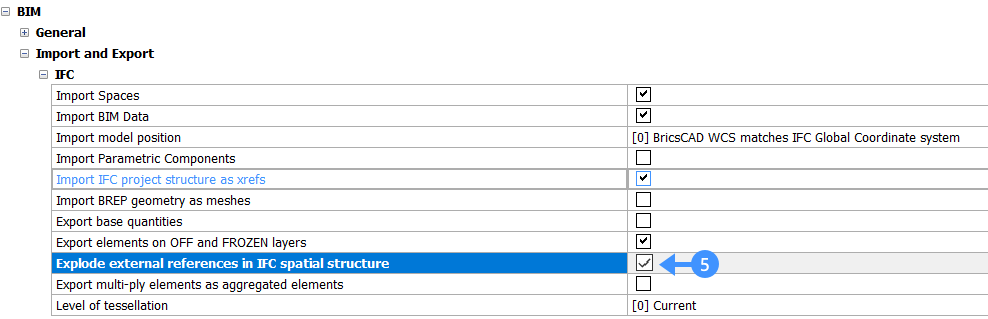
- Clique no ícone BricsCAD® e selecione Exportar. Escolha IFC2x3 ou IFC4, especifique o nome do desenho exportado e clique em Salvar. O desenho exportado agora terá todos os elementos RefEx mesclados em um Site e um Edifício.
Usar propriedades IFC
- Na faixa de opções, vá para (6).
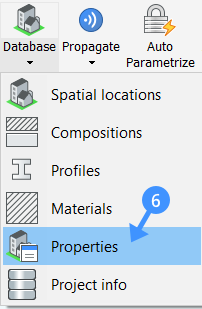
- Selecione IFC2x3 no menu suspenso Namespace (7).
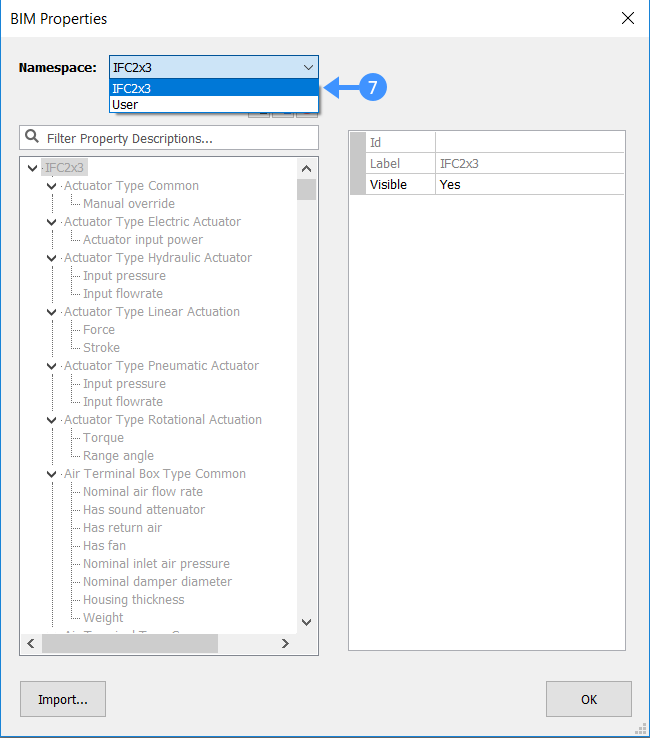
- Pesquise na propriedade que deseja ver na lista de propriedades (8).
- Defina Visível para Sim para o corte que você deseja ver (9). Defina como Não para ocultar um corte.
- Em Categorias, selecione as Classes IFC que você deseja exibir (10).
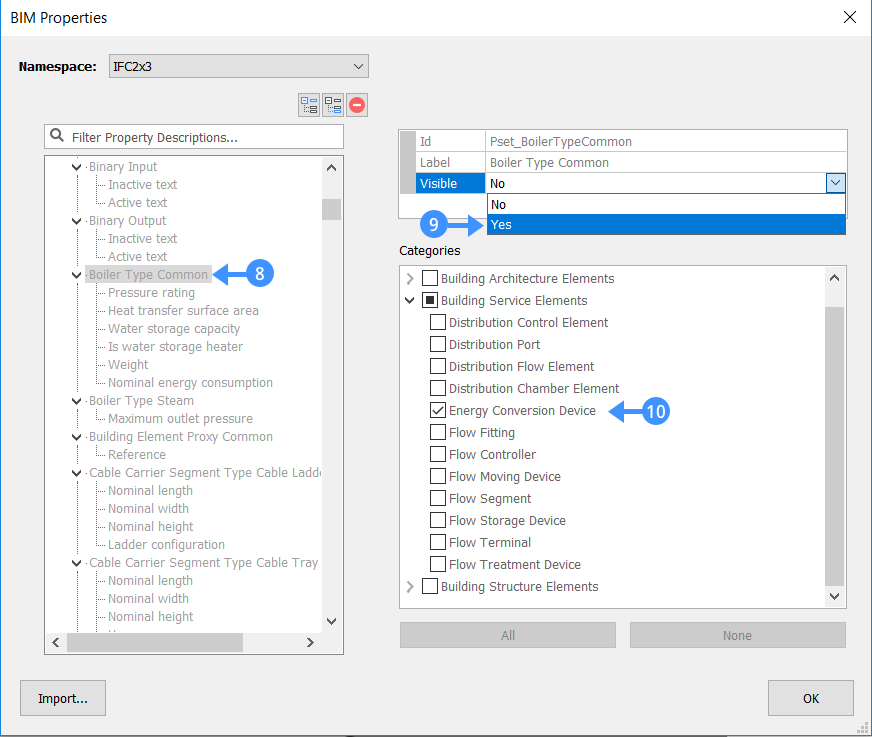
- Uma vez que todas as propriedades estejam definidas, clique em OK.
- Selecione um objeto do tipo/categoria para o qual você acabou de habilitar para o Conjunto de Propriedades (ou seja, neste exemplo, um Dispositivo de Conversão de Energia). Vá para o Painel de Propriedades. Role para baixo até a seção Propriedades que você acabou de habilitar.
- Preencha os dados conforme for necessário (11).
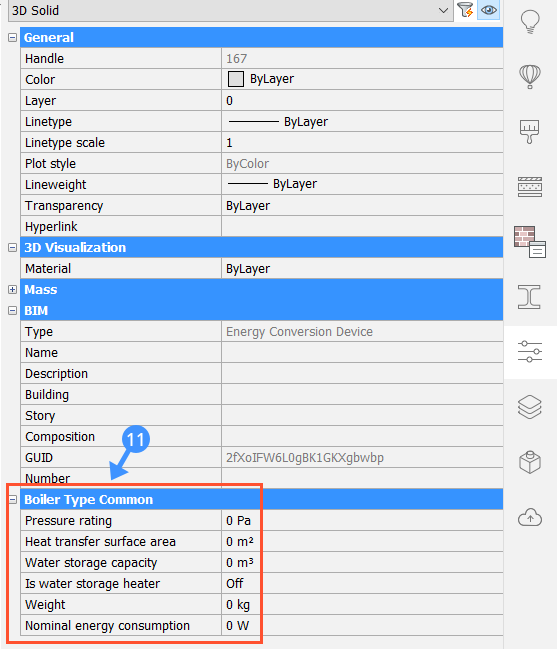
Perfis ao importar IFC
Ao importar perfis de um arquivo IFC para o BricsCAD®, você pode importar as propriedades do perfil no arquivo IFC, ou deixar o BricsCAD® procurar perfis correspondentes no Banco de dados do Projeto e no Central, com base na geometria. Os perfis serão então atribuídos com Padrão de Perfil, Nome do Perfil e Tamanho do Perfil adequados no Painel de Propriedades (12).
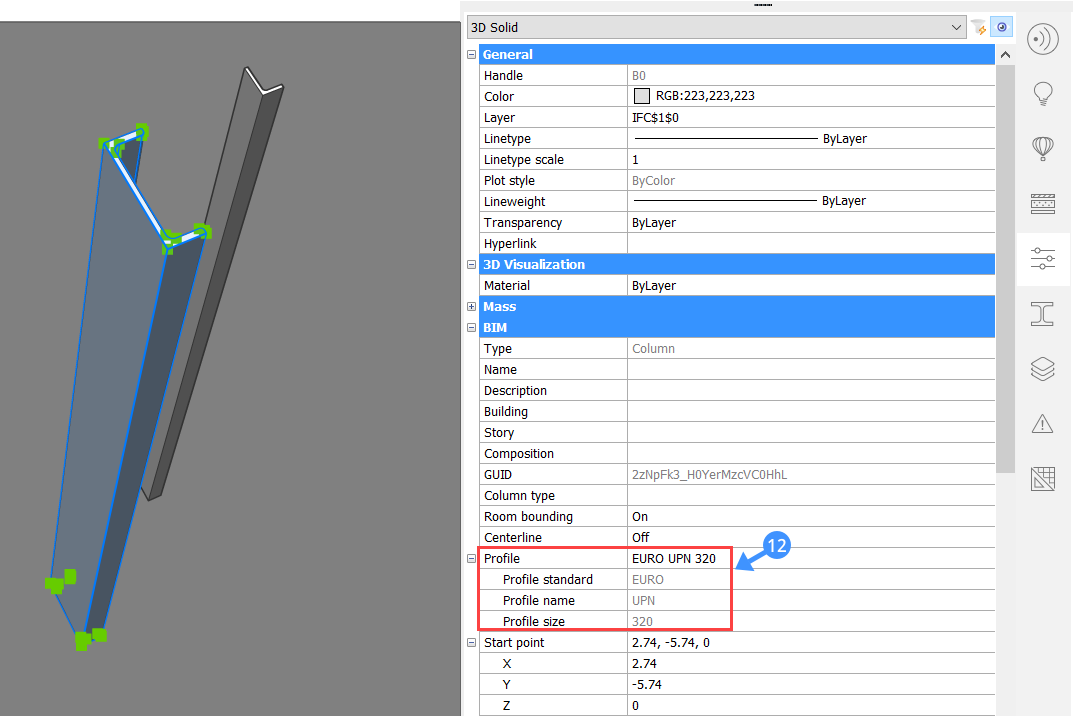
Classes IFC Suportadas
As seguintes classes IFC são suportadas por BricsCAD® BIM. Estas são as mesmas categorias, como nas opções de classificação usadas no comando BIMCLASSIFICAR.
IfcWall
IfcBeam
IfcColumn
IfcSlab
IfcStair
IfcStairFlight
IfcRamp
IfcRampFlight
IfcRailing
IfcCurtainWall
IfcRoof
IfcBuildingElement
IfcSite
IfcGridAxis
IfcGrid
IfcAnnotation
IfcWindow
IfcDoor
IfcCovering
IfcFurnishingElement
IfcOpening
IfcDistributionControlElement
IfcDistributionPort
IfcDistributionFlowElement
IfcDistributionChamberElement
IfcEnergyConversionDevice
IfcFlowFitting
IfcFlowController
IfcFlowMovingDevice
IfcFlowSegment
IfcFlowStorageDevice
IfcFlowTerminal
IfcFlowTreatmentDevice
IfcMember
IfcFooting
IfcPile
IfcReinforcingBar
IfcReinforcingMesh
IfcTendon
IfcTendonAnchor
IfcPlate
IfcDiscreteAccessory
IfcFastener
IfcMechanicalFastener
IfcSpace
Exportar um modelo de análise estrutural
É possível exportar um modelo de linha de uma estrutura usando o comando BIMANALITICOMODELO. Pode ser exportado para CIS/2 ou para IFC. Para definir o tipo de exportação, siga um destes procedimentos.
- Vá para Configurações. e altere a configuração
- Digite AMExportFormat(1: IFC, 0: CIS/2)
Para obter mais informações e exemplos, visite os procedimentos no artigo Modelo Analitico.
Mapeamento ao Importar/Exportar arquivos IFC
Ao Importar/Exportar um arquivo IFC no BricsCAD®, todas as entidades são importadas/exportadas de acordo com o mapeamento pré-definido. É possível importar/exportar elementos por mapeamento especial e excluir entidades da operação de importar/exportar.
Há diferentes configurações possíveis de texto.
- Nenhum mapeamento de textoTodas as entidades serão importadas/exportadas de acordo com o mapeamento predefinido.
- Importar/exportar uma entidade por mapeamento especialEm caso de importação, você primeiro escreve a classe IFC, seguida da classe BricsCAD® na qual as entidades devem ser importadas. Por exemplo:
IfcWall BimDbColumn
No caso de Exportação, você primeiro escreve a classe de BricsCAD®, seguida pela classe IFC na qual as entidades devem ser exportadas. Por exemplo:BimDbWall IfcColumn
Note: Quando uma entidade IFC ou BimDB não estiver listada no arquivo de mapeamento Importar ou Exportar, o mapeamento padrão será usado. - Excluir uma entidade da importação/exportaçãoEscreva a entidade IFC ou BimDb seguida de 'skip.Por exemplo, para Importar:
IfcWall skip
Por exemplo, para Exportar:BimDbWall skip
-
Importar/Exportar somente as entidades listadasListe as entidades que devem ser importadas/exportadas seguidas por "* skip" na linha seguinte. O asterisco vai se referir a todas as entidades não-listadas.
* skip
- Importar/Exportar todas as entidades não listadas pelo mesmo mapeamento especialEscreva o asterisco seguido do nome da classe na qual as entidades devem ser importadas.Por exemplo, para Importar:
* BimDbWall
Por exemplo, para Exportar:* IfcWall
- Importar/Exportar entidades por mapeamento predefinido ao usar o asteriscoSe você usou uma das duas opções anteriores para ignorar todas as entidades exceto as listadas, ou para Importar/Exportar por mapeamento especial, você ainda pode Importar/Exportar entidades por mapeamento predefinido. Use o mesmo texto que você usa para Importar/Exportar uma entidade por mapeamento especial. Em vez de escrever um mapeamento especial ao lado da entidade, escreva a classe predefinida ou escreva 'predefinido' (ou 'default').Por exemplo, para Importar:
IfcWall BimDbWall or IfcWall default
Por exemplo, para Exportar:BimDbBeam IfcBeam or BimDbBeam default
Mapeamento de Exportação de Arquivos IFC
- Comece a partir de um modelo semelhante no BricsCAD®, com todos os elementos de construção classificados.
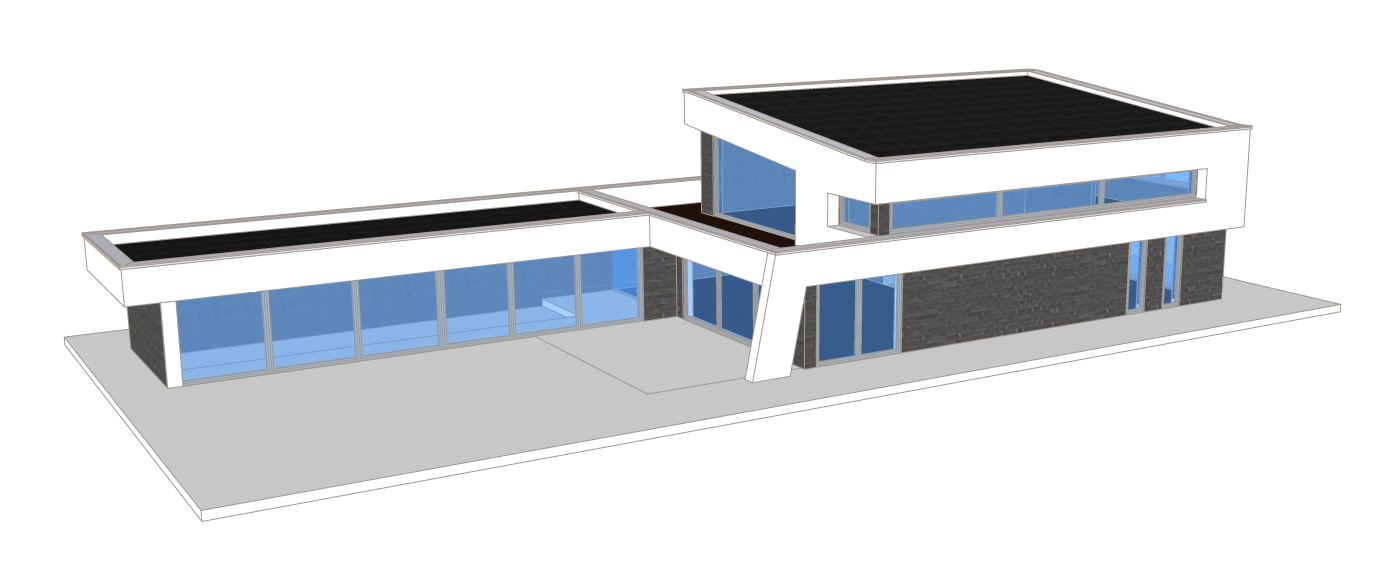 Note: Se os elementos não estão classificados, execute o comando BIMIFICAR para classificar o modelo.
Note: Se os elementos não estão classificados, execute o comando BIMIFICAR para classificar o modelo. - O edifício é composto por vários elementos de construção. Paredes, lajes, portas, janelas, etc.
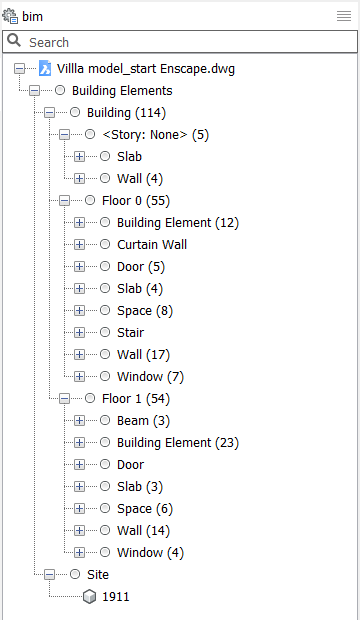 Um arquivo personalizado para Mapeamento de Exportação será criado para exportar somente a geometria do edifício, sem janelas, portas ou espaços.Note: Se você exportar o arquivo sem acompanhar por um arquivo de mapeamento, todos os elementos serão exportados na classe padrão IFC.
Um arquivo personalizado para Mapeamento de Exportação será criado para exportar somente a geometria do edifício, sem janelas, portas ou espaços.Note: Se você exportar o arquivo sem acompanhar por um arquivo de mapeamento, todos os elementos serão exportados na classe padrão IFC. - Abra um novo arquivo *.txt para criar o arquivo de mapeamento de exportação. Use um editor de texto ASCII, por exemplo o Bloco de Notas.
- Siga estas regras para adicionar o texto no arquivo *.txt de acordo com Mapeamento ao Importar/Exportar arquivos IFC:
- Para mapeamento de exportação, escreva o nome da entidade BimDb seguida pelo nome da entidade IFC. Separe as duas palavras por uma única Tabulação. Não use um espaço ou múltiplas Tabulações para alinhar as classes IFC. As linhas com um espaço ou múltiplas Tabulações não serão usadas para Mapeamento de Exportação.
- Escreva apenas um comando por linha.
- Se uma composição for anexada a uma parede, em um arquivo de BricsCAD®, a parede será exportada como IfcWallStandardCase em vez de IfcWall.
Note: Quando uma entidade de construção é importada/exportada por mapeamento especial, as propriedades do elemento serão alteradas de acordo com as propriedades padrão da nova categoria. - Duas categorias precisam ser adicionadas no arquivo *.txt para criar o Arquivo de Mapeamento de Exportação para este modelo.
- Excluir janelas, portas e espaços.O arquivo do BricsCAD® contém janelas normais e paredes cortina, exclua ambas.
BimDbWindow skip BimDbCurtainWall skip BimDbDoor skip BimDbSpace skip
- Exportar vigas por mapeamento especial.Algumas paredes são classificadas como vigas no arquivo BricsCAD® atual. Essas têm que ser exportadas como paredes.
BimDbBeam IfcWall
- O arquivo resultante deve parecer assim:
BimDbWindow skip BimDbCurtainWall skip BimDbDoor skip BimDbSpace skip BimDbBeam IfcWall
Note: Você também pode criar um arquivo onde inclui as entidades que deseja exportar, seguido por '* skip'. Isso dará o mesmo resultado. - Excluir janelas, portas e espaços.
- Salve o arquivo no seu computador.
- Vá para o arquivo de BricsCAD® que você deseja Exportar.
- Percorra um dos seguintes passos.
- Digite CONFIGURACOES na linha de Comando e pressione Enter. Vá para . Clique nos três pontos, e selecione o arquivo de mapeamento no seu computador.
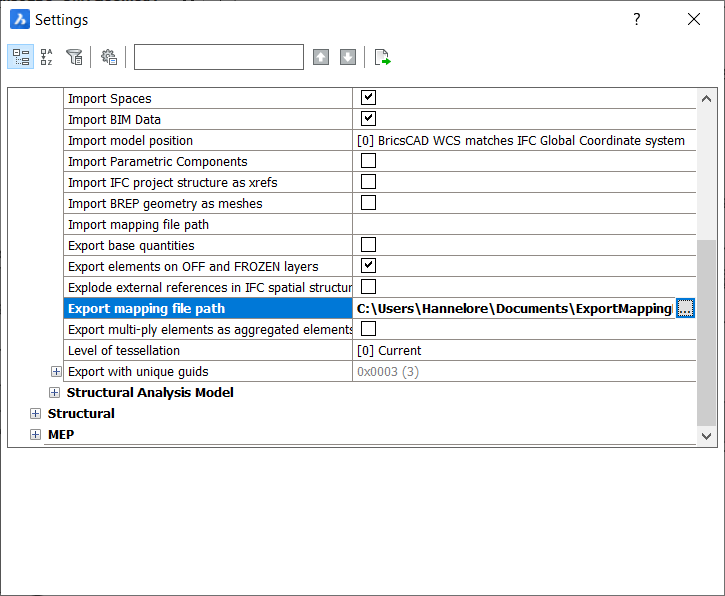
- Digite IFCEXPORTMAPPINGPATH na linha de Comando.Você é solicitado: Novo valor para IFCEXPORTMAPPINGPATH <"">:Copie o caminho do arquivo de destino na linha de Comando e pressione Enter.
- Digite CONFIGURACOES na linha de Comando e pressione Enter. Vá para . Clique nos três pontos, e selecione o arquivo de mapeamento no seu computador.
- Digite Exportar na linha de Comando e pressione Enter ou clique no ícone BricsCAD® na Faixa de opções, e selecione Exportar para exportar o arquivo.
- Selecione o arquivo de formato *.ifc na lista Salvar como tipo e salve o modelo IFC para seu computador.
- Para verificar se o arquivo IFC está correto, você pode abrir o arquivo em um visualizador IFC, ou pode importar o arquivo no BricsCAD® sem um arquivo de Mapeamento de Importação. Digite IMPORTAR na linha de Comando, pressione Enter, selecione o arquivo no seu computador e clique em Abrir.
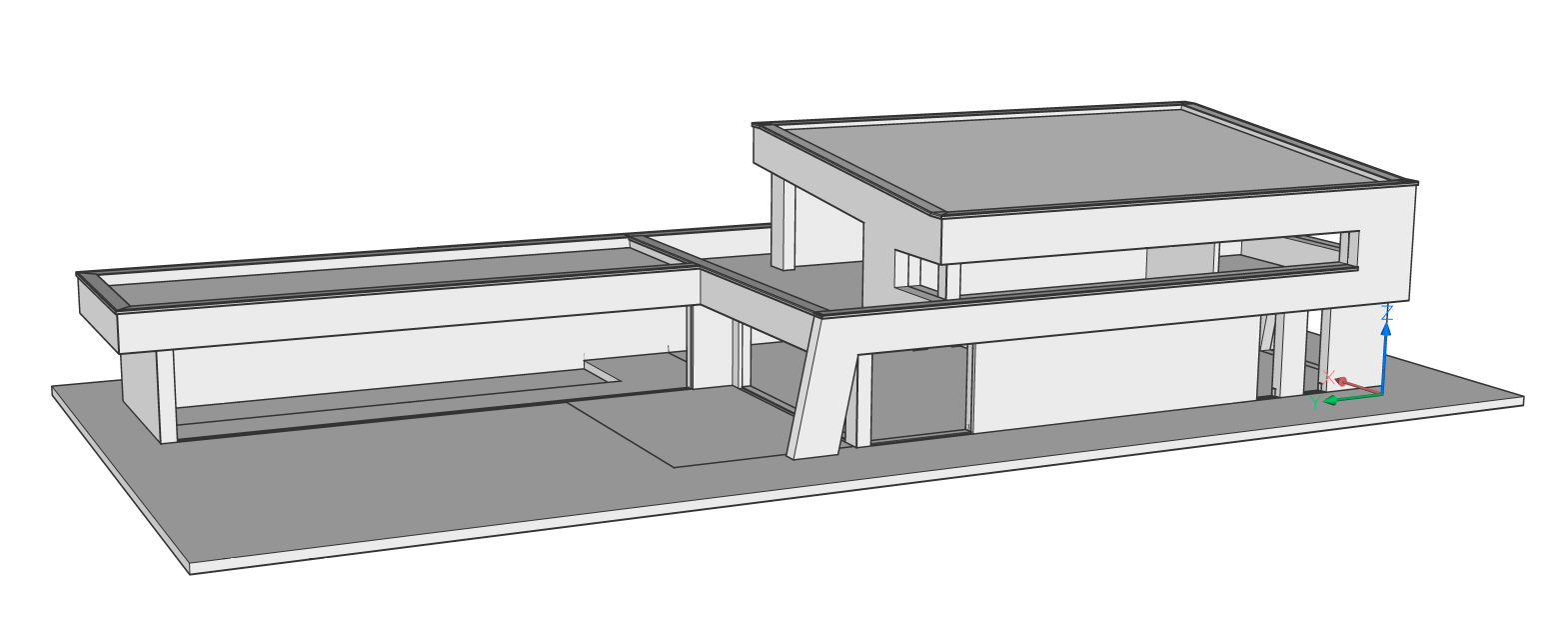
Exportar Localização Geográfica para IFC
Quando os dados de localização geográfica existem em um modelo BIM, a exportação adequada desses dados é suportada na exportação IFC.
No Gerenciador de Locais Espaciais, com a caixa de diálogo Usar Localização Geográfica do GEO, você pode escolher se as informações de localização geográfica da caixa de diálogo Localização Geográfica devem ser usadas ou as informações fornecidas na caixa de diálogo Localizações Espaciais.
- Se essa configuração for False: a Latitude, Longitude e Elevações da caixa de diálogo Locais Espaciais é exportada. Nenhum CRS (Sistema de Referência de Coordenadas) é exportado.
- Se essa configuração for True:
- IFC2x3: Longitude, Latitude, Elevação da caixa de diálogo Localização Geográfica é exportada.
- IFC 4: Longitude, Latitude, Elevação + CRS (Sistema de Referência de Coordenadas) da caixa de diálogo Localização Geográfica é exportado.
Origem do modelo
A posição do modelo no BricsCAD® depende da configuração IfcImportmodelOrigin
Controla o ponto de inserção do modelo importado.
0: BricsCAD® WCS corresponde ao sistema de Coordenadas Globais IFC.
1: BricsCAD® WCS corresponde ao Local do Projeto IFC (padrão)
2: BricsCAD® WCS corresponde à Localização do Site IFC.
As localizações da origem Global, a localização do Projeto e a localização do Site, estão agora, durante o IMPORTAR, armazenadas e podem ser vistas no Gerenciador de Locais Espaciais nas propriedades do Site.
Essas também são usadas durante a EXPORTAÇÃO.
Diretrizes para exportar cores e transparência
Durante a exportação do IFC, BricsCAD® BIM inclui configurações de cores e transparência, de forma que a aparência do modelo nos visualizadores da IFC se assemelhe à aparência no BricsCAD® BIM o máximo possível. Devido a limitações do formato IFC, em alguns casos específicos as configurações de cores e/ou transparência podem não ser exportadas corretamente. Tente evitar o seguinte cenário: dentro de um bloco, defina a cor como Por Bloco para alguns sólidos e atribua uma cor específica para alguns outros sólidos. Na exportação em IFC, os sólidos Por Bloco não terão a cor de referência de bloco atribuída.

