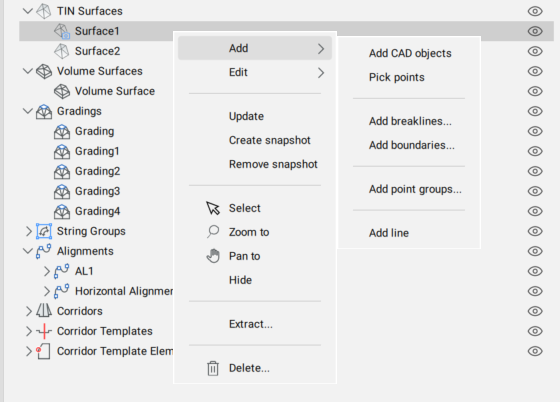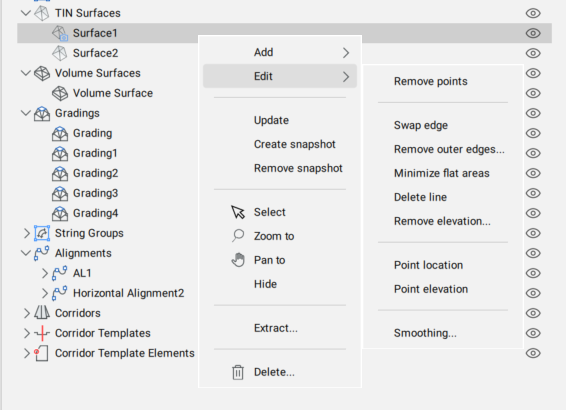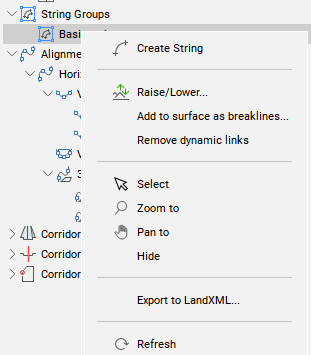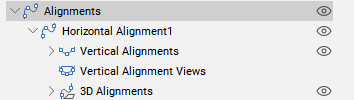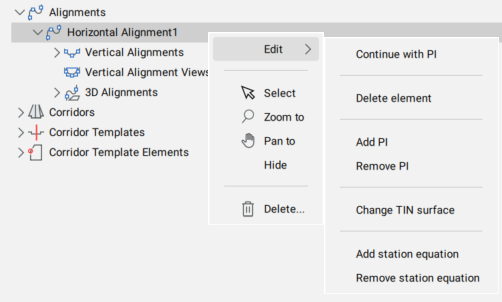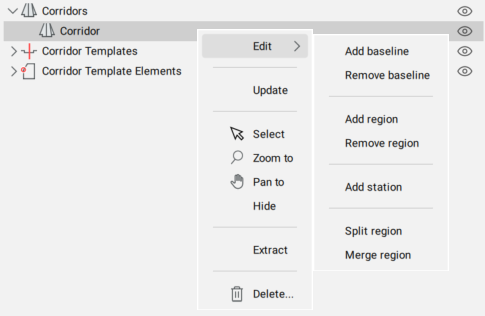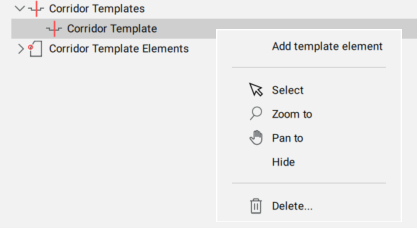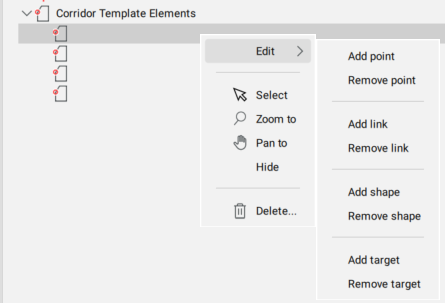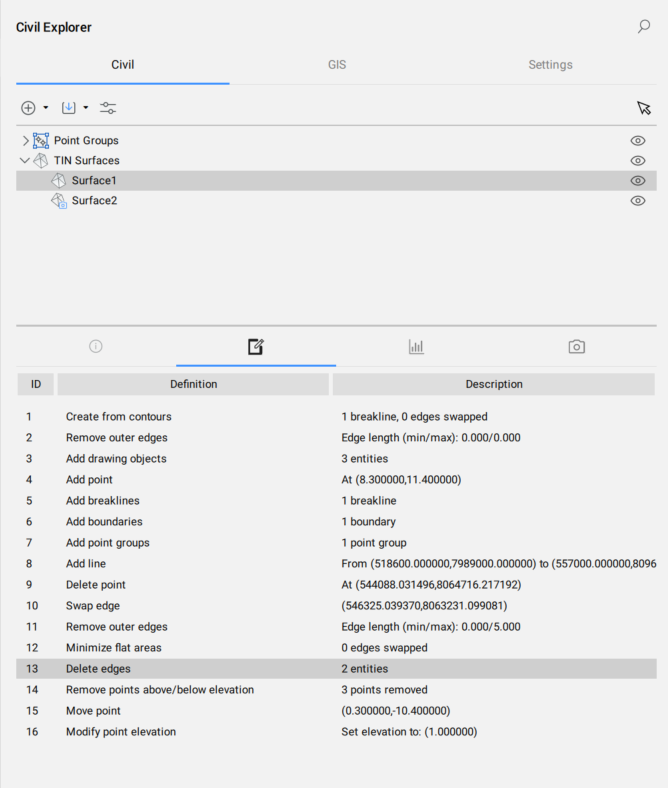土木エクスプローラパネル
- CIVILEXPLOREROPENコマンドを実行します。
- リボンパネルまたはツールバーを右クリックし、パネルリストから土木エクスプローラを選択します。
土木エクスプローラは、土木図形の管理およびアクセスを行うためのメインパネルです。図形はツリー表示で配置され、図形タイプ別にグループ化されます。
このパネルから、土木図形の設定とプロパティにアクセスでき、既存の図形とそのコンポーネントを編集したり、新しい図形とそのコンポーネントを追加したりできます。
パネルは2つの部分に分かれています。上部には図形のリストがツリービューで表示され、下部にはツリービューでの選択に応じて追加のプロパティが表示されます。
土木エクスプローラパネルは、土木設計のコアパネルです。土木ワークスペースで、ホームタブのリボンにある土木エクスプローラアイコンをクリックすると、パネルの表示と非表示が切り替わります。

土木エクスプローラパネルには、土木、GIS、設定の3つのタブがあります。
土木タブ
図面に土木オブジェクトがない場合は、土木タブには3つのボタンが表示されます。
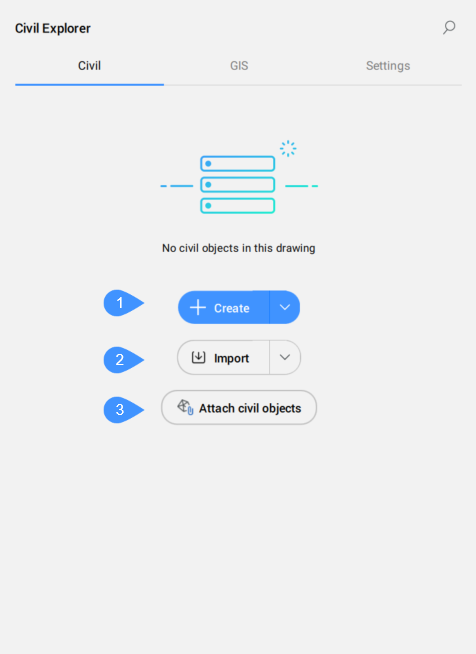
- 作成
- 読み込み
- 土木オブジェクトをアタッチ
土木タブでは、カレント図面内の土木図形の管理とアクセスを行えます。
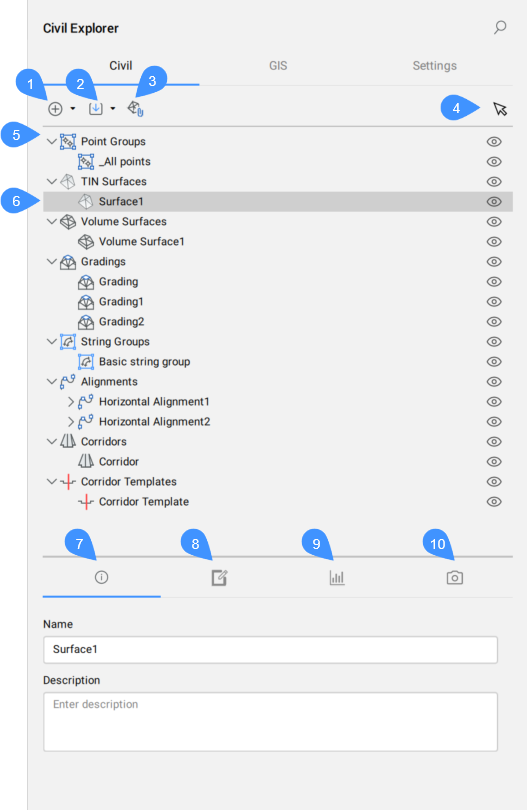
- 作成
- 読み込み
- 土木オブジェクトをアタッチ
- 土木オブジェクトを選択する
- 土木オブジェクトのタイプ
- 選択した土木オブジェクト
- 情報
- 定義
- 統計
- 表示スタイル設定
- 作成
- すべてのタイプの土木オブジェクトを作成できます。ドロップダウンリストから、作成する土木オブジェクトのタイプを選択します。
- TINサーフェス
- TINコマンドを起動します。
- 土量サーフェス
- TINVOLUMEコマンドを起動します。
- グレーディング
- GRADINGコマンドを起動します。
- 土木ポイント
- CIVILPOINTコマンドを起動します。
- ポイントグループ
- CIVILPOINTGROUPコマンドを起動します。
- 計画線
- STRINGコマンドを起動します。
- 線形
- ALIGNMENTコマンドを起動します。
- コリドー
- コリドーを作成します。
- コリドー
- CORRIDORコマンドを起動します。
- コリドーテンプレート
- CORRIDORTEMPLATEコマンドを起動します。
- テンプレート要素
- CORRIDORTEMPLATEELEMENTコマンドを起動します。
- 読み込み
- 土木図面ファイルを読み込みます。
- Civil 3D読み込み...
- CIVIL3DIMPORTコマンドを起動します。
- LandXML読み込み...
- LANDXMLIMPORTコマンドを起動します。
- Leica DWG変換
- LEICACONVERTコマンドを起動します。
- 土木オブジェクトをアタッチ
- ATTACHCIVILOBJECTコマンドを起動します。
- 土木オブジェクトを選択する
- 図面内の土木オブジェクトを指示すると、土木エクスプローラパネルの項目がハイライト表示されます。
- 土木オブジェクトのタイプ
- 土木オブジェクトはツリービューに配置されます。上位レベルには、すべてのタイプのオブジェクトが一覧表示されます。下位レベルには、各タイプのオブジェクトの下に、すでに図面に存在するオブジェクトが表示されます。
土木オブジェクトタイプを右クリックすると、コンテキストメニューが開き、作成オプションが表示され、選択した土木オブジェクトを作成するための特定のコマンドが起動します。
右クリックメニューには、土木オブジェクトのタイプごとに表示を切り替えられる非表示オプションも含まれています。
- 選択した土木オブジェクト
- 選択した土木オブジェクトをツリービューでハイライト表示します。
- 情報
- 選択した土木オブジェクトに関する情報(名前と説明)が表示されます。どちらも編集できます。
- 定義
- TINサーフェスの作成元コンポーネント(ソースデータ)、編集操作の履歴、追加した定義を時系列順に表示します。
- 統計
- 統計タブには、選択したTINサーフェスの統計データ(ポイントと三角形の数、最小標高と最大標高、2Dおよび3D領域)が表示されます。
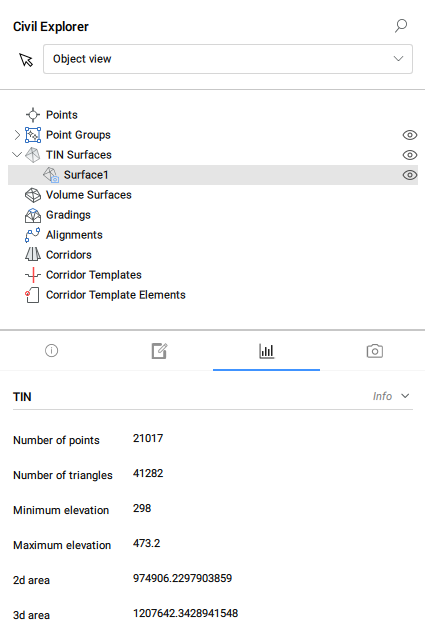
- 表示スタイル設定
- 表示スタイルタブでは、TINサーフェスの表示スタイルを設定できます。
- 一般的な表示スタイル – 表示するTINサーフェスのコンポーネント(境界線、ポイント、三角形)を選択
- 等高線の表示スタイル
- TIN解析
- 傾斜角解析の表示スタイル
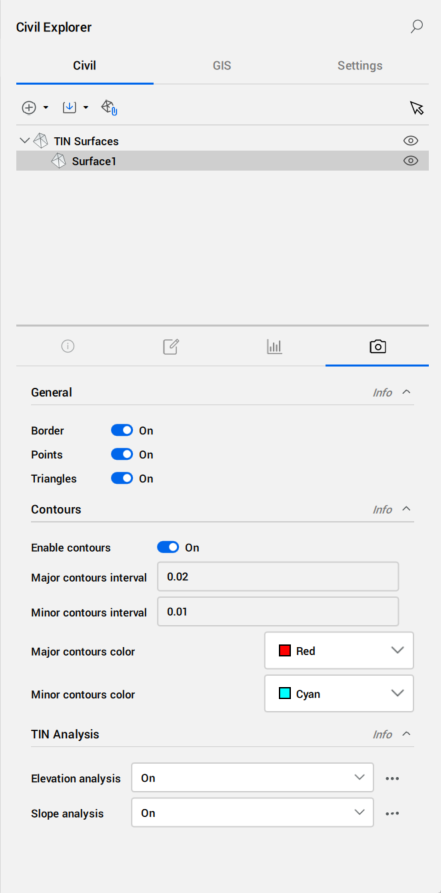
GISタブ
図面にGIS画層がない場合、GISタブには次の3つのオプションがあります。
- GIS画層の読み込み
- GIS画層を作成
- オブジェクトデータから変換
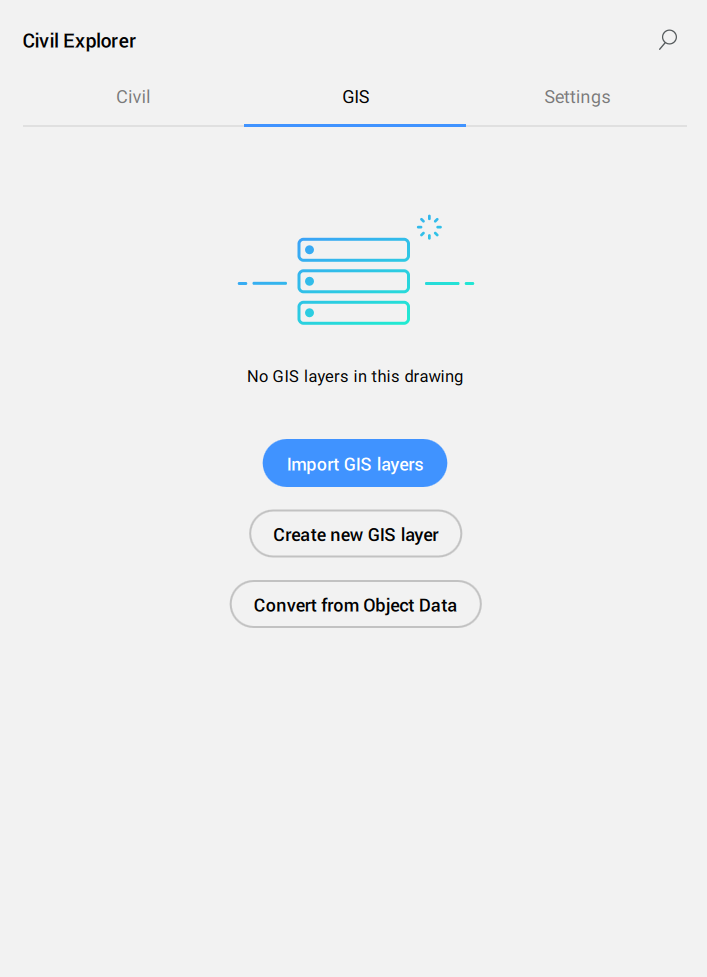
GISタブでは、図面内のすべてのGIS画層が一覧表示され、画層の表示設定を管理することができます。
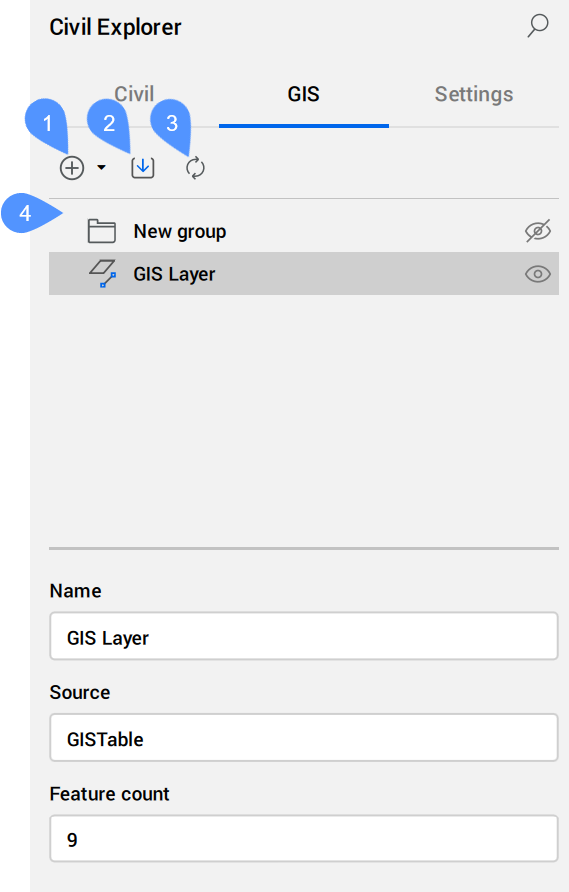
- 作成
- GIS画層を読み込み
- オブジェクトデータから変換
- GISツリー表示
- 作成
- 新しいGIS画層を作成するか、グループを作成することができます。ドロップダウンリストから、作成するGISタイプを選択します。
- グループを作成
- GISツリー表示に新しいグループを作成します。
- GIS画層を作成
- 新しいGIS画層を作成ダイアログボックスが開きます。
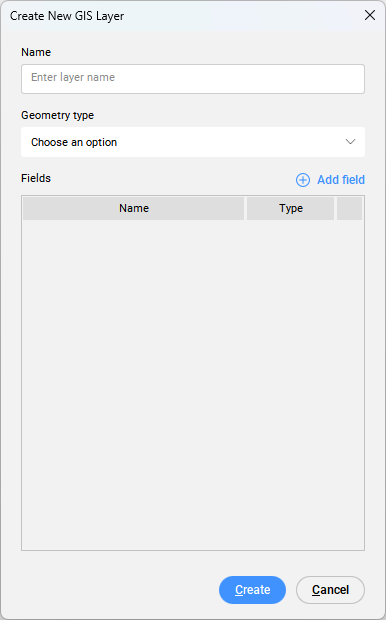
- 名前
- 新しい画層名を入力できます。
- ジオメトリタイプ
- 次のジオメトリタイプから選択できます。
- 点
- 線分
- ポリゴン
- フィールドの追加
- 新しいフィールドを追加します。
フィールドを追加ボタンをクリックすると、新しいフィールドがフィールドリストに追加され、既定の名前はNewField、既定の種類は計画線になります。名前フィールドと種類フィールドが編集できます。
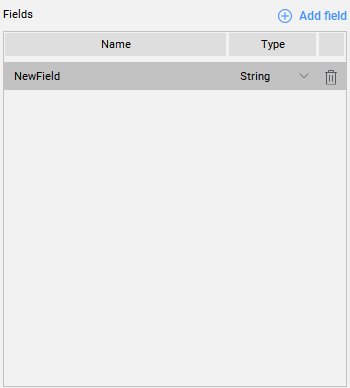
次のフィールドタイプを使用できます。
- 計画線
- 実数
- 整数
テーブル内のごみ箱アイコンをクリックして、フィールドを削除します。
新しく作成したGIS画層のテーブルを最初に開いたとき、テーブルは空です。GISフィーチャーをGIS画層に追加するには、GISフィーチャーを追加ボタンをクリックします。図面で直線図形を選択し、Enterキーを押します。GIS属性テーブルダイアログボックスには、選択したGISフィーチャーと適切な GISデータが表示されます。
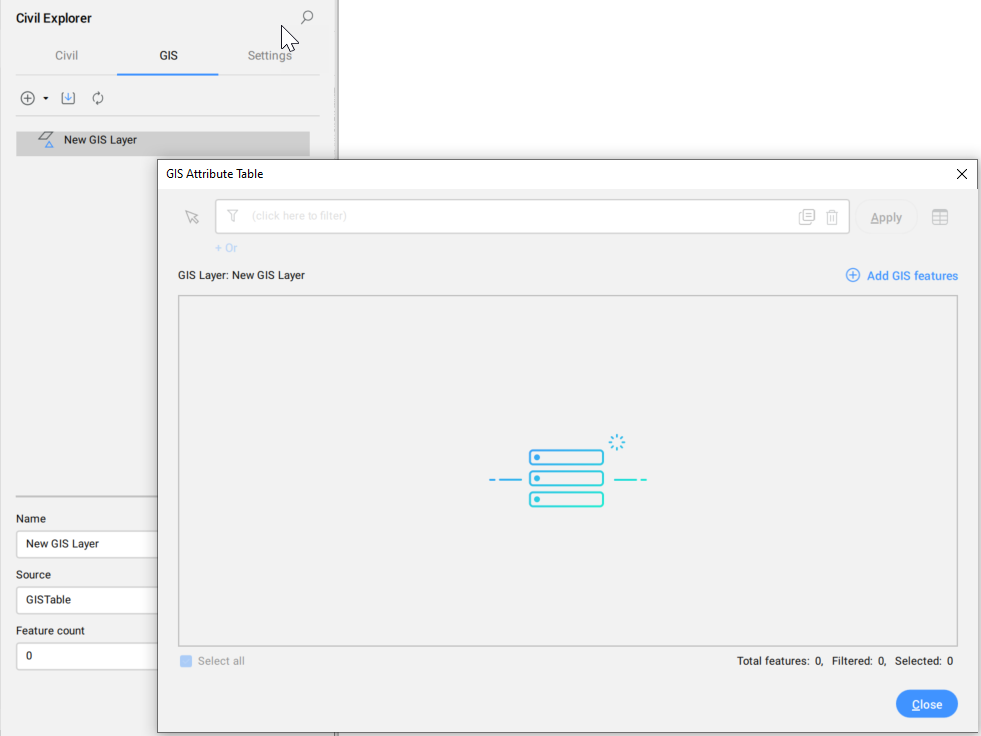
- GIS画層を読み込み
- ESRI SHPやESRIジオデータベースファイルを読み込みます。GISIMPORTコマンドで、GIS読み込みダイアログボックスの詳細な説明を確認してください。
- オブジェクトデータから変換
- AutoCAD® Map 3DおよびAutodesk® Civil 3DのGISフィーチャーを、カレント図面からBricsCAD® GISのデータに変換します。注: AutoCAD® Map 3DおよびAutodesk® Civil 3Dのオブジェクトデータは、プロパティパネルで直接表示および編集できます。
- GISツリー表示
- すべてのGIS画層とグループを一覧表示します。注: ドラッグアンドドロップを使用することでグループとGIS画層を再配置できます。
GIS画層を右クリックすると、以下のコンテキストメニューが開きます。
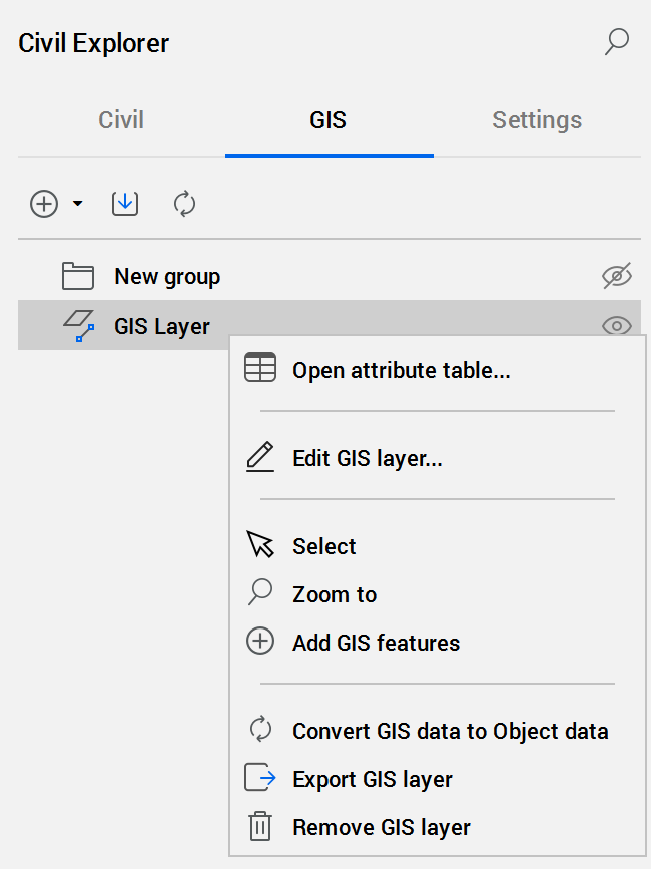
- 属性テーブルを開く...
- GIS属性テーブルダイアログボックスを開きます。
- GIS画層を編集
- GIS画層を編集ダイアログボックスを開きます。
- 選択
- GIS画層を選択します。
- ズーム
- GIS画層にズームします。
- GISフィーチャを追加
- 図形をGIS画層に追加します。図面内の直線図形を選択するためのコマンドプロンプトが表示されます。GIS属性テーブルダイアログボックスが開き、新しいGISフィーチャーがテーブルの最後に追加されます。
- GISデータをオブジェクトデータに変換
- 現在の図面のBricsCAD®のGISデータをAutoCAD® MAP 3DやAutodesk® Civil 3Dのオブジェクトデータへ変換します。
- GIS画層を書き出し
- GIS画層を書き出します。
- GIS画層を削除
- GIS画層を削除します。
グループを右クリックすると、以下のコンテキストメニューが開きます。
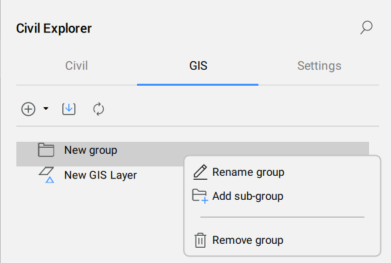
- グループの名前を変更
- グループの名前を変更します。
- サブグループを追加
- サブグループを追加します。
- グループを削除
- グループを削除します。
設定タブ
設定タブでは、土木図形のスタイルと形式を管理します。
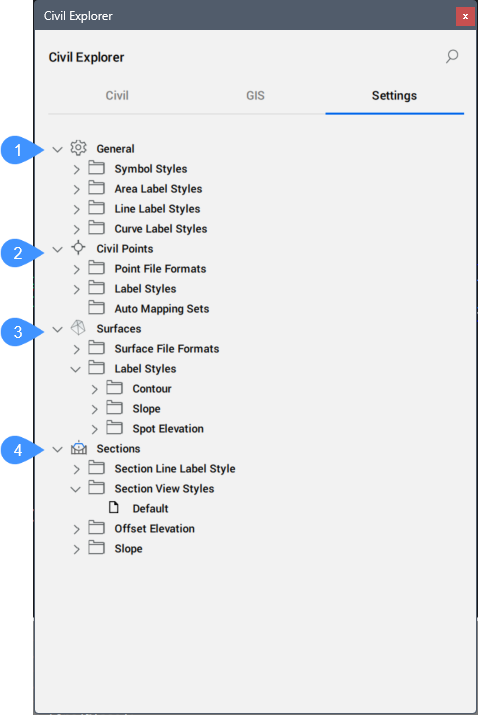
- 一般
- 土木ポイント
- サーフェス
- 一般
- 土木図形の一般的なシンボルスタイルを定義します。
- シンボルスタイル
- 定義済みのシンボルのスタイルとカスタム作成したシンボルのスタイルを一覧表示します。シンボルスタイルの作成、編集、コピー、削除が行えます。コンテキストメニューから該当するオプションをクリックすると、シンボルスタイルダイアログボックスが開きます。
- 線分のラベルスタイル
- 定義済みの直線のラベルスタイルとカスタム作成した直線のラベルスタイルを一覧表示します。
- 曲線のラベルスタイル
- 定義済みの曲線のラベルスタイルとカスタム作成した曲線のラベルスタイルを一覧表示します。
- 土木ポイント
- 土木ポイントファイル形式と土木ポイントのラベルスタイルを定義します。
- ポイントファイル形式
- 定義済みのポイントファイル形式とカスタム作成のポイントファイル形式が一覧表示されます。このリストを管理するには、ポイントファイル形式フィールドをダブルクリックするか、コンテキストメニューから編集オプションを選択して、ポイントファイル形式を管理ダイアログボックスを開きます。
定義済みのポイントファイル形式:
- NameENZ(コンマ区切り)
- NameENZ(セミコロン区切り)
- NameENZ(スペース区切り)
- NameENZD(コンマ区切り)
- NameENZD(セミコロン区切り)
- NameENZD(スペース区切り)
- NameNEZ(コンマ区切り)
- NameNEZ(セミコロン区切り)
- NameNEZ(スペース区切り)(
- NameNEZD(コンマ区切り)
- NameNEZD(セミコロン区切り)
- NameNEZD(スペース区切り)
- PENZ(コンマ区切り)
- PENZ(セミコロン区切り)
- PENZ(スペース区切り)
- PENZ(コンマ区切り)
- PENZ(セミコロン区切り)
- PENZD(スペース区切り)
- PNEZ(コンマ区切り)
- PNEZ(セミコロン区切り)
- PNEZ(スペース区切り)
- PNEZD(コンマ区切り)
- PNEZD(セミコロン区切り)
- PNEZD(スペース区切り)
注: ファイル形式名には以下の意味があります。- Pはポイント番号です
- Eは東座標です
- Nは北です
- Zは標高です。
- Dは生の説明です。
- Nameは、ポイント番号に英数字の値を含むポイントです。また、ポイント名に英数字の値がサポートされています。
- ラベルスタイル
- 土木ポイントに利用可能なラベルスタイルを一覧表示します。コンテキストメニューでは、ラベルスタイルの作成、編集、コピー、削除が行えます。作成、編集、コピーオプションを選択すると、ラベルスタイル編集ダイアログボックスが開き、新しいラベルスタイルを定義できます。
- サーフェス
- 輪郭、勾配、指定点高さのサーフェスファイル形式とラベルスタイルを定義します。
- サーフェスファイル形式
- 定義済みのサーフェスファイルの形式とカスタム作成したサーフェスファイルの形式が一覧表示されます。このリストを管理するには、サーフェスファイル形式フィールドをダブルクリックするか、コンテキストメニューから編集オプションを選択して、サーフェスファイル形式を管理ダイアログボックスを開きます。
- ラベルスタイル
- 等高線、勾配、端点標高の定義済みスタイルとカスタム作成したスタイルを一覧表示します。コンテキストメニューから、ラベルスタイルの編集、コピー、削除が行えます。編集またはコピーオプションを選択すると、ラベルスタイル編集ダイアログボックスが開き、新たにラベルスタイルを定義できます。