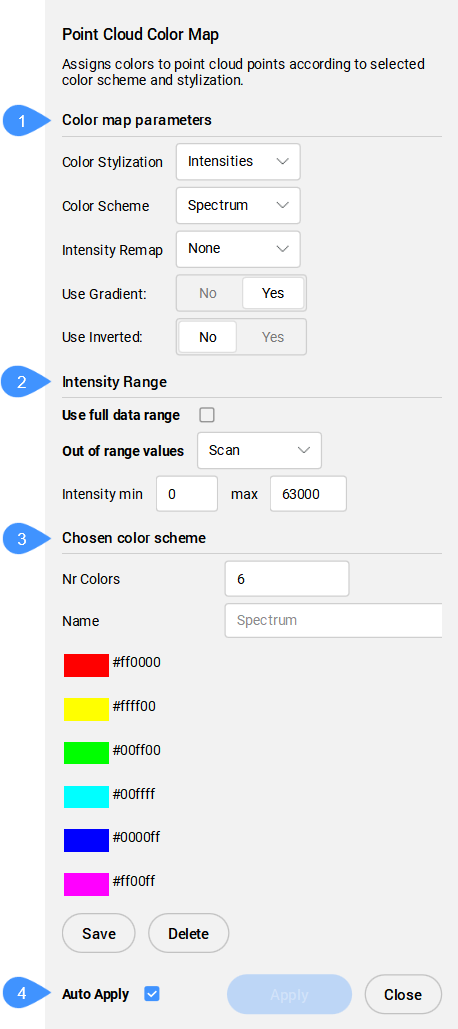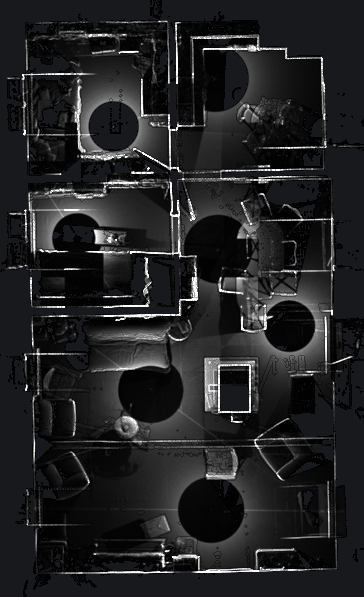Coloriza a nuvem de pontos.
Icone: 
Descrição
Coloriza a Nuvem de pontos com base em uma faixa de cores. Você pode definir as opções por meio do painel de contexto do comando Mapa de Cores de Nuvem de Pontos, bem como por meio da linha de Comando.
Método
O painel de Contexto do Comando Mapa de Cores Nuvem de Pontos é automaticamente exibido ao executar o comando. Você pode especificar parâmetros de mapas de cores e esquemas de cores.
Opções dentro do painel de Contexto do Comando
Nota: As opções dentro do painel contexto do comando refletem as opções dentro da linha de Comando.
- Parâmetros do Mapa de cores
- Faixa de Intensidade
- Esquema de cores escolhido
- Auto Aplicar
- Parâmetros do Mapa de cores
- Permite definir os parâmetros do mapa de cores.
-
- Estilização por Cores
- Especifica a estilização da cor. Dependendo da estilização da cor escolhida, estão disponíveis configurações diferentes.
- Scan: atribui cores com base nos dados de cor coletados pelo escaneamento.
- Objeto: usa a cor atribuída à entidade de nuvem de pontos no arquivo DWG. Essa cor pode ser recuperada e alterada por meio do painel Propriedades com a nuvem de pontos selecionada.
- Elevação: atribui cores com base na elevação dos pontos usando um mapa de cores especificado.
Os esquemas de cores predefinidos para essa estilização de cores são Hydro, Grayscale, Earth, Blues, Greens, Reds e Spectrum.
- Intensidades: atribui cores de acordo com seu valor de intensidade usando o mapa de cores especificado.
Nota: Quando o arquivo da nuvem de pontos não contém dados de intensidade, as cores são atribuídas por altura, independentemente da opção que você selecionar.
Os esquemas de cores predefinidos para essa estilização de cores são Hydro, Grayscale, Earth, Blues, Greens, Reds e Spectrum.
- Normais: atribui cores a pontos com base em suas normais usando o mapa de cores especificado.
- Classificação: atribui cores aos pontos com base em sua classificação usando o mapa de cores especificado.
Os esquemas de cores predefinidos para essa estilização de cores são Lidar Classifications e 3DR Classifications.
Nota: Se os pontos não estão classificados, use o comando NUVPONTOSCLASSIFICAR antes de usar o comando MAPACORNUVPONTOS.
- X-Ray: adiciona transparência no nível da entidade da Nuvem de pontos.
Permite traçar uma nuvem de pontos e criar desenhos 2D com base em vistas ortográficas. Consulte também os artigos sobre o PLANOCORTE comando e ATIVARVISTADECORTE comando.
Nota: Para Linux, force BricsCAD® a executar na GPU, para que esse recurso tenha um bom desempenho.
-
- Esquema de Cores
- Hydro: atribui uma gama de cores que vai do azul celeste profundo ao azul muito escuro.
- EscalaCinza: atribui uma gama de cores de cinza claro a cinza escuro.
- Terra: atribui um intervalo de cores de marrom claro até marrom escuro.
- Blues: atribui um intervalo de cores de azul a azul muito escuro.
- Verdes: atribui uma gama de cores do verde claro ao verde escuro.
- Vermelhos: atribui uma gama de cores do vermelho claro ao vermelho escuro.
- Espectro: atribui uma gama de cores com base em todo o espectro de cores.
-
- Intensidade Remap
- Por predefinição esse valor é definido como Nenhum. Para melhorar o contraste de intensidade nas áreas mais escuras, selecione uma das duas funções a ser aplicadas primeiro às intensidades:
- Gama é uma função de potência (a raiz quadrada) das intensidades de entrada.
- Sombras é uma função aplicada às intensidades de entrada, também para obter melhor contraste em áreas mais escuras antes de mapeá-las para a cor.
-
- Usar Gradiente
- Especifica se deve ou não ser usado um gradiente:
- Nenhum: nenhum gradiente é aplicado, a colorização da nuvem de pontos é definida pelo uso de intervalos de valores definidos pelo número de cores usadas no esquema. O número desejado de cores precisa ser especificado.
- Sim: será aplicado um gradiente aos pontos de nuvem de pontos.
-
- Usar Invertido
- Especifica se a ordem das cores no esquema de cores selecionado deve ser usada invertida.
- Não: é usada a ordem das cores especificadas no esquema de cores selecionado.
- Sim: é usada a ordem inversa das cores especificadas no esquema de cores selecionado.
- Faixa de Intensidade
- Determina os valores mínimo e máximo para escalar Intensidade e Elevação usados em mapas de cores.
-
- Usar faixa de dados completa
- Quando Ligado, todos os pontos visíveis são levados em consideração para determinar os valores mínimo e máximo. Desligue para definir manualmente esses valores.
-
- Valores fora do intervalo
- Especifica as cores atribuídas aos pontos encontrados fora do intervalo especificado.
-
- Varredura
- Atribui a cor RGB original aos pontos encontrados fora do intervalo especificado.
-
- MinMax
- Atribui as cores mínima e máxima aos pontos encontrados abaixo ou acima do intervalo especificado.
-
- Intensidade mín
- Define o valor mínimo da intensidade.
-
- Intensidade máxima
- Define o valor máximo da intensidade.
- Esquema de cores escolhido
- Permite editar um Esquema de Cores existente, ou criar um novo esquema. Esses mapas são armazenados no arquivo DWG de forma AutoCAD® compatível. Clique na cor listada no Esquema de Cores selecionado, para abrir a caixa de diálogo Escolher uma cor que permite selecionar uma nova cor.
-
- Número de cores
- Especifica o número de cores utilizadas no Esquema de Cores. Insira um valor para alterar este número.
-
- Nome
- Especifica um nome para o novo Esquema de Cores personalizado.
-
- Salvar
- Salva as modificações feitas no Esquema de Cores Se nenhum nome for especificado no campo Nome, o Esquema de Cores atual será atualizado.
-
- Excluir
- Exclui o Esquema de Cores personalizado selecionado.
- Auto Aplicar
- Quando verificado, as modificações são automaticamente aplicadas à nuvem de pontos.
Nota: Quando esta opção não está marcada, as mudanças podem ser aplicadas manualmente, pressionando Aplicar.