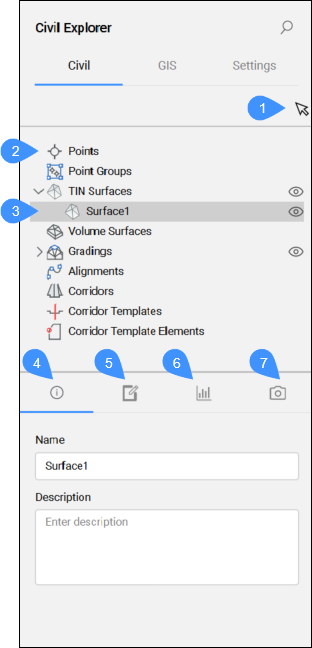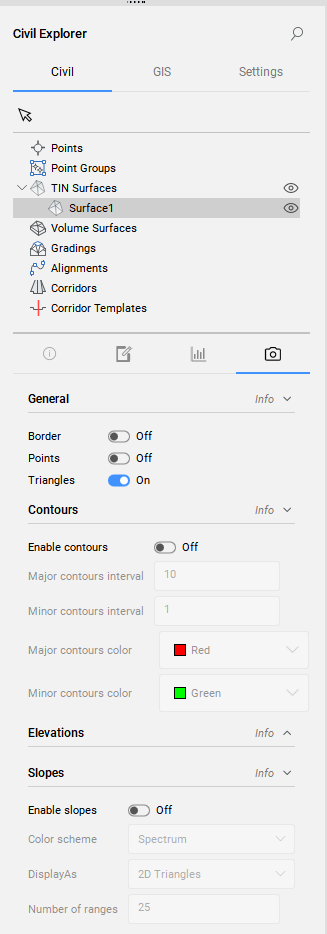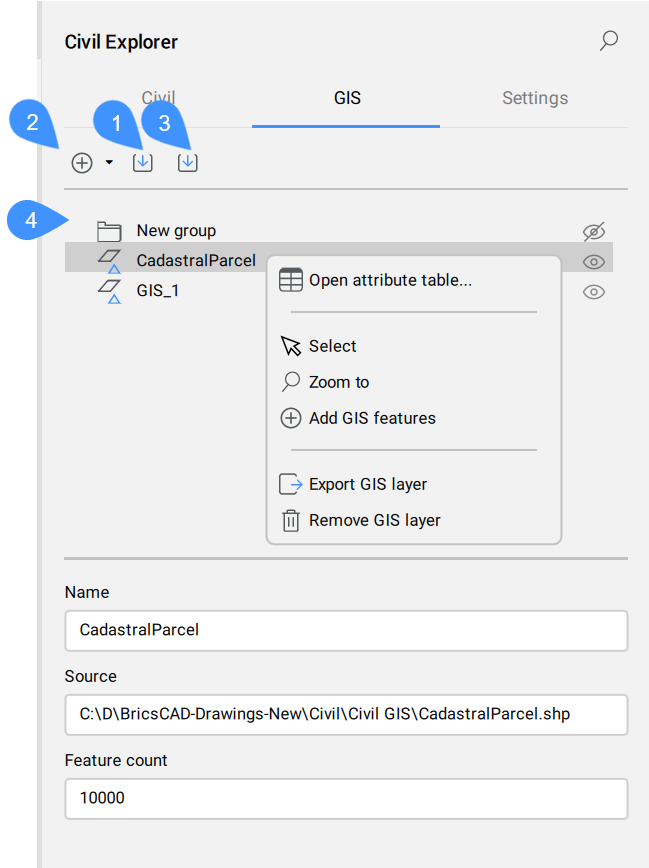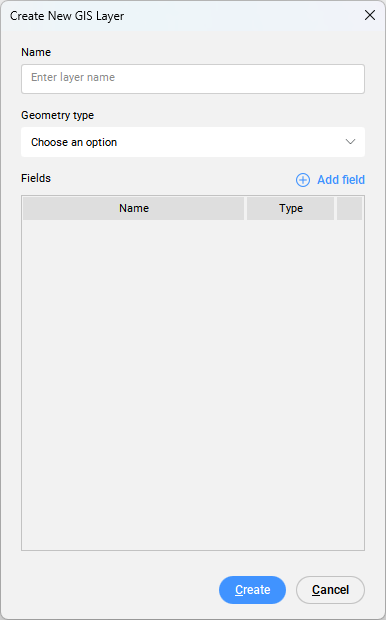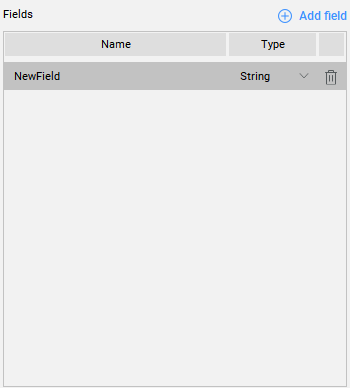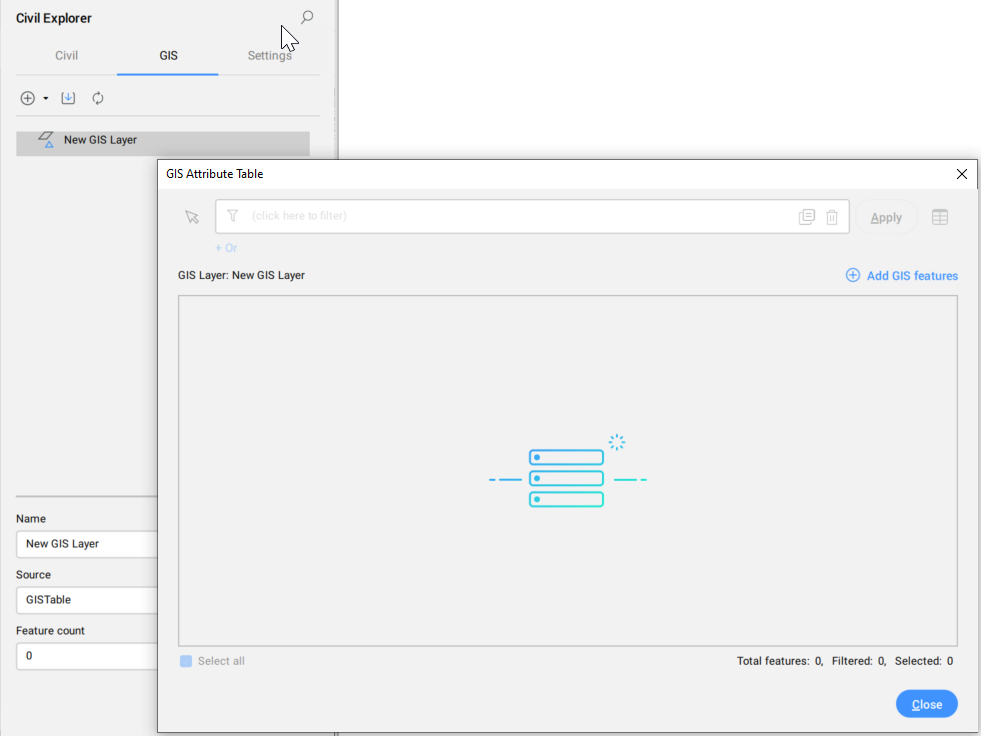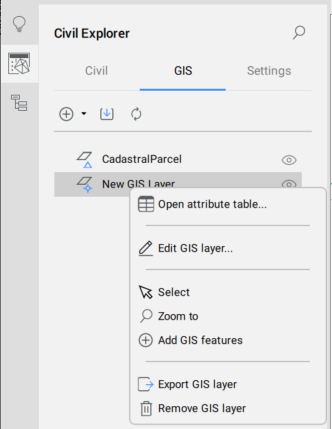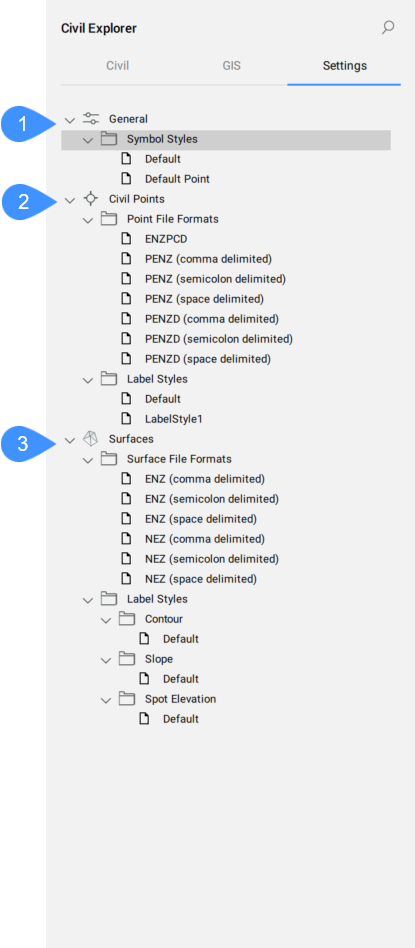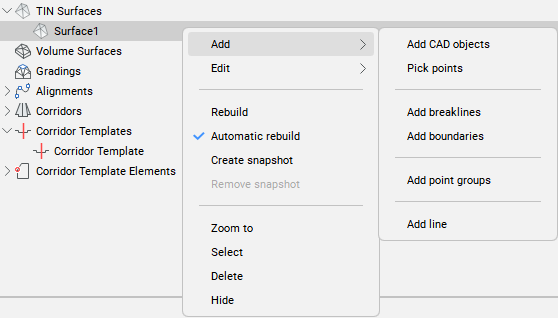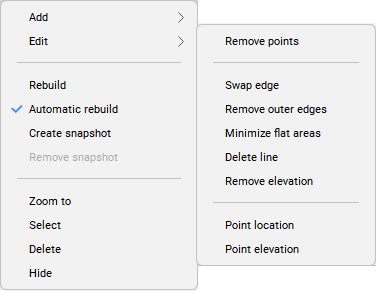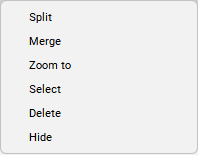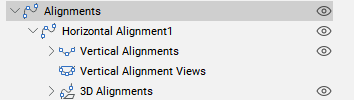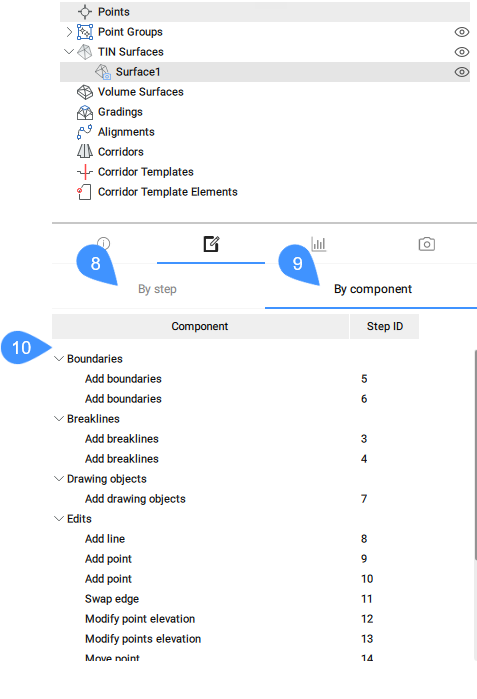Icône : 
Description
L'Explorateur civil est le panneau principal qui permet de gérer et d'accéder aux entités civiles. Les entités sont organisées dans une arborescence et regroupées par type d'entités.
Ce panneau vous permet d'accéder aux paramètres et aux propriétés des entités civiles et de leurs composants, de les modifier et d'en ajouter de nouveaux.
Le panneau est divisé en deux parties. La partie supérieure contient la liste des entités dans une vue arborescente, et la partie inférieure contient des propriétés supplémentaires, en fonction de la sélection dans la vue arborescente.
Le panneau de l'Explorateur civil est le panneau central pour la conception Civil. Dans l'espace de travail Civil, cliquez sur l'icône Explorateur civil dans le ruban sous l'onglet Accueil pour activer/désactiver le panneau.
Remarque : Au lieu des points Civil individuels, seuls les groupes de points sont répertoriés dans l'Explorateur civil. Les éléments de talus sont listés dans l'arborescence, mais il n'est pas possible de modifier leurs propriétés via l'Explorateur civil.
Le panneau Explorateur civil contient trois onglets : Civil, SIG et Paramètres.
Onglet civil
L'onglet Civil permet de gérer et d'accéder aux entités Civil dans le dessin courant.
- Sélectionner une entité civile
- Types d'entités civiles
- Entité civile sélectionnée
- Info
- Définitions
- Statistiques
- Styles visuels
- Sélectionner une entité civile
- Sélectionnez une entité civile dans le dessin.
- Types d'entités civiles
- Les objets civils sont disposés dans une arborescence. Au sommet de l'arborescence, tous les types d'objets sont répertoriés. Au niveau inférieur, sous chaque type d'objets, les objets qui existent déjà dans le dessin sont rassemblés.
Cliquez avec le bouton droit de la souris sur le type d'objet Civil pour ouvrir un menu contextuel contenant l'option Créer, qui lance des commandes spécifiques pour créer un objet Civil sélectionné.
Le menu du clic droit contient également une option Cacher qui permet de basculer la visibilité de chaque type d'objet Civil.
- Entité civile sélectionnée
- Met en évidence l'entité civile sélectionnée dans une vue arborescente.
- Cliquez avec le bouton droit de la souris sur l'entité pour ouvrir un menu contextuel contenant des options d'édition spécifiques à l'entité, ainsi que des options communes à toutes les entités, telles que Zoom sur, Sélectionner, Supprimer et Cacher.
Les options de modification disponibles dépendent du type d'entité :
- Points
- Les points existants ne sont pas listés dans l'onglet Civil de l'Explorateur Civil. Vous pouvez créer de nouveaux points Civil en cliquant avec le bouton droit de la souris sur les points et en sélectionnant Créer dans le menu contextuel.
- Groupes de points
- Sélectionnez l'option Créer dans le menu contextuel pour ouvrir la boîte de dialogue Groupe de points.
Le menu contextuel d'un groupe de points défini contient les options suivantes : Éditeur de points civils, Modifier le groupe de points..., Zoom sur, Sélectionner, Panoramique sur, Supprimer et Cacher.
Remarque : Double-cliquez sur un nœud du Groupe de points pour ouvrir la boîte de dialogue de l'Éditeur de points Civil.
Remarque : Modifier le groupe de points ouvre la boîte de dialogue Groupe de points.
- Surface TIN
- L'Explorateur civil vous permet d'Éditer les éléments existants et d'en Ajouter de nouveaux aux surfaces TIN existantes.
Remarque : Toutes les options sous Ajouter et Éditer dans le menu contextuel sont également disponibles dans la commande TINEDIT.
-
-
- En plus de ces options, vous pouvez choisir entre la reconstruction manuelle et Automatique. Vous pouvez également Créer un cliché.
- L'onglet Paramètres permet de modifier les styles d'étiquettes de surface.
- Surfaces différentielles
- Les options Zoom sur, Sélectionner, Supprimer et Cacher sont disponibles pour les surfaces différentielles.
- Talus
- Outre les options communes, des options Diviser et Fusionner sont disponibles pour les talus.
Remarque : Les options disponibles dans Éditer sont également disponibles via la commande TALUSEDIT.
-
- Axes
- Le type d'entité Axes rassemble les profils en travers existants et les profils en long associés, les axes 3D et les vues de profil en long.
-
- Un clic droit sur le profil en travers développe toutes les options disponibles sous Éditer qui sont également accessibles via la commande AXEEDIT.
-
- Pour les profils en long, les vues de profil en long et les axes 3D, les options Zoom sur, Sélectionner, Supprimer et Cacher sont disponibles.
- Projets civil
- Un clic droit sur le projet civil existant développe toutes les options disponibles sous Éditer qui sont également accessibles via la commande PROJETCIVILEDIT. Outre les options de la section Éditer, les options Zoom sur, Sélectionner, Supprimer et Cacher sont également disponibles.
- Gabarits de projet civil
- Vous pouvez choisir entre les options Ajouter un élément de gabarit, Zoom sur, Sélectionner, Supprimer et Cacher.
Remarque : L'option Ajouter un élément de gabarit est également disponible via la commande PROJETCIVILGABARIT.
-
- Éléments de gabarit de projet civil
- Un clic droit sur l'alignement horizontal offre toutes les options disponibles sous Éditer qui sont également accessibles via la commande PROJETCIVILEDITELEMGABARIT. Outre les options de la section Éditer, les options courantes telles que Zoom sur, Sélectionner, Supprimer et Cacher sont également disponibles.
-
- Info
- Affiche des informations sur l'entité civile sélectionnée (nom et description). Les deux peuvent être modifiés.
- Définitions
- Cette section indique les composants (données sources) à partir desquels la surface TIN a été construite, les opérations d'édition utilisées et l'ordre chronologique dans lequel les définitions ont été ajoutées. Vous pouvez changer de vue en sélectionnant l'onglet Par composant ou Par étape.
-
-
8. Par étape
9. Par composant
10. Liste de toutes les définitions/composants utilisés pour créer une surface TIN
-
- Par étape
- Affiche toutes les étapes de la création d'une surface TIN.
- Le processus de construction d'une surface TIN est incrémentiel. Lorsque vous ajoutez des données à une surface ou que vous la modifiez, la surface est mise à jour. Lorsque des données sont supprimées, la surface est reconstruite. La liste des étapes prend en charge le processus de construction incrémentielle et affiche de manière séquentielle toutes les opérations effectuées sur la surface dans son état actuel. Il est possible de modifier l'ordre via le menu contextuel ou de supprimer une étape en cliquant-droit sur une étape. L'ID de l'étape indique à quelle étape chaque composant a été ajouté à la surface TIN. L'ID de l'étape s'affiche également dans la vue des composants afin de faciliter la connexion entre les composants et la liste des étapes.
-
- Par composant
- Affiche les définitions par composants.
- Dans l'onglet Par composant, vous trouverez les limites, les lignes de rupture, les entités de dessin, les modifications, les fichiers de points, les groupes de points civils et les nuages de points. Cet onglet comprend les composants de données que vous pouvez ajouter à une surface TIN.
-
- Liste de toutes les définitions/composants utilisés pour créer une surface TIN
- Liste toutes les définitions de surfaces TIN. Le menu contextuel permet de modifier l'ordre des définitions, de les Supprimer ou de les Désactiver. En outre, pour la plupart des définitions de surfaces TIN, les options Sélectionner et Zoom sur sont disponibles, ce qui permet de les trouver très facilement dans le dessin. Double-cliquez sur une définition ou appuyez sur l'option Éditer du menu contextuel pour ouvrir la boîte de dialogue Surface : Nom de la surface, ID de l'étape de définition, qui affiche tous les détails de la définition sélectionnée. Vous pouvez modifier les paramètres de définition.
- Statistiques
- L'onglet Statistiques affiche les statistiques de la surface TIN sélectionnée (nombre de points et de triangles, altitude minimale et maximale, Aire 2D et 3D).
-
-
- Onglet Statistiques
- Données statistiques
- Styles visuels
- L'onglet Styles visuels permet de définir les styles visuels de la surface TIN :
- style visuel général – choisissez les composants de la surface TIN à afficher (Bordure, Points, Triangles).
- style visuel pour les courbes de niveau.
- style visuel pour l'analyse de l'altitude.
- style visuel pour l'analyse des pentes.
-
- Général
- Active/désactive l'affichage de certains composants de surface TIN.
-
- Bordure
- Active/désactive l'affichage de la ligne de contour de la surface TIN.
-
- Points
- Active/désactive l'affichage des points de la surface TIN.
-
- Triangles
- Active/désactive l'affichage des triangles de la surface TIN.
-
- Courbes de niveau
- Spécifie les paramètres d'affichage des courbes de niveau sur une surface TIN.
- Activer les contours
- Active/désactive l'affichage des courbes de niveau de la surface TIN. Le style visuel des courbes de niveau peut être ajusté.
- Intervalle des courbes de niveau maîtresses
- Permet de saisir l'intervalle pour les courbes de niveau maîtresses.
- Couleur des courbes de niveau maîtresses
- Permet de saisir la couleur des principaux contours.
- Couleur des courbes de niveau normales
- Permet de saisir la couleur des courbes de niveau normales.
-
- Élévations
- Spécifie les paramètres de création de l'analyse des élévations TIN.
- Activer les élévations
- Active/désactive l'affichage des élévations de la surface TIN. Le style visuel des élévations peut être ajusté.
- Créer des plages par
- Permet de choisir entre les méthodes de création d'une analyse de l'analyse :
- Nombre de plages
- Intervalle de plage
- Intervalle de plage avec référence
- Schéma de couleurs
-
Permet de sélectionner le schéma de couleurs pour l'analyse de l'altitude.
Choisissez parmi les options disponibles :
- Spectre
- Terre
- Hydro
- Gris
- Rouges
- Verts
- Bleus
- Schéma de couleurs au-dessus de la référence
- Permet de sélectionner le schéma de couleurs du point de référence au-dessus de la référence.
- Schéma de couleurs en dessous de la référence
- Sélectionnez le schéma de couleurs du point de référence inférieur.
- Afficher comme
- Sélectionnez les éléments de surface TIN utilisés pour créer l'analyse d'altitude.
Choisissez parmi les options disponibles :
- Triangles
- Courbes de niveau
- Points
- Triangles 2D
- Courbes de niveau 3D
- Intervalle de plage
- Spécifie l'intervalle de plage pour l'analyse de l'altitude.
- Nombre de plages
- Spécifie le nombre de plages pour l'analyse de l'altitude.
- Référence
- Spécifie l'analyse du point de référence.
-
- Pentes
- Spécifie les paramètres de création de l'analyse des pentes TIN.
- Activer les pentes
- Active/désactive l'affichage des élévations de la surface TIN. Le style visuel des pentes peut être ajusté.
- Schéma de couleurs
- Permet de sélectionner la palette de couleurs pour l'analyse des pentes.
Choisissez parmi les options disponibles :
- Spectre
- Terre
- Hydro
- Gris
- Rouges
- Verts
- Afficher comme
- Sélectionnez les éléments de surface TIN utilisés pour créer l'analyse des pentes.
- Choisissez parmi les options disponibles :
-
Onglet SIG
L'onglet SIG contient une liste de tous les calques SIG du dessin et permet de gérer leur visibilité.
S'il n'y a pas de calque SIG dans le dessin, il y a trois options dans l'onglet SIG :
- Importer un calque SIG
- Créer un calque SIG
- Convertir depuis des données d'objets
- Importer des calques SIG
- Créer un nouveau calque SIG
- Convertir depuis des données d'objets
|
- Importer des calques SIG
- Créer un groupe et créer un calque SIG
- Convertir depuis des données d'objets
- Arborescence du SIG
|
- Importer des calques SIG
- Permet d'importer les fichiers Shape sélectionnés. Une fois les fichiers Shape sélectionnés, la boîte de dialogue d'Importer SIG s'ouvre. Consultez la commande IMPORTSIG pour une description détaillée de la boîte de dialogue Importer SIG.
- Créer un nouveau calque SIG
- Permet de créer un nouveau calque SIG. La boîte de dialogue Créer un nouveau calque SIG s'ouvre lorsque la commande est lancée :
- Nom
- Permet de saisir le nouveau nom du calque.
- Type de géométrie
- Permet de choisir entre les types de géométrie suivants :
- Ajouter un champ
- Ajoute un nouveau champ.
En cliquant sur le bouton Ajouter un champ, un nouveau champ est ajouté à la liste des champs, avec le nom par défaut NouveauChamp et le type par défaut Polyligne géospatiale. Vous pouvez modifier les champs Nom et Type.
Les types de champs suivants sont disponibles :
- Chaîne
- Nombre réel
- Nombre entier
Cliquez sur l'icône de la corbeille dans la table pour supprimer des champs.
Lorsque vous ouvrez pour la première fois la table d'un calque SIG nouvellement créé, la table est vide. Il contient des colonnes avec des noms uniquement.
- Convertir depuis des données d'objets
- Convertit les données d'objets du dessin actuel d'Autodesk Civil 3D en données SIG de BricsCAD®.
- Arborescence du SIG
- Liste de tous les calques et de tous les groupes SIG.
Remarque : Vous pouvez réorganiser les groupes et les calques SIG par glisser-déposer.
Le menu contextuel suivant s'ouvre lorsque vous cliquez avec le bouton droit de la souris sur un calque SIG :
- Table d'attributs...
- Ouvre la boîte de dialogue Table des attributs SIG.
- Éditer le calque SIG
- Ouvre la boîte de dialogue Éditer le calque SIG.
- Sélectionner
- Sélectionne le calque SIG.
- Zoom sur
- Zoome sur le calque SIG.
- Ajouter des fonctions SIG
- Ajoute des entités à un calque SIG. Une invite de commande permettant de sélectionner des entités linéaires dans le dessin s'affiche. La boîte de dialogue Table d'attributs SIG s'ouvre et les nouvelles fonctions SIG sont ajoutées à la fin de la table. La table défile jusqu'à cet endroit.
- Exporter le calque SIG
- Exporte la calque SIG.
- Supprimer le calque SIG
- Supprime la calque SIG.
Le menu contextuel suivant s'ouvre lorsque vous cliquez avec le bouton droit de la souris sur un groupe :
- Renommer le groupe
- Renomme le groupe.
- Ajouter un sous-groupe
- Ajoute un sous-groupe.
- Supprimer le groupe
- Supprime le groupe.
Onglet Paramètres
L'onglet Paramètres permet de gérer les styles et les formats des entités civiles.
- Général
- Points Civil
- Surfaces
- Général
- Définit les styles de symboles généraux pour les entités civiles.
- Styles de symbole
- Liste les styles de symboles prédéfinis et personnalisés. Vous pouvez Créer, Éditer, Copier ou Supprimer un style de symbole. Cliquez sur l'option correspondante dans le menu contextuel pour ouvrir la boîte de dialogue Style de symboles.
- Points Civil
- Définit les formats de fichiers de points civils et les styles d'étiquettes pour les points civils.
-
- Formats de fichier point
- Liste des formats de fichiers de points prédéfinis et créés par l'utilisateur. La liste peut être gérée en double-cliquant ou en appuyant sur l'option Éditer du menu contextuel, ce qui ouvre la boîte de dialogue Gérer les formats de fichier de points.
Formats de fichiers de points prédéfinis :
- NameENZ (délimité par des virgules)
- NameENZ (délimité par des points-virgules)
- NameENZ (délimité par des espaces)
- NameENZD (délimité par des virgules)
- NameENZD (délimité par des points-virgules)
- NameENZD (délimité par des espaces)
- NameNEZ (délimité par des virgules)
- NameNEZ (délimité par des points-virgules)
- NameNEZ (délimité par des espaces)
- NameNEZD (délimité par des virgules)
- NameNEZD (délimité par un point-virgule)
- NameNEZD (délimité par des espaces)
- PENZ (délimité par des virgules)
- PENZ (délimité par des points-virgules)
- PENZ (espace délimité)
- PENZD (délimité par des virgules)
- PENZD (délimité par un point-virgule)
- PENZD (espace délimité)
- PNEZ (délimité par des virgules)
- PNEZ (délimité par des points-virgules)
- PNEZ (espace délimité)
- PNEZD (délimité par des virgules)
- PNEZD (délimité par un point-virgule)
- PNEZD (espace délimité)
où :
- P est le nombre de points
- E comme Est
- N est le Nord
- Z est l'élévation
- D comme Description brute
- Le nom est utilisé pour les points qui contiennent des valeurs alphanumériques pour le numéro de point. De plus, le nom du point prend en charge les valeurs alphanumériques.
- Styles d'étiquette
- Liste les styles d'étiquettes disponibles pour les points Civil. Le menu contextuel vous permet de Créer, Éditer, Copier ou Supprimer un style d'étiquette. Les options Créer, Éditer et Copier ouvrent la boîte de dialogue Éditeur de style d'étiquette qui vous permet de définir un nouveau style d'étiquette.
- Surfaces
- Définit les formats de fichiers de surface et les styles d'étiquettes pour les courbes de niveau, les pentes et les cotes d'altitude.
-
- Formats de fichier de surface
- Liste les styles d'étiquettes de points prédéfinis et créés par l'utilisateur. La liste peut être gérée en double-cliquant ou en appuyant sur l'option Éditer du menu contextuel qui ouvre la boîte de dialogue Gérer les formats de fichiers de points.
-
- Styles d'étiquette
- Liste des styles prédéfinis et personnalisés pour les contours, les pentes et les cotes d'altitude. Le menu contextuel vous permet de Éditer, Copier ou Supprimer un style d'étiquette. Les options Éditer et Copier ouvrent la boîte de dialogue Éditeur de style d'étiquette qui vous permet de définir un nouveau style d'étiquette.