bloki parametryczne 2D (wkrótce)
Kontekst
Bloki parametryczne to bloki, które zawierają nie tylko czystą geometrię, ale także pewne metadane, które wpływają na geometrię (na przykład ich rozmiar, widoczność). Metadane sterują sposobem zachowania odwołań do bloków. W ten sposób rozmiar i wygląd bloku parametrycznego można modyfikować bez edycji definicji bloku.
Schemat
Ten proces roboczy opisuje jeden ze sposobów pracy z blokami parametrycznymi 2D, wykorzystując niektóre zaawansowane funkcje, które oferuje BricsCAD® do tworzenia tych bloków.
Jednym z przypadków użycia bloków parametrycznych 2D są symbole architektoniczne. Symbol użyty w tym przykładzie to proste drzwi parametryzowane.
Tworzenie geometrii
Aby mieć pewność, że wszystkie niezbędne narzędzia są łatwo dostępne, warto ustawić przestrzeń roboczą na Rysowanie.
Geometria będzie zawierać elementy reprezentujące trzy różne konfiguracje drzwi. Te konfiguracje są nazywane stanami widoczności . Podczas tworzenia geometrii zostaną narysowane elementy dla wszystkich stanów.
W tym przykładzie geometria bloku będzie wyglądać następująco:
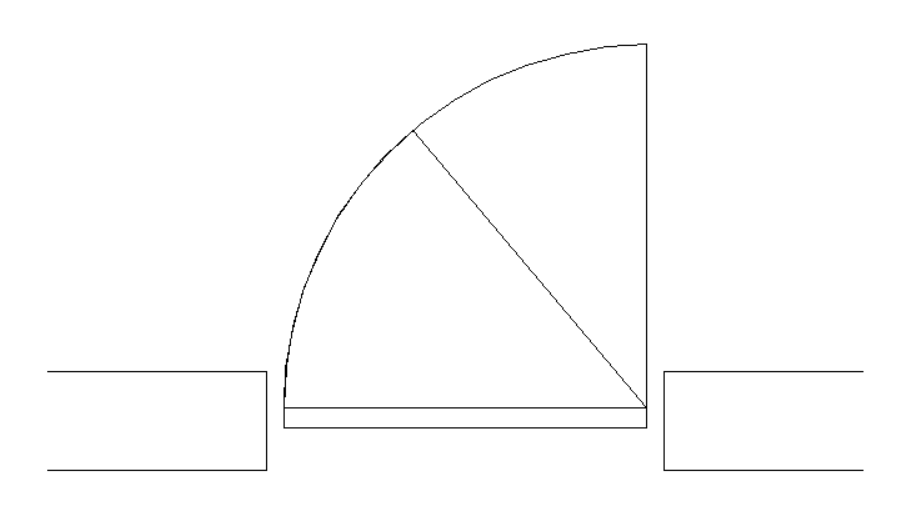
Dodawanie stanów widoczności
Aby rozpocząć tworzenie stanów widoczności, otwórz panel Stany widoczności. Aby to zrobić, przejdź do karty Parametry 2D na wstążce. W panelu Operacje kliknij przycisk widoczności (lub kliknij prawym przyciskiem myszy wstążkę i wybierz polecenie ). Możesz także uruchomić polecenie PANELSTANÓWWIDOCZNOŚCIOTWÓRZ w wierszu poleceń.
Więcej informacji na temat stanów widoczności można znaleźć w artykule panelu Stany widoczności.
Następnie zostaną zdefiniowane trzy stany symbolu drzwi. Stany te są tworzone jako wartości parametru widoczności. Operację tę można wykonać za pomocą wspomnianego powyżej panelu Stany widoczności.
Przepływ pracy dla tego zadania jest następujący:
- Utwórz parametr widoczności.
- Dodaj do niego trzy stany.
- Dodaj jednostki do parametru.
- Spraw, aby dołączone elementy były widoczne lub niewidoczne w zależności od tego, który stan jest aktywny.
Aby dodać stany widoczności do bloku, wykonaj następujące kroki:
- Otwórz rysunek bloku.
- Aby dodać parametr widoczności, kliknij przycisk Dodaj parametr (
 ) w górnej części panelu Stany widoczności. Zostanie utworzony nowy parametr, a jego nazwa będzie dostępna do edycji. W tym przykładzie parametr widoczności będzie nosił nazwę Kąt.
) w górnej części panelu Stany widoczności. Zostanie utworzony nowy parametr, a jego nazwa będzie dostępna do edycji. W tym przykładzie parametr widoczności będzie nosił nazwę Kąt. - Aby dodać stan, kliknij przycisk +Dodaj stan pod etykietą nazwy parametru. Zostanie utworzony nowy stan widoczności, a jego nazwa będzie dostępna do edycji. W tym przykładzie nazwy trzech stanów widoczności to Otwarte, Półotwarte i Zamknięte.
-
Aby dodać jednostki do stanu, najedź kursorem na etykietę nazwy stanu i kliknij przycisk menu (
 ), który pojawi się po prawej stronie. Z menu kontekstowego wybierz Ustaw elementy jako widoczne. Ta opcja umożliwia wybranie elementu, które będą widoczne tylko dla tego stanu. Aby dołączyć jednostki do każdego z trzech stanów, wykonaj następujące kroki:
), który pojawi się po prawej stronie. Z menu kontekstowego wybierz Ustaw elementy jako widoczne. Ta opcja umożliwia wybranie elementu, które będą widoczne tylko dla tego stanu. Aby dołączyć jednostki do każdego z trzech stanów, wykonaj następujące kroki:- Uaktywnij stan Otwarty i dodaj linię pionową oraz większy łuk.
- Uaktywnij stan Półotwarty. Obikety dodane do Otwórz zostaną ukryte. Dodaj pochyloną linię i mniejszy łuk.
- Uaktywnij stan Zamknięty . Obiekty Otwarte i Półotwarte zostaną ukryte. Ponieważ obiekty dla innych stanów zostały automatycznie ukryte, gdy zostały dołączone, nie można wprowadzać żadnych zmian. Dzieje się tak dla ostatniego stanu parametru.
Uwaga:- Gdy określony stan widoczności jest aktywny, aby wyświetlić elementy, które są ukryte dla tego stanu, kliknij przycisk menu (
 ) w prawym górnym rogu panelu, a następnie kliknij Pokaż niewidoczne. Ukryte elementy będą pokazane w kolorze jasnoniebieskim. Aby je ponownie ukryć, odznacz opcję Pokaż niewidoczne .
) w prawym górnym rogu panelu, a następnie kliknij Pokaż niewidoczne. Ukryte elementy będą pokazane w kolorze jasnoniebieskim. Aby je ponownie ukryć, odznacz opcję Pokaż niewidoczne . - Istnieje drugi sposób dodawania obiektu do parametru widoczności. Kliknij przycisk strzałki (>) po prawej stronie nazwy jednego z nazw stanów. Otworzy się nowy panel specyficzny dla stanu. Następnie kliknij przycisk Wybierz dodaj (
 ) w górnej części panelu i wybierz żądane elementy.
) w górnej części panelu i wybierz żądane elementy. - Aby usunąć elementy z parametru widoczności, kliknij przycisk strzałki (>), a następnie kliknij przycisk Wybierz usuń (
 ) i wybierz elementy, które mają zostać usunięte z parametru.
) i wybierz elementy, które mają zostać usunięte z parametru. - Jeśli przez pomyłkę niektóre jednostki zostaną określone jako widoczne we wszystkich stanach parametru, pojawią się one w panelu specyficznym dla stanu z etykietą Widoczne dla wszystkich stanów tego parametru. Te jednostki są nadmiarowe i powinny zostać usunięte z parametru.
- Aby usunąć wiele elementów jednocześnie, zaznacz je za pomocą Shift. Następnie kliknij prawym przyciskiem myszy i wybierz Usuń z parametru.
- Aby edytować widoczność elementów dla określonego stanu, uaktywnij stan i kliknij przycisk strzałki (>). Zostanie otwarty panel specyficzny dla stanu i zostanie wyświetlona lista zawierająca jednostki dołączone do parametru. Po lewej stronie każdej etykiety elementu znajduje się ikona oka. Jeśli nad ikoną oka znajduje się pochylona linia (
 ), element jest ukryta dla tego stanu. Kliknięcie ikony spowoduje przełączenie widoczności tego podmiotu.
), element jest ukryta dla tego stanu. Kliknięcie ikony spowoduje przełączenie widoczności tego podmiotu.
Oto jak blok będzie wyglądał dla każdego zdefiniowanego stanu widoczności:
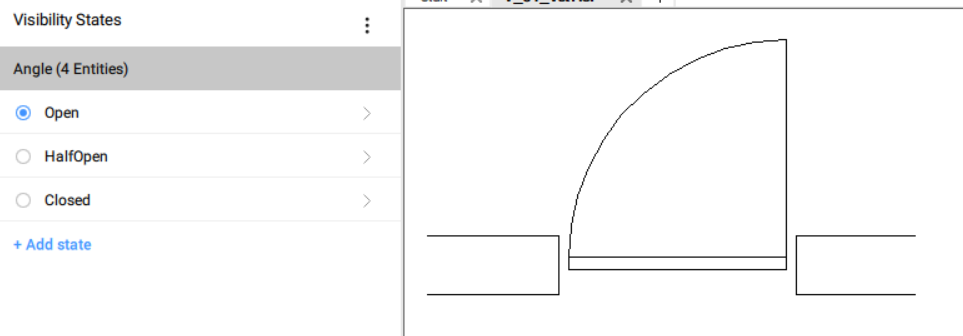
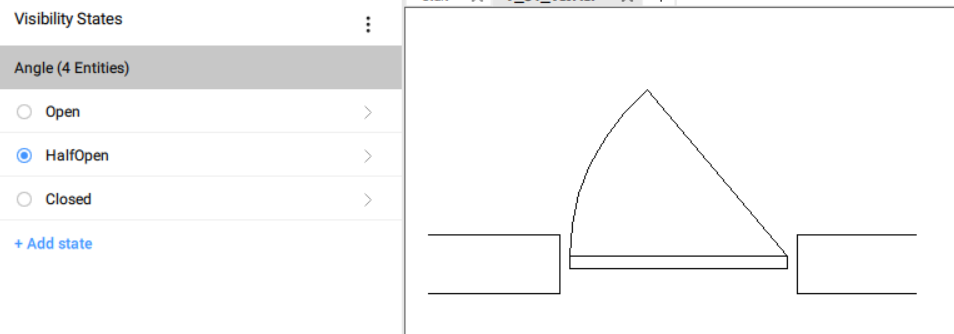
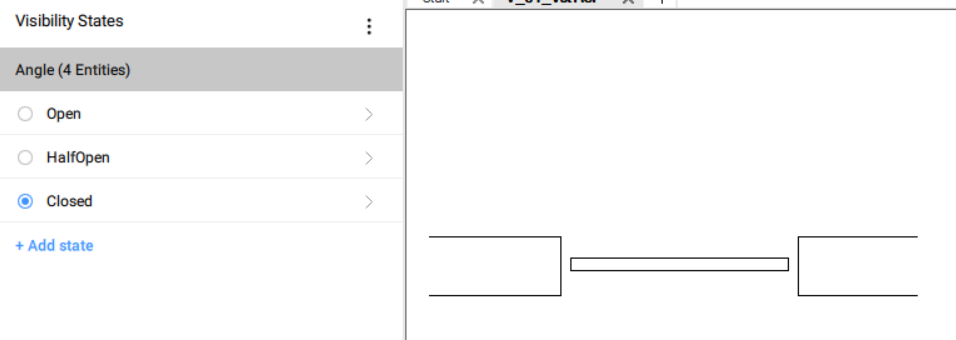
- Zapisz rysunek bloku.
- Wstaw blok do rysunku docelowego.
- Aby zmienić stan widoczności, wykonaj następujące kroki:
- Zaznacz blok.
- Otwórz panel Właściwości i przejdź do sekcji Parametry .
- Wybierz stan widoczności z listy rozwijanej Kąt parametru.
Dodawanie krzywych odniesienia
Krzywe odniesienia to elementy, które są tworzone na warstwie REFERENCE_CURVES . Te konkretne elementy bloku zostaną użyte do wyrównania go z elementami na rysunku docelowym. Wyrównanie będzie miało miejsce podczas operacji wstawiania.
Blok zostanie umieszczony w żądanej pozycji bez konieczności wykonywania dalszych operacji edycyjnych, takich jak przesuwanie lub obracanie.
Więcej informacji na temat krzywych odniesienia można znaleźć w artykule Polecenie KRZYWEODNIESIENIA.
Aby dodać linie odniesienia, wykonaj następujące kroki:
- Otwórz rysunek bloku.
- Uruchom polecenie KRZYWEODNIESIENIA w wierszu polecenia. Można również przejść do karty 2D Parametric na wstążce. W panelu Operacje kliknij przycisk krzywe odniesienia.
- Zaznacz cztery poziome linie, które reprezentują ścianę. Te linie są teraz umieszczane na warstwie REFERENCE_CURVES .
- Zapisz rysunek bloku. Blok będzie wyglądał tak:
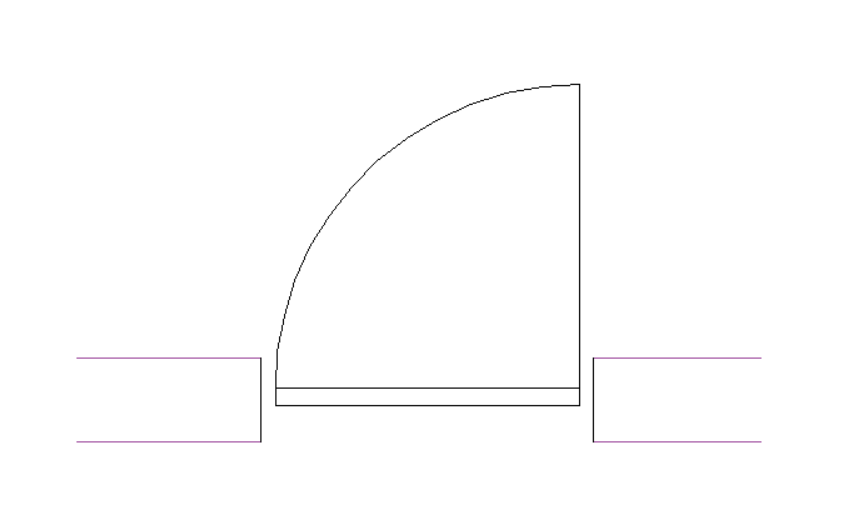 Uwaga: Na tym etapie blok przyciągnie krzywe odniesienia do podobnych krzywych na rysunku docelowym. W tym przypadku blok zawiera dwa razy dwie równoległe linie, z odległością odsunięcia 300 mm. W ten sposób blok ten zostanie dynamicznie przyciągnięty do linii na rysunku docelowym, które są równoległe z odległością odsunięcia 300 mm.
Uwaga: Na tym etapie blok przyciągnie krzywe odniesienia do podobnych krzywych na rysunku docelowym. W tym przypadku blok zawiera dwa razy dwie równoległe linie, z odległością odsunięcia 300 mm. W ten sposób blok ten zostanie dynamicznie przyciągnięty do linii na rysunku docelowym, które są równoległe z odległością odsunięcia 300 mm. -
Wstaw blok do rysunku docelowego. Po kilku wstawieniach wynik będzie podobny do tego:
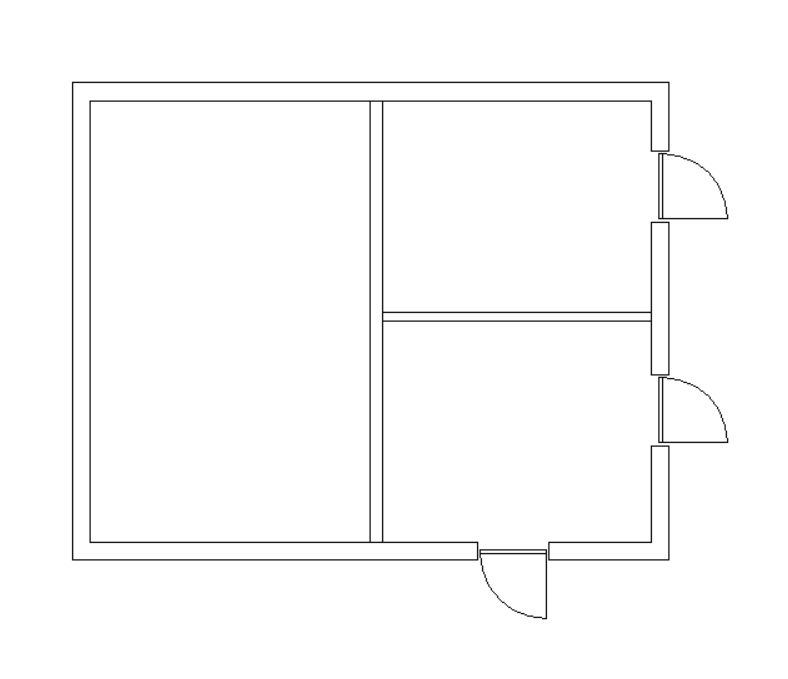
Proces wstawiania wygląda następująco:
Po uruchomieniu polecenia WSTAW zostanie otwarte okno dialogowe Wstaw blok . Upewnij się, że w sekcji Ustawienia zaawansowane jest zaznaczone pole wyboru Użyj krzywych odniesienia dla wstawiania, a następnie naciśnij OK. Blok zostanie załadowany i dołączony do kursora myszy. Podczas poruszania się w sąsiedztwie dwóch linii, które pasują do krzywych odniesienia w bloku, blok zostanie przyciągnięty do tych linii. Oto uchwycenie tego zachowania przyciągania:
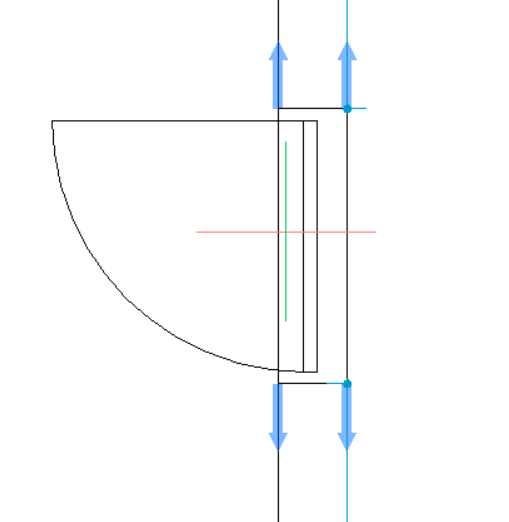
Cztery niebieskie strzałki reprezentują krzywe odniesienia w bloku. Blok zostanie wyrównany do pasujących linii. Przesuwanie myszy wzdłuż linii pozwala na ustawienie bloku. Kliknięcie lewym przyciskiem myszy spowoduje wstawienie bloku do rysunku, wyrównanego do pasujących linii. W tym konkretnym przypadku użycia linie na rysunku docelowym zostaną przycięte między punktami połączeń (tj. punktami, w których dołączone są strzałki krzywych odniesienia).
Jeśli linie pod kursorem myszy nie pasują do krzywych odniesienia, blok można wstawić w normalny sposób, ale nie zostanie on wyrównany z żadnymi krzywymi na rysunku docelowym. W takim przypadku, jeśli odległość między równoległymi liniami na rysunku jest inna niż 300 mm (tak jak w bloku), krzywe odniesienia nie zostaną przyciągnięte do tych linii.
Uwaga: Krzywe odniesienia mogą nie działać dobrze z wiązaniami geometrycznymi i wymiarowymi. Zachowanie bloku podczas stosowania krzywych odniesienia razem z wiązaniami jest w dużym stopniu zależne od złożoności geometrii bloku oraz liczby i typu wiązań.Uwaga: Funkcja Wstaw z przewodnikiem parametryzuje krzywe odniesienia, aby umożliwić wstawianie bloku drzwi w ścianach (parach równoległych linii) o różnych grubościach ścianek (odległościach między liniami).
Włączanie funkcji Fuzzy InsertGuided
Aby blok drzwi był bardziej elastyczny/rozmyty, krzywe odniesienia zostaną sparametryzowane, a otaczająca geometria zostanie do nich ograniczona. W rezultacie blok parametryczny zostanie przyciągnięty do ścian o różnych grubościach ścian na rysunku docelowym.
Aby uzyskać więcej informacji na temat tej funkcji, zobacz artykuł Fuzzy Insert Guided Workflow.
Aby włączyć funkcję Fuzzy InsertGuided do bloku, wykonaj następujące kroki:
- Otwórz rysunek bloku.
- Uruchom polecenie KRZYWEODNIESIENIA ze wstążki lub z wiersza polecenia. W tym przypadku linie odniesienia są już zdefiniowane.
- Wybierz opcję Parametryzuj . Spowoduje to automatyczne utworzenie parametrów między krzywymi odniesienia (zobacz panele Menedżerze parametrów lub Przeglądarka mechaniczna).
- Dodaj wiązania, aby dołączyć niektóre elementy do sparametryzowanych krzywych odniesienia. Zobacz zdjęcie poniżej:
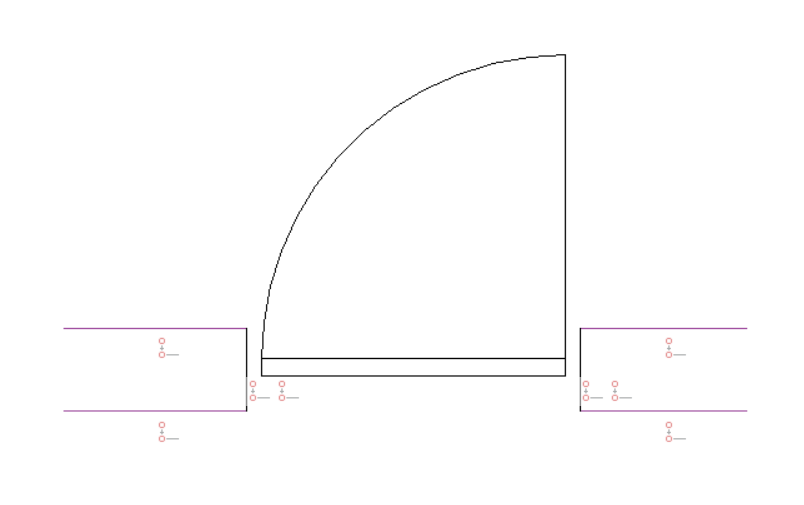
W tym przypadku dodano cztery wiązania zgodności między końcami krzywych odniesienia a końcami dwóch linii pionowych, które reprezentują przerwę od ściany.
- Zapisz rysunek bloku.
- Wstaw blok do rysunku docelowego. Tym razem, ze względu na dołączone do nich parametry, krzywe odniesienia będą również przyciągane do ścian wewnętrznych, które mają inną grubość. Zobacz zdjęcie poniżej.
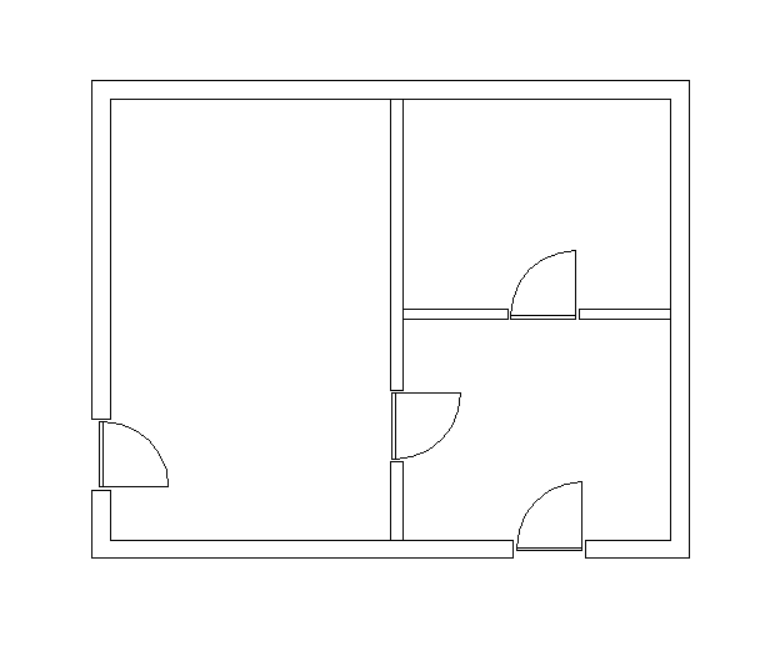
Dodawanie linii odwrócenia
Inną przydatną funkcją, którą można dodać do bloków parametrycznych, jest odwrócenie geometrii bloku wzdłuż określonych linii. To zadanie można wykonać za pomocą parametru flip. Parametr flip odbije blok w poprzek jednej osi. W tym przykładzie zostaną dodane dwa odbicia, odbijające się w poziomie i w pionie.
Aby uzyskać dostęp do funkcji odwracania, przejdź do karty Parametryczne 2D na wstążce. W panelu Operacje kliknij przycisk Flipline. Innym sposobem wykonania operacji odwracania jest wpisanie polecenia LINIAODWRÓCENIA w wierszu polecenia.
Aby uzyskać więcej informacji na temat przerzucania linii, zobacz artykuł polecenia LINIAODWRÓCENIA.
Aby dodać jedną linię odwrócenia, wykonaj następujące kroki:
- Otwórz rysunek bloku.
- Uruchom polecenie LINIAODWRÓCENIA w wierszu poleceń i narysuj pionową linię na środku bloku. To polecenie tworzy pomarańczową linię.
- Indywidualnie wybierz elementy, które mają zostać odwrócone, lub użyj opcji odwróć wszystko .
- Nadaj nazwę parametrowi flip. Ten parametr będzie nosił nazwę Odwróć_poziomo.
- Korzystając z tego samego procesu, zdefiniuj nową linię odwrócenia na środku ściany. Będzie się to nazywać Odwróć_pionowo.
Po zdefiniowaniu linii odwrócenia, rysunek bloku będzie wyglądał następująco:
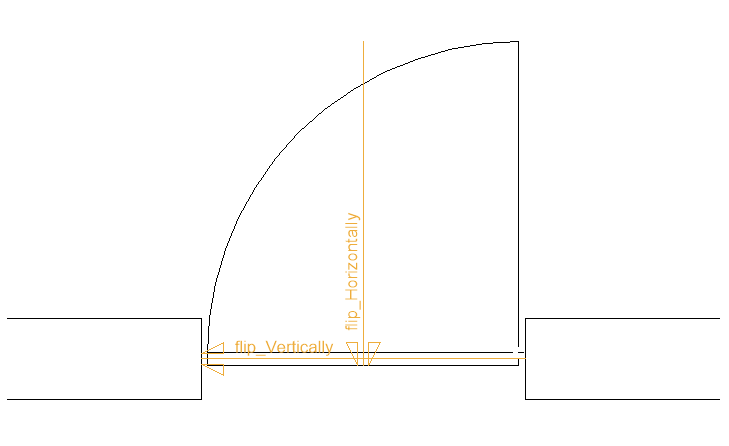
- Zapisz rysunek bloku.
- Wstaw blok do rysunku docelowego. Następnie blok można odwrócić, zaznaczając go i używając parametrów odwracania w sekcji Parametry panelu Właściwości.
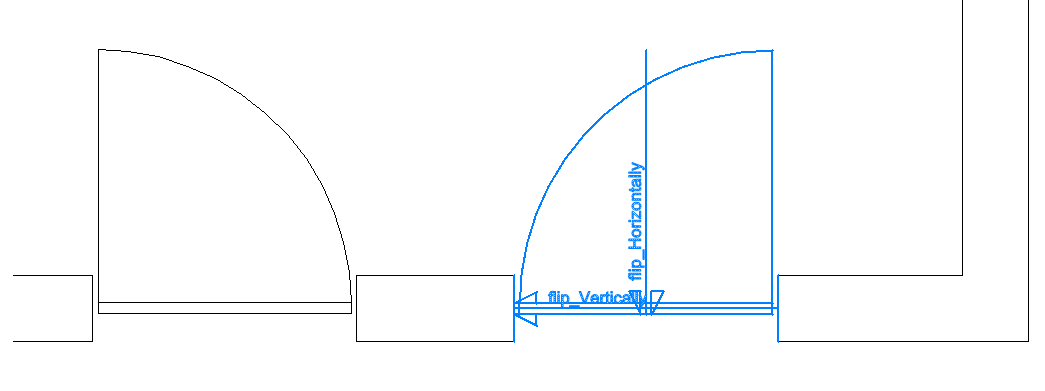
- (Opcjonalnie) Zmień kolor geometrii operacji bloku parametrycznego, ustawiając zmienną systemową POPERATIONSCOLOR zgodnie z potrzebami.
- Geometrie operacji na blokach parametrycznych są domyślnie widoczne po ich utworzeniu, ale ukryte po otwarciu rysunku zawierającego bloki parametryczne. Polecenie PBLOKWYŚWIETLOPERACJE służy do ukrywania/pokazywania geometrii operacji bloku parametrycznego.
- Wizualizacja geometrii operacji parametrycznych po najechaniu kursorem na odniesienia do bloków parametrycznych w obszarze modelu jest kontrolowana przez zmienną systemową PBLOCKREFERENCEACTIONSVISUALIZATION (domyślnieWłączone ).
Dodawanie parametru rozciągania
Parametr stretch działa podobnie do polecenia ROZCIĄGNIJ. Może to być przydatne, gdy istnieje wiele elementów, które mają zostać rozciągnięte lub przesunięte w tym samym kierunku, na tę samą odległość, bez edycji bloku. W takim przypadku parametr rozciągania może zastąpić kilka wiązań, upraszczając w ten sposób rysunek i proces parametryzacji geometrii.
Aby uzyskać więcej informacji na temat parametru stretch, zobacz artykuł Polecenie PARAMETRYCZNEROZCIĄGANIE.
W poniższych krokach opisano, jak dodać rozciąganie parametryczne do bloku:
- Otwórz rysunek bloku.
- Uruchom polecenie PARAMETRYCZNEROZCIĄGANIE w wierszu polecenia. Można również przejść do karty Parametry 2D na wstążce. W panelu Operacje kliknij przycisk Rozciągnij.
- Utwórz wektor rozciągnięcia, wybierając dwa punkty. W tym przykładzie wektor rozciągania będzie miał punkt bazowy przemieszczenia w punkcie oznaczonym cyfrą 1, a drugi punkt przemieszczenia w punkcie oznaczonym cyfrą 2. Zobacz zdjęcie poniżej.
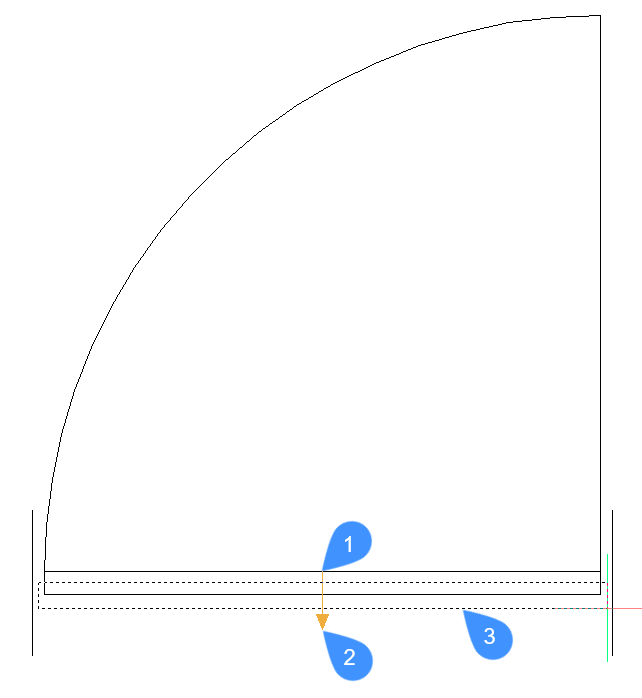 Uwaga:
Uwaga:- Kierunek tego wektora określa kierunek rozciągania, a długość tego wektora będzie początkową wartością parametru rozciągnięcia.
- Jeśli to możliwe, wyrównaj wektor z ważnym elementem/wymiarem na rysunku. W ten sposób wartość parametru rozciągania będzie miała jasne znaczenie.
- Wektor rozciągania jest rysowany delikatnym czerwonym kolorem, więc powinien być łatwy do zaobserwowania.
-
Narysuj ramkę rozciągania.
Ramka rozciągająca może być wielokątem lub prostokątem. Ramka rozciągania służy do określania, które punkty rozciągania zostaną przesunięte po zastosowaniu rozciągania. Przesunięte zostaną tylko te punkty wybranych elementów (patrz następny krok), które leżą wewnątrz ramki rozciągania.
W tym przykładzie ramka stretch będzie prostokątem oznaczonym cyfrą 3 na powyższym obrazku.
-
Ten krok pozwala na edycję wyboru elementów, na które będzie miało wpływ zastosowanie rozciągnięcia, jeśli zajdzie taka potrzeba. Domyślnie elementy, które mają punkty rozciągnięcia wewnątrz ramki rozciągania, są już wybrane.
W tym przykładzie wybór domyślny obejmuje dolną linię i dwie linie boczne prostokąta. Zobacz podświetlone linie oznaczone cyframi 1, 2 i 3 na poniższym obrazku.
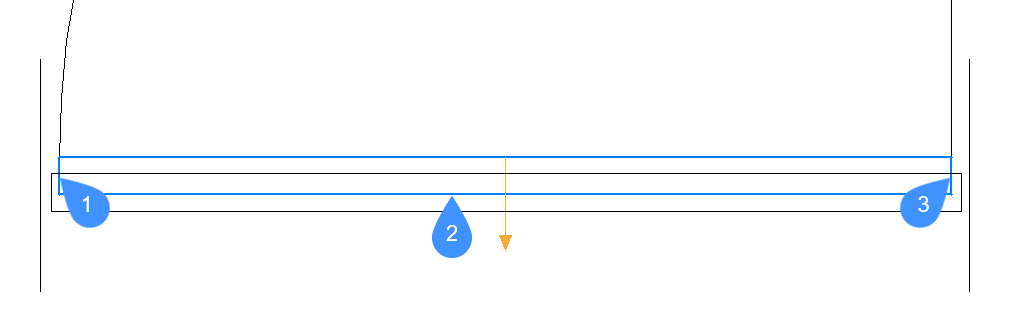
- Nadaj nazwę parametrowi rozciągania. W tym przykładzie parametr będzie nosił nazwę Grubość.
- Zapisz rysunek bloku.
- Wstaw blok do rysunku docelowego i zmień parametr rozciągania.
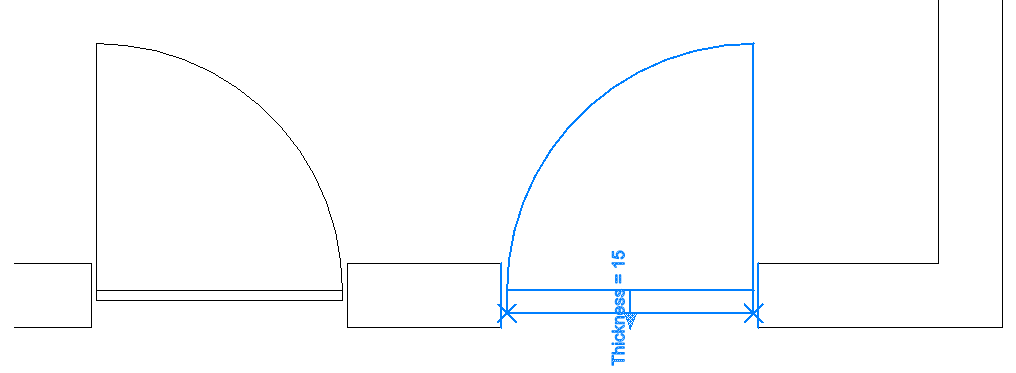
Parametr Grubość bloku ma ustawioną wartość domyślną 60 mm. Parametr Grubości bloku po prawej stronie został zmieniony na 150 mm. W tym przypadku może to mieć sens ze względu na izolację.
- Geometrie operacji bloku parametrycznego są domyślnie widoczne po ich utworzeniu. Można je ukryć za pomocą polecenia PBLOKWYŚWIETLOPERACJE. Użyj tego samego polecenia, aby je wyświetlić.Uwaga: Punkty operacji parametrycznych, na które ma wpływ operacja rozciągania parametrycznego, są oznaczone symbolem "X".

