Blocs paramétriques 2D
Contexte
Les blocs paramétriques sont des blocs qui contiennent non seulement une géométrie pure, mais aussi des métadonnées qui affectent la géométrie (par exemple, leur taille, leur visibilité). Les métadonnées déterminent le comportement des références de blocs. Ainsi, la taille et l'apparence d'un bloc paramétrique peuvent être modifiées sans modifier la définition du bloc.
Flux de travail
Ce flux de travail décrira une façon de travailler avec des blocs paramétriques 2D, en utilisant certaines fonctionnalités avancées offertes par BricsCAD® pour créer ces blocs.
L'un des cas d'utilisation des blocs paramétriques 2D est celui des symboles architecturaux. Le symbole utilisé dans cet exemple est une porte paramétrée simple.
Création de la géométrie
Pour que tous les outils nécessaires soient facilement accessibles, il est utile de définir l'espace de travail sur Dessin.
La géométrie contiendra les entités permettant de représenter trois configurations distinctes de la porte. Ces configurations sont les États de visibilité. Lors de la création de la géométrie, les entités de tous les états seront dessinées.
Pour cet exemple, la géométrie du bloc ressemblera au dessin suivant :
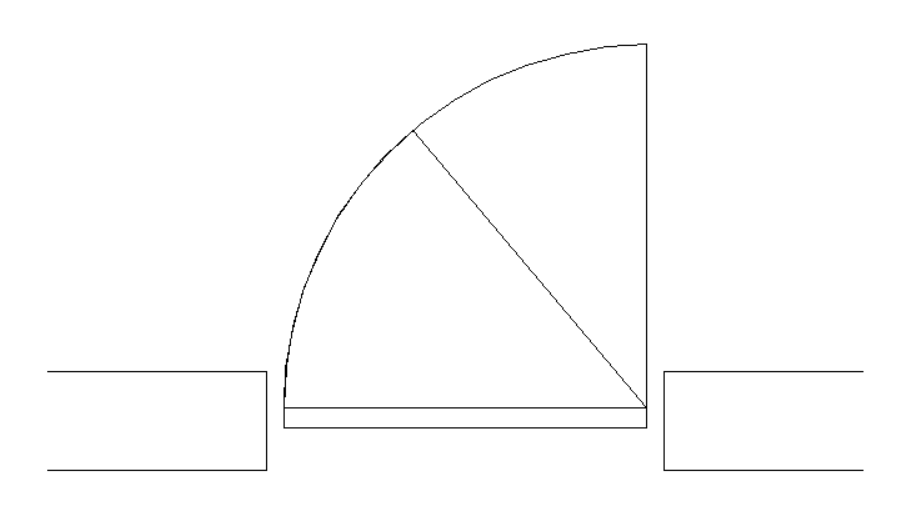
Ajout d'états de visibilité
Pour commencer à créer les états de visibilité, ouvrez le panneau États de visibilité. Pour ce faire, accédez à l'onglet Paramétrique 2D du ruban. Dans le panneau Opérations, cliquez sur le bouton Visibilité (ou cliquez avec le bouton droit de la souris sur le ruban et sélectionnez ). Vous pouvez également lancer la commande OUVRIRPANNEAUETATSVISIBILITE dans la ligne de commande.
Pour plus d'informations sur les états de visibilité, consultez l'article Panneau des états de visibilité.
Ensuite, trois états du symbole de la porte seront définis. Ces états sont créés en tant que valeurs d'un paramètre de visibilité. Cette opération peut être réalisée à l'aide du panneau États de visibilité mentionné ci-dessus.
Le flux de travail de cette tâche est le suivant :
- Créez un nouveau paramètre de visibilité.
- Ajoutez-y trois états.
- Ajoutez des entités au paramètre.
- Rendez les entités jointes visibles ou invisibles en fonction de l'état actif.
Pour ajouter les états de visibilité au bloc, suivez les étapes suivantes :
- Ouvrez le dessin du bloc.
- Pour ajouter un paramètre de visibilité, cliquez sur le bouton Ajouter un paramètre (
 ) en haut du panneau États de visibilité. Un nouveau paramètre est créé et son nom peut être mis à jour. Pour cet exemple, le paramètre de visibilité sera appelé Angle.
) en haut du panneau États de visibilité. Un nouveau paramètre est créé et son nom peut être mis à jour. Pour cet exemple, le paramètre de visibilité sera appelé Angle. - Pour ajouter un état, cliquez sur le bouton +Ajouter un état sous l'étiquette du nom du paramètre. Un nouvel état de visibilité est créé et son nom peut être modifié. Dans cet exemple, les noms des trois états de visibilité sont Ouvert, À moitié ouvert et Fermé.
-
Pour ajouter des entités à un état, survolez l'étiquette du nom de l'état et cliquez sur le bouton de menu (
 ) qui apparaît à l'extrémité droite. Dans le menu contextuel, choisissez Rendre les entités visibles. Cette option permet de sélectionner les entités qui seront visibles uniquement pour cet état. Pour attacher des entités à chacun des trois états, suivez les étapes suivantes :
) qui apparaît à l'extrémité droite. Dans le menu contextuel, choisissez Rendre les entités visibles. Cette option permet de sélectionner les entités qui seront visibles uniquement pour cet état. Pour attacher des entités à chacun des trois états, suivez les étapes suivantes :- Activez l'état Ouvert et ajoutez la ligne verticale et l'arc le plus large.
- Activez l'état À moitié ouvert. Les entités ajoutées à Ouvert seront cachées. Ajoutez la ligne oblique et l'arc plus petit.
- Activez l'état Fermé. Les entités pour Ouvert et À moitié ouvert seront masquées. Comme les entités des autres états ont été automatiquement masquées lorsqu'elles ont été jointes, il n'y a aucune modification à apporter. Cela se produit pour le dernier état du paramètre.
Remarque :- Lorsqu'un certain état de visibilité est actif, pour afficher les entités qui sont masquées pour cet état, cliquez sur le bouton du menu (
 ) dans le coin supérieur droit du panneau, puis cliquez sur Afficher les entités masquées. Les entités masquées s'afficheront en bleu clair. Pour les masquer à nouveau, désélectionnez l'option Afficher les entités masquées.
) dans le coin supérieur droit du panneau, puis cliquez sur Afficher les entités masquées. Les entités masquées s'afficheront en bleu clair. Pour les masquer à nouveau, désélectionnez l'option Afficher les entités masquées. - Il existe un second moyen d'ajouter des entités à un paramètre de visibilité. Cliquez sur le bouton flèche (>) à droite de l'une des étiquettes des états. Un nouveau panneau spécifique à l'état s'ouvre. Cliquez ensuite sur le bouton Ajouter à la sélection (
 ) en haut du panneau et sélectionnez les entités souhaitées.
) en haut du panneau et sélectionnez les entités souhaitées. - Pour supprimer des entités d'un paramètre de visibilité, cliquez sur le bouton fléché (>), puis sur le bouton Supprimer (
 ) et sélectionnez les entités à supprimer du paramètre.
) et sélectionnez les entités à supprimer du paramètre. - Si, par erreur, certaines entités sont spécifiées pour être visibles dans tous les états du paramètre, elles apparaîtront dans le panneau spécifique à l'état avec l'étiquette Visible pour tous les états de ce paramètre. Ces entités sont redondantes, et elles devraient être supprimées du paramètre.
- Pour supprimer plusieurs entités à la fois, sélectionnez-les à l'aide de la touche Maj. Ensuite, cliquez sur le bouton droit de la souris et sélectionnez Supprimer du paramètre.
- Pour modifier la visibilité des entités pour un certain état, rendez l'état actif et cliquez sur le bouton flèche (>). Le panneau spécifique à l'état s'ouvre et une liste contenant les entités attachées au paramètre s'affiche. À gauche de chaque étiquette d'entité, il y a une icône en forme d'œil. Si l'icône représentant un œil est barrée d'une ligne oblique (
 ), l'entité est masquée pour cet état. En cliquant sur cette icône, la visibilité de cette entité sera modifiée.
), l'entité est masquée pour cet état. En cliquant sur cette icône, la visibilité de cette entité sera modifiée.
Voici à quoi ressemblera le bloc pour chaque état de visibilité qui a été défini :
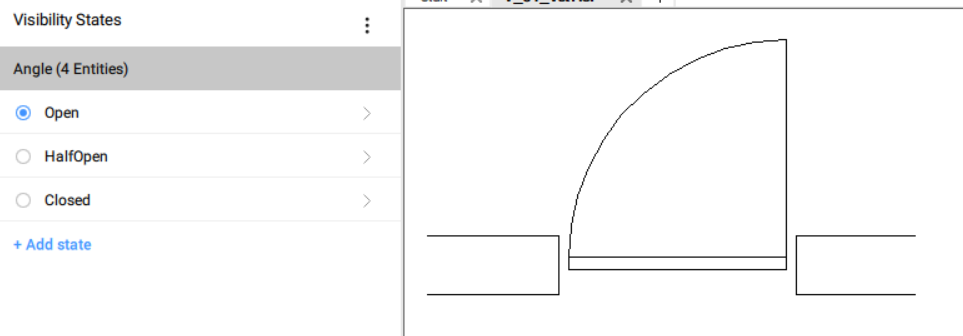
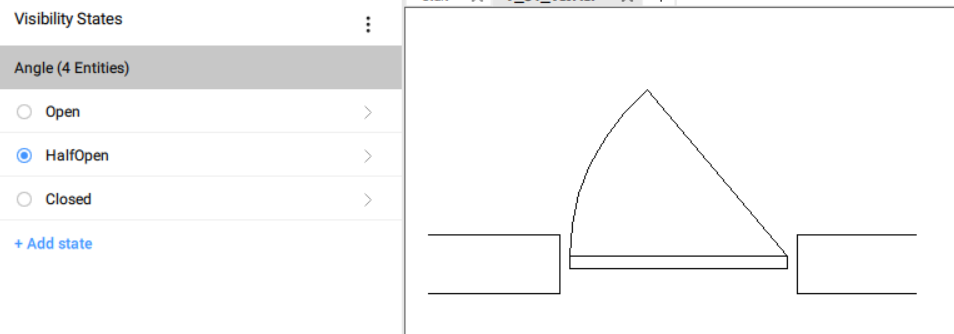
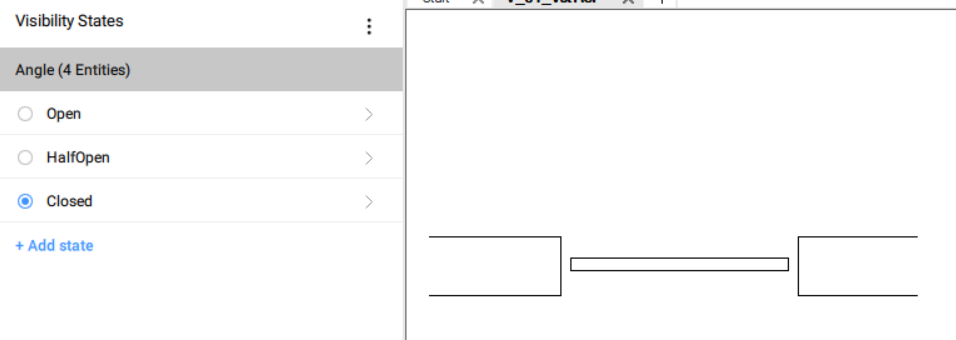
- Enregistrez le dessin de bloc.
- Insérez le bloc dans le dessin cible.
- Pour modifier l'état de visibilité, procédez comme suit :
- Sélectionnez le bloc.
- Ouvrez le panneau Propriétés et accédez à la section Paramètres.
- Sélectionnez un état de visibilité dans la liste déroulante du paramètre Angle.
Ajout des courbes de référence
Les courbes de référence sont des entités créées sur le calque REFERENCE_CURVES. Ces entités spécifiques d'un bloc seront utilisées pour l'aligner avec les entités dans le dessin cible. L'alignement aura lieu lors de l'opération d'insertion.
Le bloc sera placé dans la position souhaitée sans qu'il soit nécessaire de procéder à d'autres opérations d'édition comme le déplacement ou la rotation.
Pour plus d'informations sur les courbes de référence, voir l'article COURBESREFERENCE (commande).
Pour ajouter les courbes de référence, suivez les étapes suivantes :
- Ouvrez le dessin du bloc.
- Lancez la commande COURBESREFERENCE dans la ligne de commande. Vous pouvez également accéder à l'onglet Paramétrique 2D du ruban. Dans le panneau Opérations, cliquez sur le bouton Courbes de référence.
- Sélectionnez les quatre lignes horizontales qui représentent le mur. Ces lignes sont maintenant placées sur le calque REFERENCE_CURVES.
- Enregistrez le dessin du bloc. Le dessin ressemble à ceci :
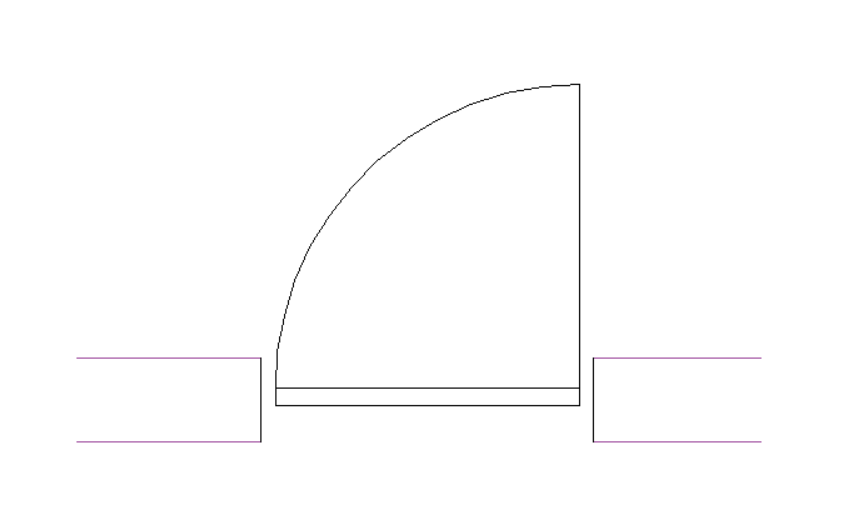 Remarque : A ce stade, le bloc va accrocher les courbes de référence aux courbes similaires du dessin cible. Dans ce cas, le bloc contient deux fois deux lignes parallèles, avec une distance de décalage de 300 mm. Ainsi, ce bloc sera accroché dynamiquement aux lignes du dessin cible qui sont parallèles avec une distance de décalage de 300 mm.
Remarque : A ce stade, le bloc va accrocher les courbes de référence aux courbes similaires du dessin cible. Dans ce cas, le bloc contient deux fois deux lignes parallèles, avec une distance de décalage de 300 mm. Ainsi, ce bloc sera accroché dynamiquement aux lignes du dessin cible qui sont parallèles avec une distance de décalage de 300 mm. -
Insérez le bloc dans le dessin cible. Après quelques insertions, le résultat sera similaire à ceci :
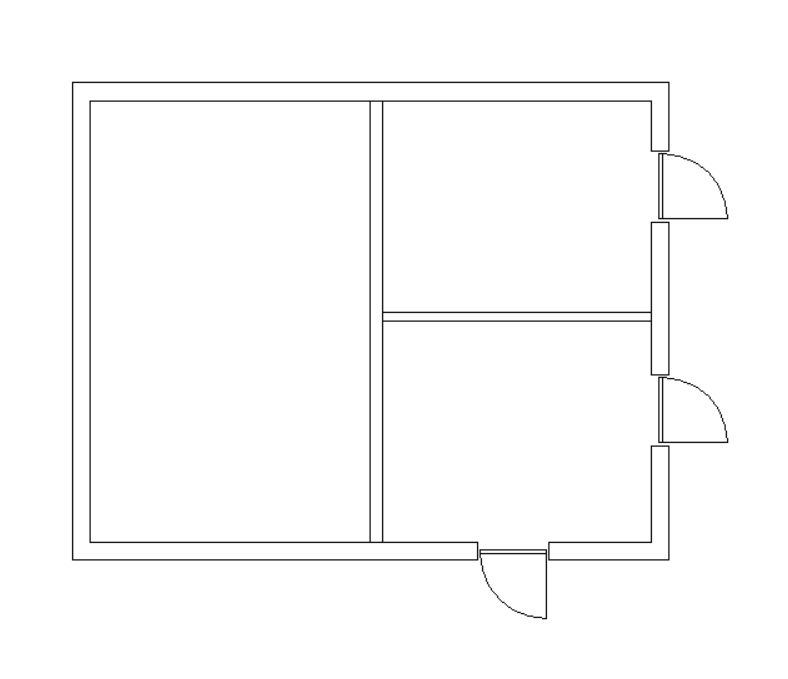
Le processus d'insertion est le suivant :
Après avoir lancé la commande INSERER, la boîte de dialogue Insérer un bloc s'ouvre. Dans la section Paramètres avancés, assurez-vous que la case Utiliser les courbes de référence pour l'insertion est cochée, puis appuyez sur OK. Le bloc sera chargé et attaché au curseur de la souris. Lorsque vous vous déplacez près de deux lignes qui correspondent aux courbes de référence du bloc, le bloc s'accroche à ces lignes. Voici un accrochage de ce comportement d'accrochage :
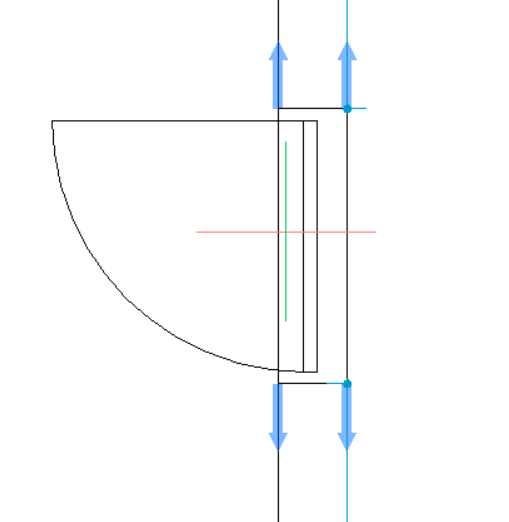
Les quatre flèches bleues représentent les courbes de référence du bloc. Le bloc sera aligné sur les lignes correspondantes. Déplacez la souris le long des lignes pour positionner le bloc. Cliquez avec le bouton gauche de la souris pour insérer le bloc dans le dessin, aligné sur les lignes correspondantes. Dans ce cas d'utilisation spécifique, les lignes du dessin cible seront rognées entre les points de connexion (c'est-à-dire les points auxquels les flèches des courbes de référence sont attachées).
Si les lignes sous le curseur de la souris ne correspondent pas aux courbes de référence, le bloc peut être inséré de la manière normale, mais ne s'aligne pas avec les courbes dans le dessin cible. Dans ce cas, si la distance entre les lignes parallèles du dessin est différente de 300 mm (telle qu'elle se trouve dans le bloc), les courbes de référence ne s'accrocheront pas sur ces lignes.
Remarque : Les courbes de référence peuvent ne pas fonctionner correctement avec des contraintes géométriques et dimensionnelles. Le comportement du bloc lors de l'application du paramètre d'étirement avec des contraintes dépend fortement de la complexité de la géométrie, du nombre et du type des contraintes.Remarque : La fonctionnalité Insertion guidée floue paramètre les courbes de référence pour vous permettre d'insérer le bloc-porte dans des murs (paires de lignes parallèles) avec différentes épaisseurs de mur (distances entre les lignes).
Activation de la fonctionnalité Insertion guidée floue
Pour rendre le bloc de porte plus flexible/polyvalent, les courbes de référence sont paramétrées et la géométrie environnante les contraint. Par conséquent, le bloc paramétrique s'accrochera à des murs d'épaisseurs différentes dans le dessin cible.
Pour plus d'informations sur les courbes de référence, consultez l'article Flux de travail d'insertion guidée floue.
Pour activer la fonctionnalité Insertion guidée floue dans le bloc, suivez les étapes suivantes :
- Ouvrez le dessin du bloc.
- Lancez la commande COURBESREFERENCE à partir du ruban ou de la ligne de commande. Dans ce cas, les lignes de référence sont déjà définies.
- Sélectionnez l'option Paramétrer. Cela créera automatiquement les paramètres entre les courbes de référence (voir les panneaux Gestionnaire de paramètres ou Navigateur mécanique).
- Ajoutez des contraintes pour attacher certaines entités aux courbes de référence paramétrées. Dans l'image ci-dessous :
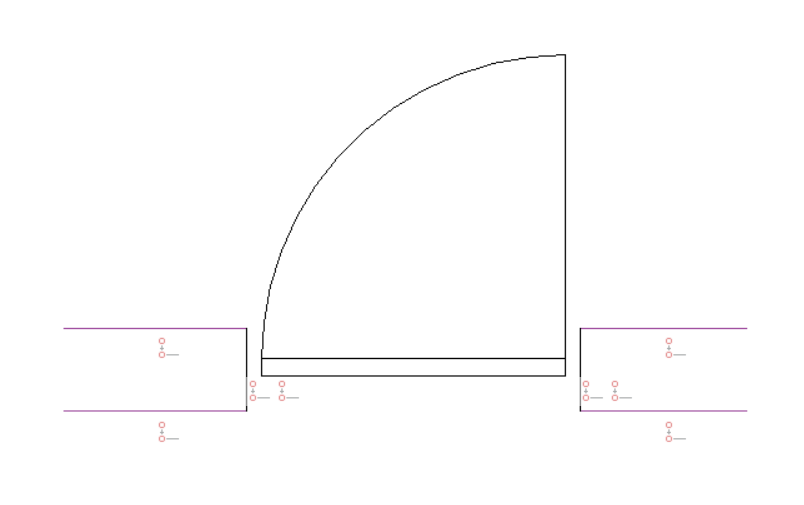
Pour ce cas, quatre contraintes coïncidentes ont été ajoutées entre les extrémités des courbes de référence et les extrémités des deux lignes verticales qui représentent la rupture du mur.
- Enregistrez le dessin de bloc.
- Insérez le bloc dans le dessin cible. Cette fois, en raison des paramètres qui leur sont attachés, les courbes de référence s'enclenchent également sur les parois intérieures qui ont une épaisseur différente. Dans l'image ci-dessous :
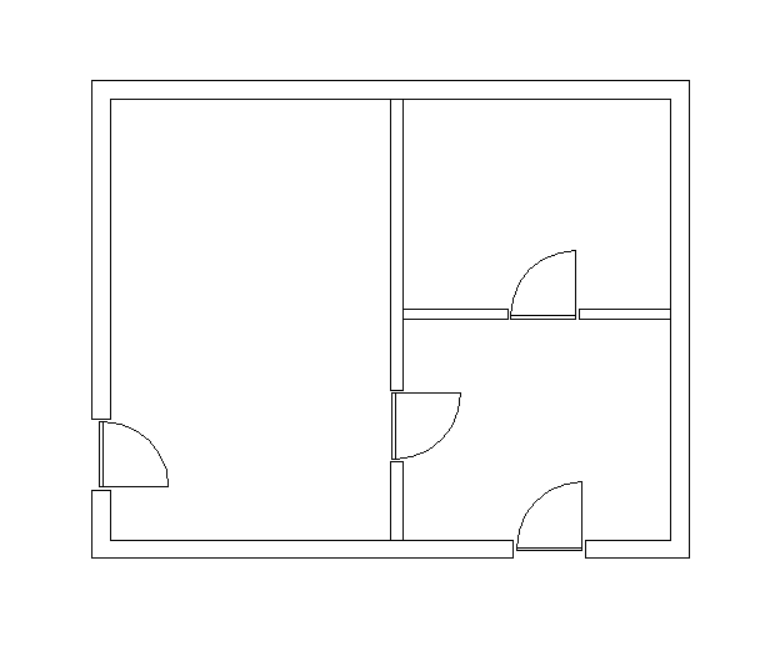
Ajout des lignes d'inversion
Une autre fonction utile qui peut être ajoutée aux blocs paramétriques consiste à inverser la géométrie du bloc le long de certaines lignes. Cette tâche peut être réalisée à l'aide d'un paramètre d'inversion. Le paramètre d'inversion reflète le bloc sur un axe. Pour cet exemple, deux inversions seront ajoutés, en miroir horizontalement et verticalement.
Pour avoir accès à la fonctionnalité d'inversion, allez dans l'onglet Paramétrique du ruban. Dans le panneau Opérations, cliquez sur le bouton Ligne d'inversion. Une autre façon de réaliser une opération d'inversion est d'entrer la commande LIGNEINVERS dans la ligne de commande.
Pour plus d'informations sur les lignes d'inversion, voir l'article de la commande LIGNEINVERS.
Pour ajouter une ligne d'inversion, procédez comme suit :
- Ouvrez le dessin du bloc.
- Lancez la commande LIGNEINVERS dans la ligne de commande et tracez une ligne verticale au centre du bloc. Cette commande crée une ligne orange.
- Sélectionnez individuellement les entités à inverser ou utilisez l'option Tout inverser.
- Donnez un nom au paramètre inversion. Ce paramètre sera nommé Inverser_Horizontal.
- En procédant de la même manière, définissez une nouvelle ligne d'inversion au milieu du mur. Cela s'appellera Inverser_vertical.
Après avoir défini les lignes d'inversion, le dessin du bloc se présente comme suit :
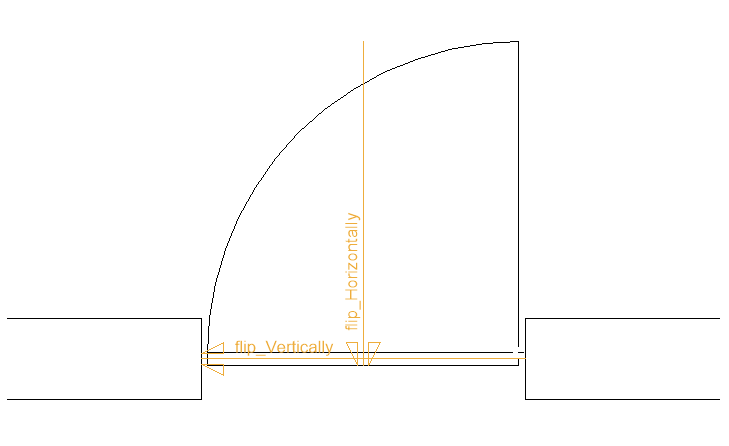
- Enregistrez le dessin de bloc.
- Insérez le bloc dans le dessin cible. Ensuite, le bloc peut être inversé en le sélectionnant et en utilisant les paramètres d'inversion dans la section Paramètres du panneau Propriétés.
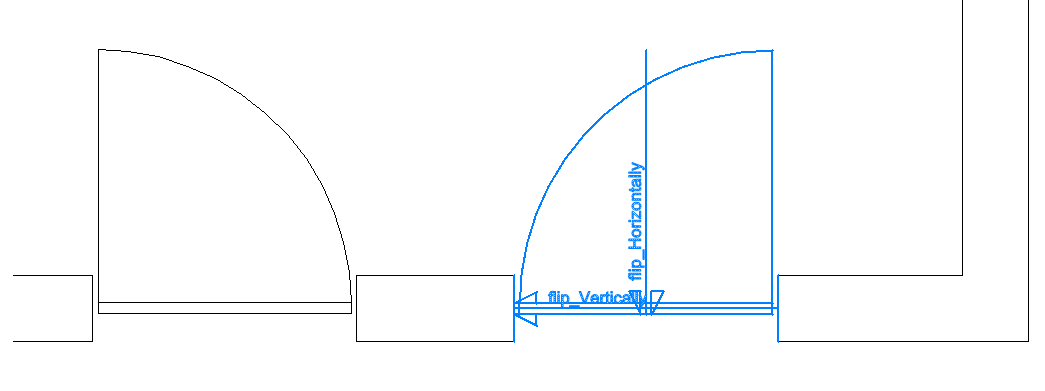
- (Facultatif) Modifiez la couleur des géométries de fonctionnement des blocs paramétriques en définissant la variable système POPERATIONSCOLOR selon les besoins.
- Les géométries de fonctionnement des blocs paramétriques sont visibles par défaut après leur création, mais masquées lors de l'ouverture d'un dessin contenant des blocs paramétriques. Utilisez la commande PBLOCKOPERATIONSDISPLAY pour masquer/afficher les géométries paramétriques des opérations de blocs.
- La visualisation des géométries des opérations paramétriques lorsque vous survolez des références de blocs paramétriques dans l'espace modèle est contrôlée par la variable système PBLOCKREFERENCEACTIONSVISUALIZATION (active par défaut).
Ajout du paramètre d'étirement
Le paramètre d'étirement fonctionne de la même manière que la commande ETIRER. Elle peut être utile lorsque de nombreuses entités doivent être étirées ou déplacées dans la même direction, sur la même distance, sans modifier le bloc. Dans ce cas, le paramètre d'étirement peut remplacer plusieurs contraintes, simplifiant ainsi le dessin et le processus de paramétrage de la géométrie.
Pour plus d'informations sur le paramètre d'étirement, voir l'article PARAMETIREMENT (commande).
Les étapes suivantes décrivent comment ajouter un étirement paramétrique à un bloc.
- Ouvrez le dessin du bloc.
- Lancez la commande PARAMETIREMENT dans la ligne de commande. Vous pouvez également accéder à l'onglet Paramétrique 2D du ruban. Dans le panneau Opérations, cliquez sur le bouton Étirer.
- Créez le vecteur d'étirement en sélectionnant deux points. Dans cet exemple, le vecteur d'étirement aura son point de base de déplacement au point marqué 1, et le second point de déplacement, au point marqué 2. Voir l'image ci-dessous.
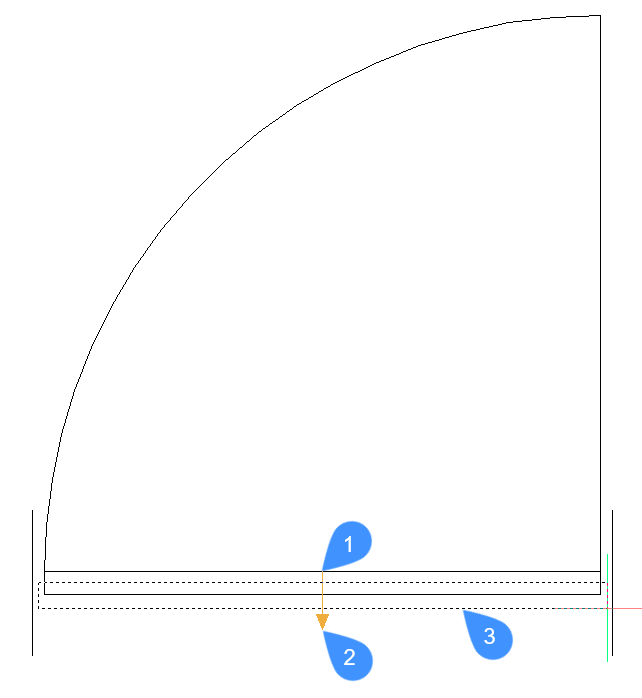 Remarque :
Remarque :- La direction de ce vecteur définit la direction de l'étirement, et la longueur de ce vecteur sera la valeur initiale du paramètre d'étirement.
- Si possible, alignez le vecteur sur une entité/dimension importante dans le dessin. De cette façon, la valeur du paramètre d'étirement aura une signification claire.
- Le vecteur d'étirement est dessiné avec une couleur rouge douce, ce qui permet de l'observer facilement.
-
Dessinez le cadre d'étirement.
La fenêtre d'étirement peut être un polygone ou un rectangle. Le cadre d'étirement est utilisé pour spécifier les points d'étirement qui seront déplacés lorsque l'étirement sera appliqué. Seuls les points des entités sélectionnées (voir l'étape suivante) qui se trouvent à l'intérieur du cadre extensible seront déplacés.
Pour cet exemple, le cadre d'étirement sera le rectangle marqué d'un 3 dans l'image ci-dessus.
-
Cette étape permet de modifier la sélection des entités qui seront affectées lorsqu'un étirement est appliqué, si nécessaire. Par défaut, toutes les entités dont les points d'étirement se trouvent à l'intérieur du cadre d'étirement sont sélectionnées.
Pour cet exemple, la sélection par défaut inclut la ligne inférieure et les deux lignes latérales du rectangle. Voir les lignes en surbrillance marquées de 1, 2 et 3 dans l'image ci-dessous.
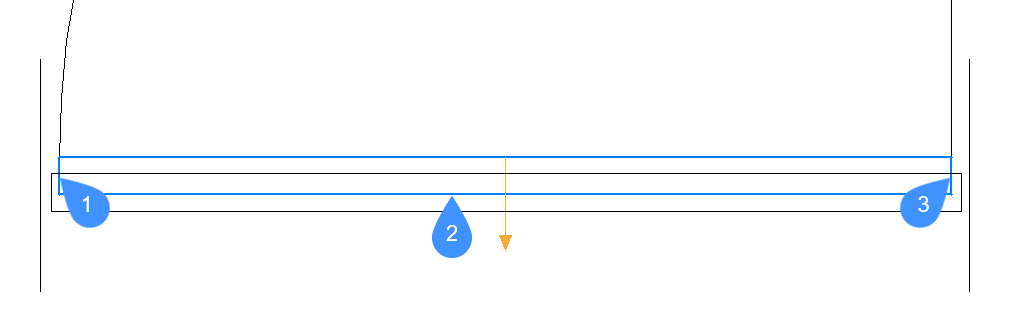
- Donnez un nom au paramètre inversion. Dans cet exemple, le paramètre s'appelle Épaisseur.
- Enregistrez le dessin de bloc.
- Insérez le bloc dans le dessin cible et modifiez le paramètre d'étirement.
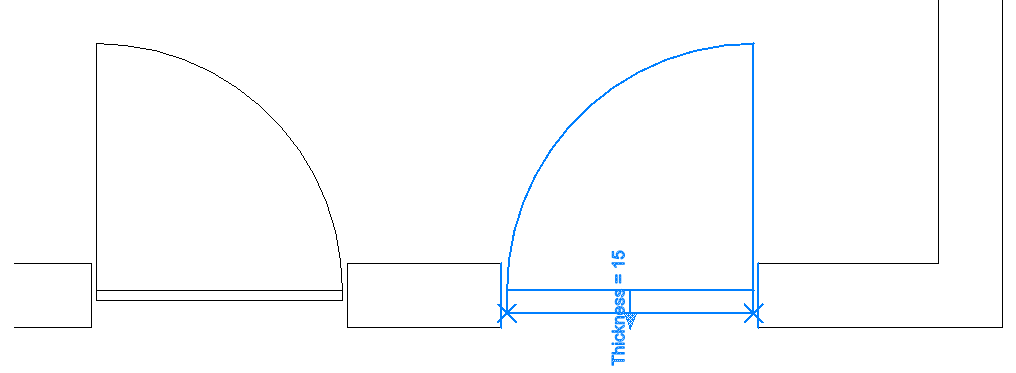
Le paramètre Épaisseur du bloc de gauche est défini sur 60 mm par défaut. Le paramètre Épaisseur du bloc sur la droite a été modifié à 150 mm. Cela pourrait être utile à des fins d'isolation, dans ce cas d'utilisation.
- Les géométries d'opération des blocs paramétriques sont visibles par défaut après leur création. Vous pouvez utiliser la commande PBLOCKOPERATIONSDISPLAY pour les masquer. Utilisez la même commande pour les faire réapparaître.Remarque : Les points des opérations paramétriques qui sont affectés par une opération d'étirement paramétrique sont marqués par un « X ».

